Come risolvere Netflix o YouTube che non funzionano su Android 13
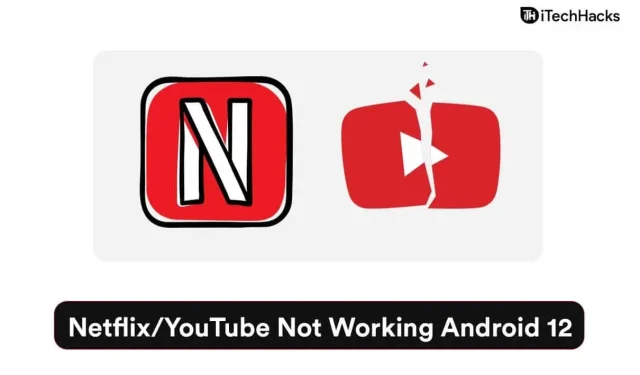
Molti utenti si lamentano del fatto che Netflix/YouTube non funzioni sugli smartphone Android 12. YouTube e Netflix sono ottime fonti di intrattenimento e troverai tutti i tipi di categorie sulle rispettive piattaforme. Milioni di utenti hanno condiviso sui social media che Pixel 6/6 Pro è diventato difettoso e che eseguono il sistema operativo Android 13. Certo, dobbiamo tenere conto degli sviluppatori Android ufficiali e non ho ancora riscontrato problemi con le ROM personalizzate di Android 12 open source. Esamineremo alcune soluzioni che risolveranno il problema di Netflix/YouTube che non funziona sui dispositivi Android 12.
Contenuto:
- 1 Perché Netflix/YouTube non viene riprodotto sul mio telefono Android 12/13
- 1.1 Android 13 bug
- 1.2 Rete mal configurata
- 1.3 Modalità di risparmio delle risorse
- 1.4 Minacce Android
- 1.5 Restrizioni di connessione a Internet
- 1.6 Riavvia il tuo dispositivo Android
- 1.7 Disattivare la modalità di risparmio della batteria
- 1.8 Rimuovere le restrizioni FUP
- 1.9 Disabilita la funzionalità delle app inutilizzate
- 1.10 Svuota la cache e l’archiviazione dell’app
- 1.11 Reinstalla Netflix e YouTube
- 1.12 Ripristina impostazioni di rete
- 2 Conclusione
Perché Netflix/YouTube non viene riprodotto sul mio telefono Android 12/13?
Netflix e YouTube sono servizi conosciuti nel mondo e hanno una piattaforma consolidata per il sistema operativo Android. Google ha personalizzato l’app per l’ambiente Android in modo che funzioni meglio sul proprio software. Ho condiviso diversi buoni motivi per cui Netflix e YouTube non funzionano sul tuo smartphone.
Bug di Android 13
Android 13 lanciato con i dispositivi Pixel 6/6 Pro in determinate regioni. I modelli Pixel precedenti hanno ricevuto il 12° aggiornamento e funzionano ancora perfettamente. Tech YouTuber Marques Brownlee ha condiviso le informazioni e ha detto a tutti che Pixel 6 Pro è diventato buggato in pochi mesi. Non sarei sorpreso se ci fossero bug o anomalie del software in Android 12 che causano questo problema.
Rete mal configurata
YouTube e Netflix richiedono una connessione Internet ad alta velocità sul dispositivo. Il sistema operativo mobile è diventato più intelligente e hai nuove tecnologie per migliorare la velocità di download/upload. Un’impostazione configurata in modo errato è sufficiente per causare problemi su un dispositivo Android e impedirà alle app di consumare molti dati.
Modalità di risparmio delle risorse
Migliaia di produttori di smartphone hanno rilasciato aggiornamenti di Android 12 per i propri dispositivi. L’interfaccia utente personalizzabile introduce nel sistema nuove funzionalità che limitano l’utilizzo delle risorse hardware da parte del telefono. I consumatori hanno iniziato a utilizzare attivamente il dispositivo e i produttori hanno aumentato la capacità della batteria per anni. Queste modalità di comunicazione hardware limitano la connettività e le risorse hardware per aumentare la durata della batteria.
Minacce Android
Il software non è impenetrabile e gli aggressori prendono di mira i sistemi operativi più diffusi al mondo. Android detiene il 70% della quota di mercato ed è il sistema operativo mobile numero 1 mirato. Tuttavia, non hai altra scelta che riavviare il tuo dispositivo Android per sbarazzarti del malware. Sfortunatamente, esiste un malware che riavvia automaticamente il dispositivo senza il consenso del proprietario del dispositivo.
Restrizioni di connessione a Internet
YouTube e Netflix richiedono una connessione Internet ininterrotta, ed è così che possono creare una connessione. Le reti misurate limitano la larghezza di banda del dispositivo e ciò impedirà a Netflix o YouTube di scaricare dati dai server. Ti ho mostrato come rimuovere le restrizioni di rete su un dispositivo Android 12.
Nota. Chiudi tutte le applicazioni in esecuzione in background.
Consigliamo ai proprietari di dispositivi Android di chiudere le applicazioni in esecuzione in background prima di applicare qualsiasi soluzione. Devi chiudere l’app in background quando applichi la seguente soluzione.
Riavvia il tuo dispositivo Android
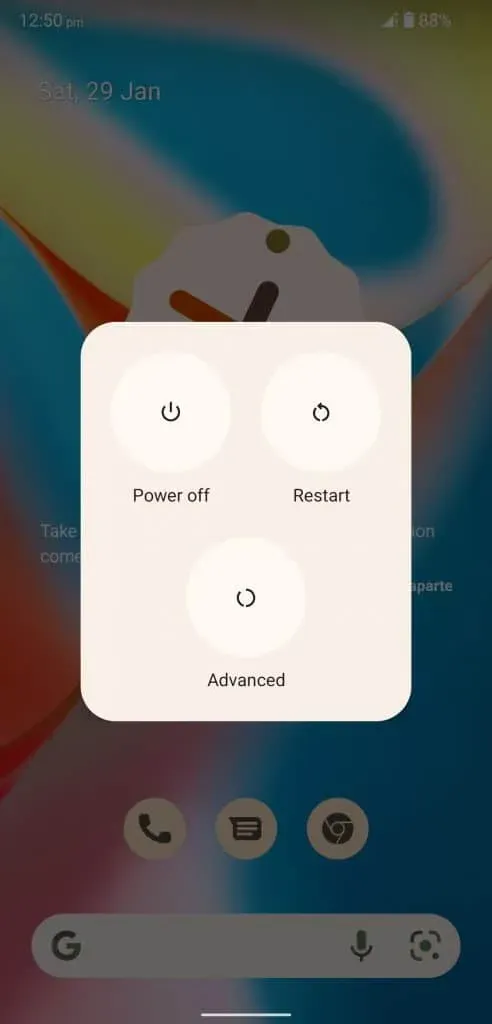
Milioni di smartphone e tablet Android non dormono bene e passano mesi in standby. Il tuo dispositivo ti sta chiedendo di riavviare il sistema in modo che possa ripristinare i file spazzatura temporanei. Un rapido riavvio consente al software di disabilitare tutti i driver, i servizi e le applicazioni in background. Una nuova sessione richiederà il caricamento di driver, applicazioni e driver e questo risolverà il problema.
Disabilita la modalità di risparmio energetico
Gli sviluppatori ufficiali hanno aggiunto abbastanza opzioni per risparmiare la carica della batteria nel dispositivo. Tieni presente che la modalità di risparmio energetico è diversa da quella che usi in Windows o macOS. Il sistema Android limita il normale funzionamento delle applicazioni in background e delle applicazioni che consumano la carica della batteria. Le restrizioni limitano il consumo di Internet e riducono l’utilizzo delle risorse hardware da parte delle applicazioni. Lascia che ti mostri come disabilitare il risparmio batteria in Android 12.
- Apri “Impostazioni” dal menu.
- Seleziona “Batteria” nelle impostazioni.
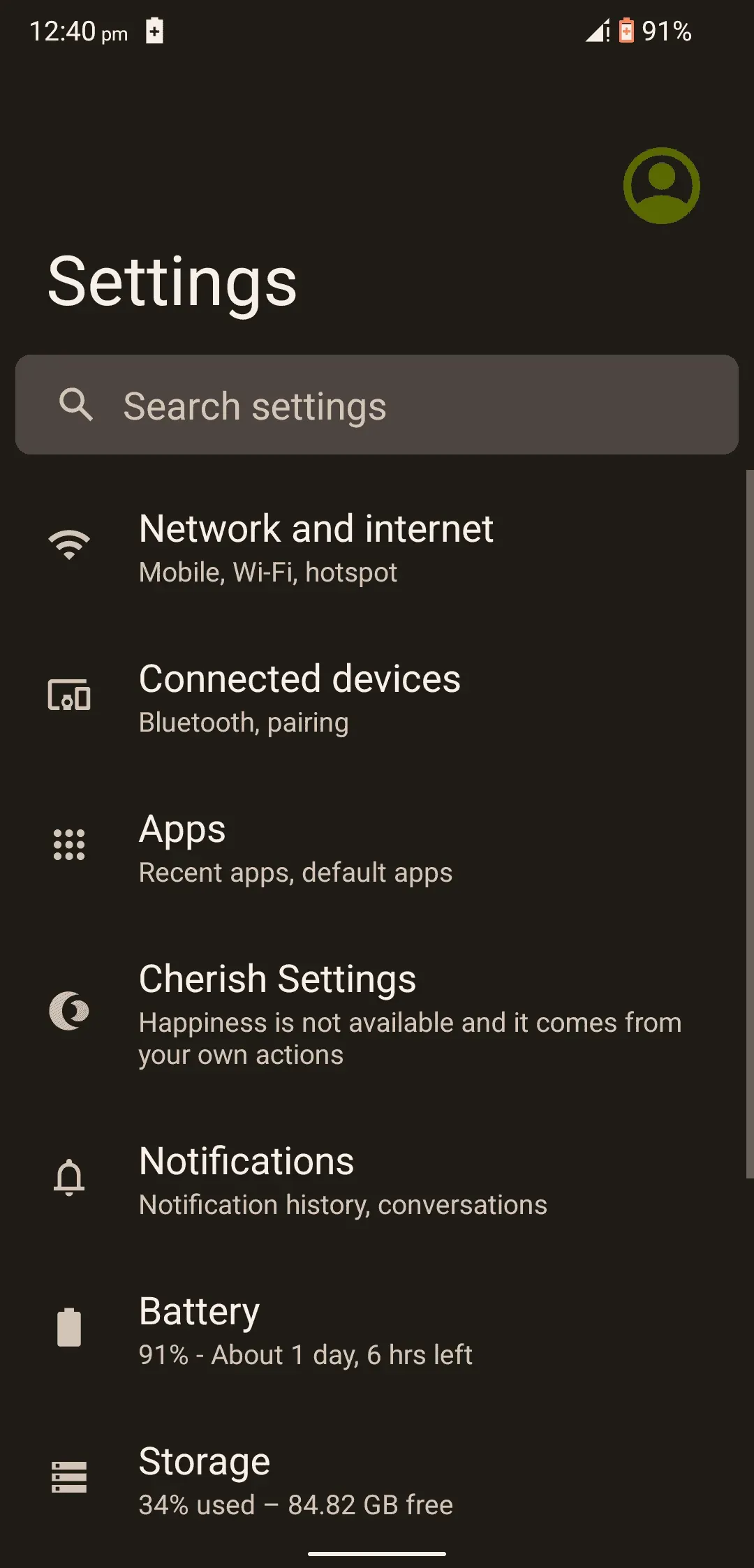
- Tocca “Risparmio batteria” per aprire altre opzioni.
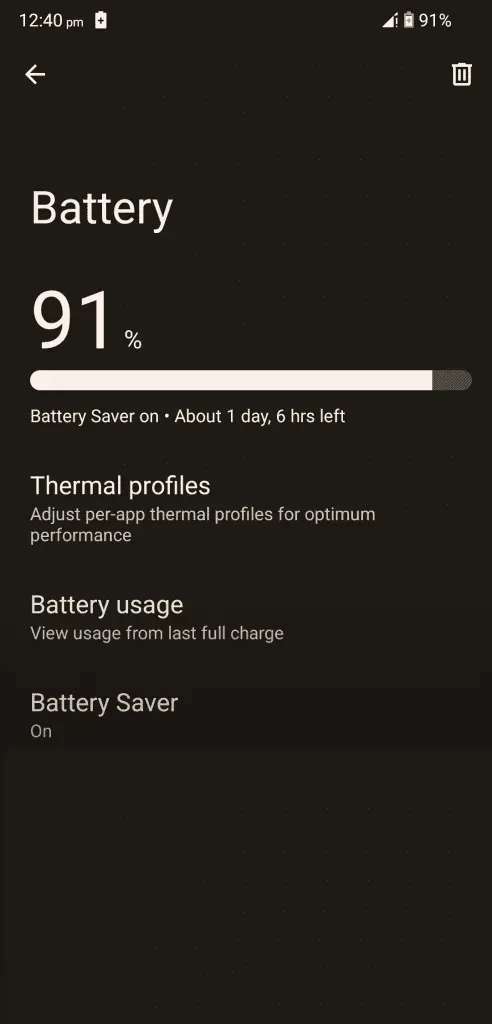
- Fai clic su “Usa risparmio energetico” per disattivarlo.
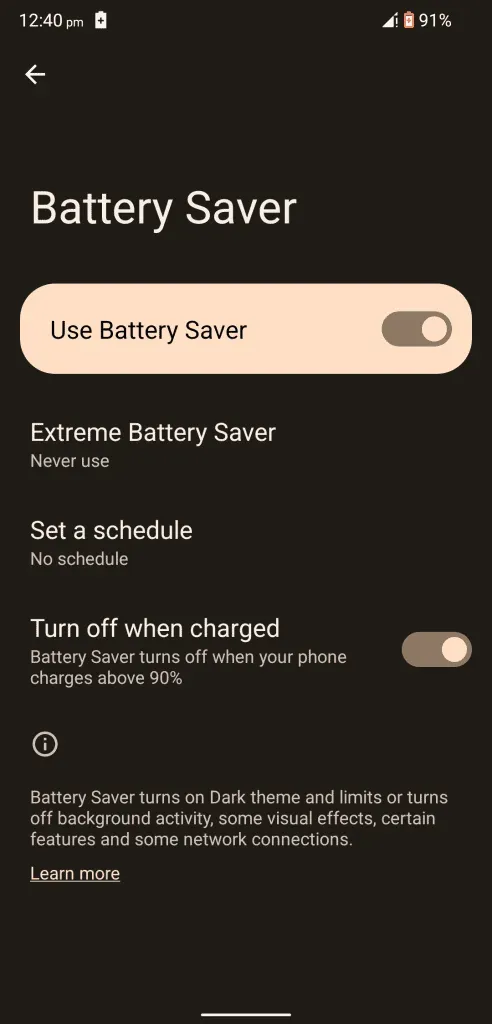
- Il risparmio energetico è disabilitato sul dispositivo Android 12.
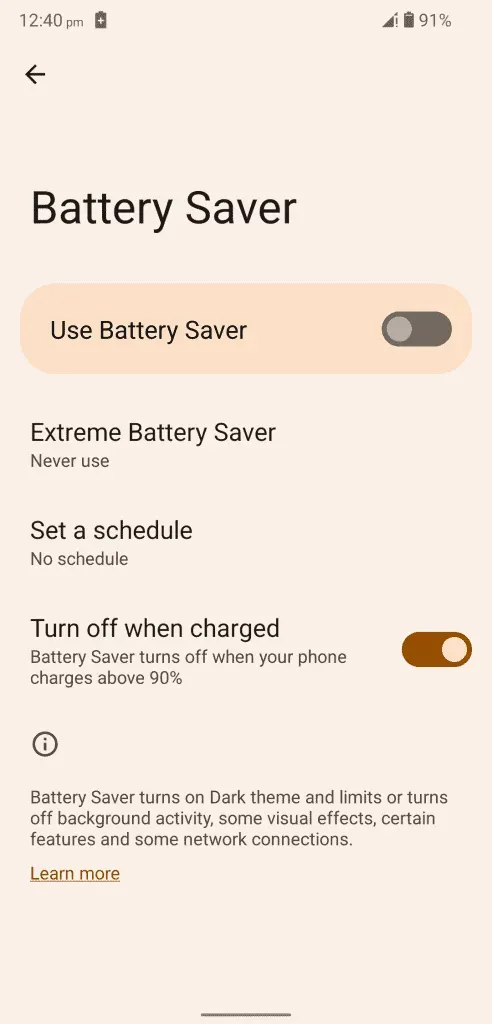
Il sistema operativo lascia un avviso in alto. Un’icona appare in alto per indicare che la funzione di risparmio energetico è attiva. È necessario abilitare/disabilitare le funzioni di risparmio batteria nel dispositivo.
Rimuovi le restrizioni FUP
Il software Android è cresciuto notevolmente negli ultimi anni e ora sta dominando il mondo. Il software consente agli utenti di gestire i limiti di larghezza di banda e salvare i dati. Molti utenti hanno piani limitati per il giorno o il mese e il software Android 12 ha funzionalità per limitare il consumo di dati su base giornaliera. Devi disabilitare o aumentare il limite FUP sul dispositivo e questo non impedirà all’app di connettersi ai server.
Nei dati mobili:
- Apri “Impostazioni” dal menu.
- Nelle impostazioni, seleziona “Rete e Internet”.
- Fare clic su “Rete mobile” per visualizzare ulteriori informazioni.
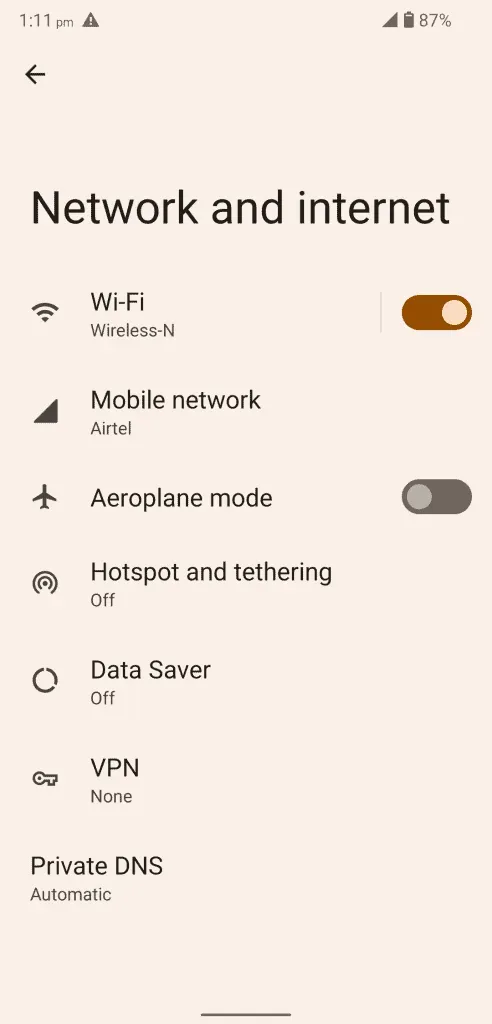
- Fare clic su Avviso e limitazione dei dati.
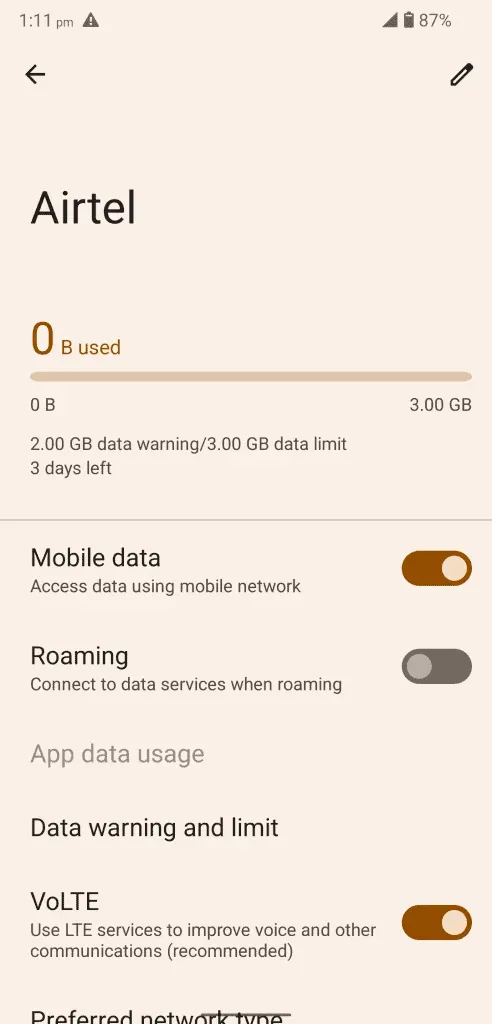
- Fare clic su Imposta limite dati per disattivarlo.
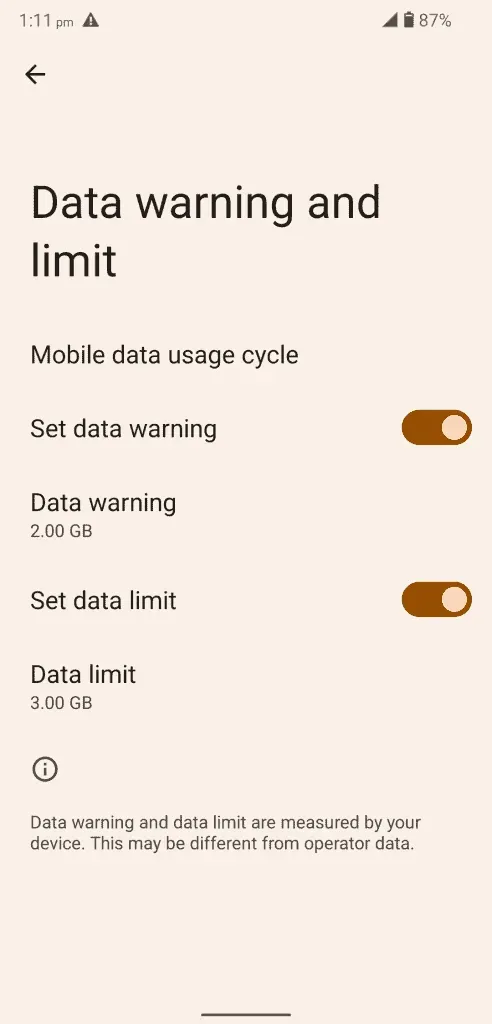
- Hai disabilitato con successo la funzione Imposta limite dati sul tuo dispositivo.
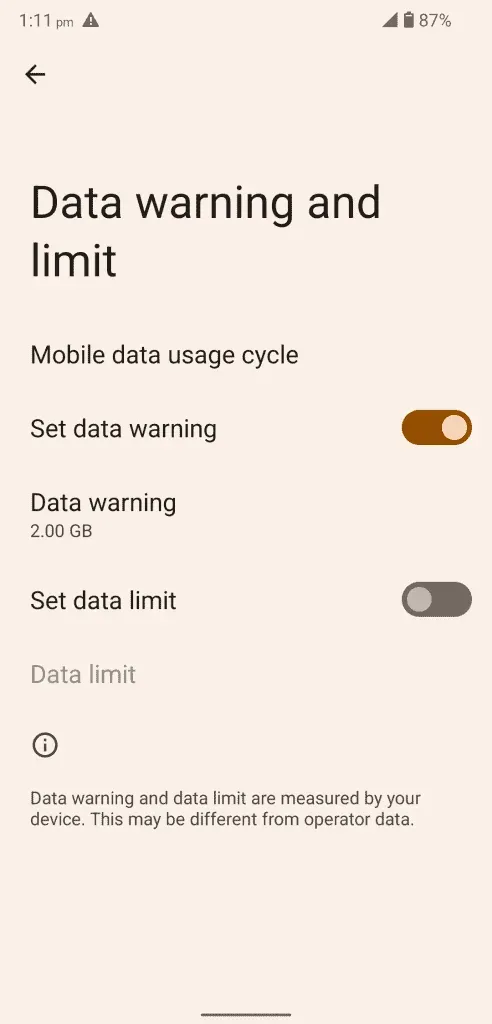
Puoi aumentare il limite di dati da 3 GB a 10 GB e voglio evidenziare questa impostazione in modo da non doverla disattivare in modo permanente. Non tutti hanno il lusso di FUP illimitato su un piano Internet e dovresti limitare l’utilizzo della larghezza di banda in modo da non pagare extra per dati extra.
Su una rete Wi-Fi:
- Apri “Impostazioni” dal menu.
- Nelle impostazioni, seleziona “Rete e Internet”.
- Tocca l’opzione “Wi-Fi” per vedere di più.

- Seleziona una rete connessa e tocca per visualizzare altre opzioni.
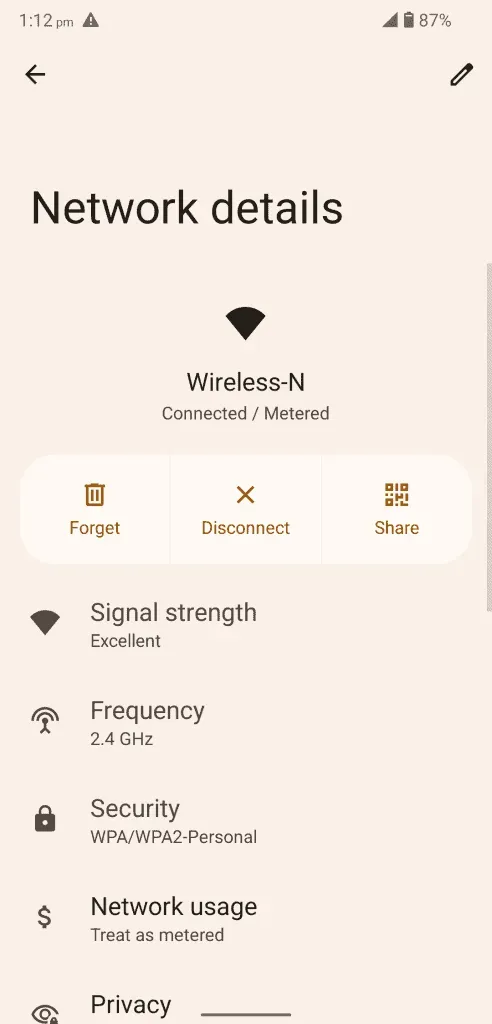
- Trova e seleziona l’opzione “Utilizzo della rete”.

- Seleziona “Rileva automaticamente” o “Tratta come non mi interessa” per sbloccare le restrizioni.
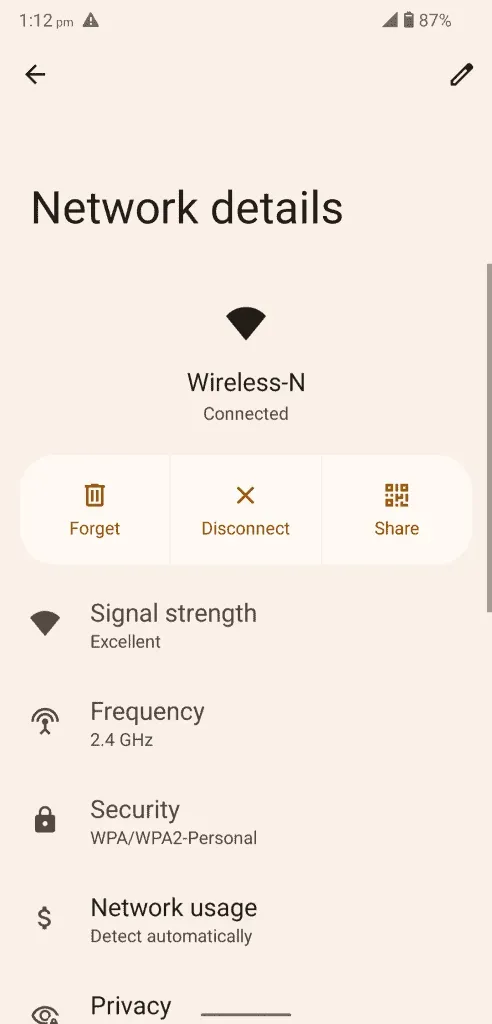
Incoraggio i lettori a selezionare “Tratta come non misurabile” per rimuovere la barriera FUP.
- Hai modificato correttamente l’impostazione sulla rete Wi-Fi.
Il team di sviluppo di Android non ha aggiunto un contatore del limite FUP Wi-Fi all’ultima versione del software. Tuttavia, il Wi-Fi può fare la differenza e puoi aggiungere un limitatore.
Disabilita la funzionalità delle app inutilizzate
Android 12 consente agli utenti di revocare le autorizzazioni dopo un breve periodo di inattività dell’utente. Android automatizza il gestore delle autorizzazioni e revoca le autorizzazioni di YouTube e Netflix se non le usi per un po’. Naturalmente, questa è una funzione di privacy, ma questa regola protegge i tuoi dati dalle società aziendali. Dovresti disattivare la funzione App inutilizzate se non ti fidi dell’azienda.
- Apri “Impostazioni” dal menu.
- Seleziona “App” nelle impostazioni.
- Fai clic su “Visualizza tutte le 61 app” per vedere tutte le app installate in un unico posto.
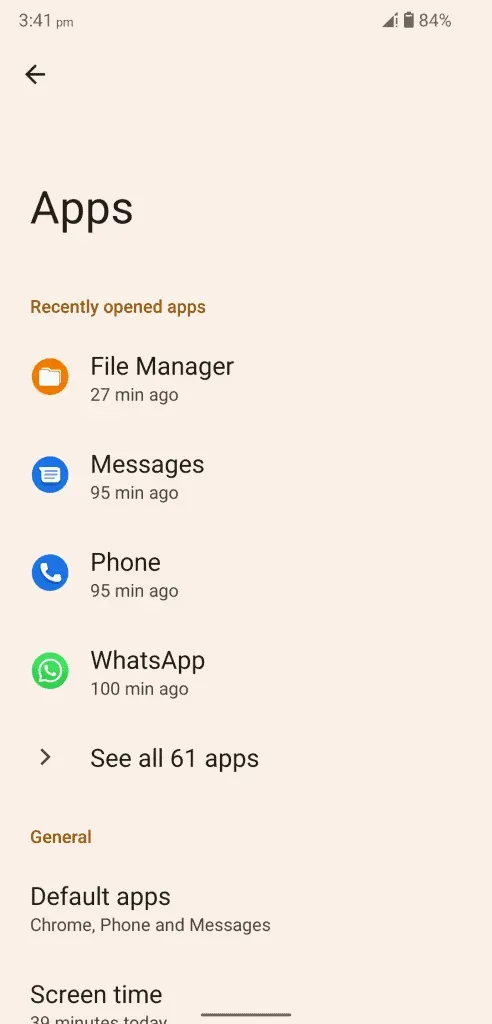
- Trova “Netflix” e “YouTube” nell’elenco.
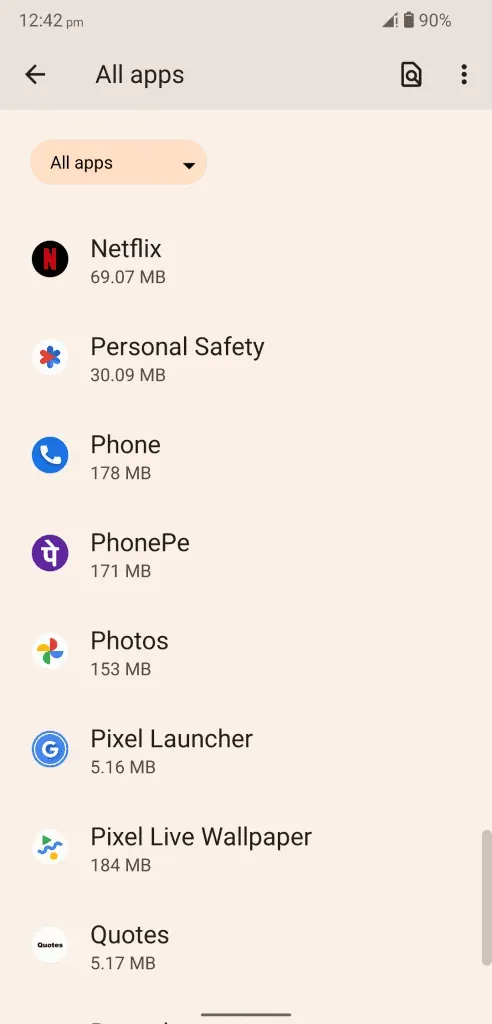
L’elenco delle applicazioni installate è in ordine alfabetico.
- Fai clic su “Rimuovi autorizzazioni e libera spazio” per disabilitare questa funzione.
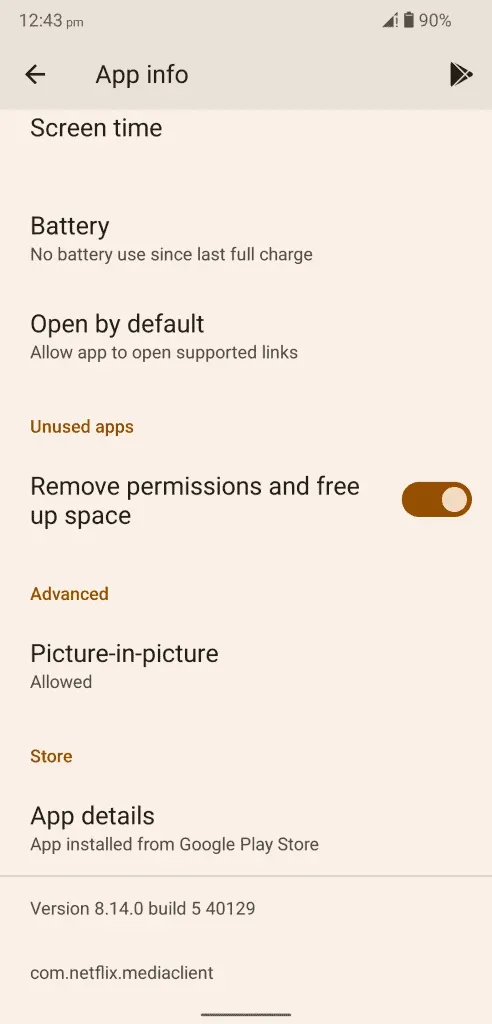
- Hai disabilitato correttamente la funzionalità delle app inutilizzate.
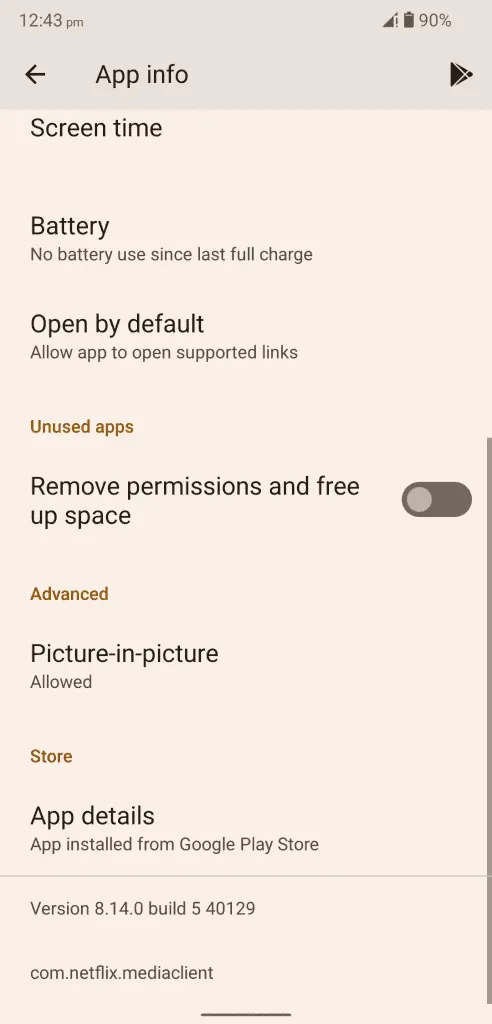
Hai disattivato questa funzione, ma consiglio agli utenti di riconsiderare la loro decisione. La tua privacy è più importante dello streaming multimediale sul tuo dispositivo, sebbene la privacy sia un mito.
Svuota la cache e l’archiviazione dell’app
YouTube e Netflix accumulano file per un periodo e devi prendere provvedimenti per rimuoverli dal tuo dispositivo. Perderai i dati salvati sul tuo dispositivo Android, come i contenuti scaricati. YouTube e Netflix consentono agli utenti di conservare i contenuti multimediali nella memoria locale per un periodo specificato e automatizzare il processo di eliminazione. Tuttavia, ci impegniamo a rimuovere la spazzatura accumulata che sta causando problemi con l’app.
Su Youtube:
- Apri “Impostazioni” dal menu.
- Seleziona “App” nelle impostazioni.
- Fai clic su “Visualizza tutte le 61 app” per vedere tutte le app installate in un unico posto.
- Tocca la barra di ricerca.
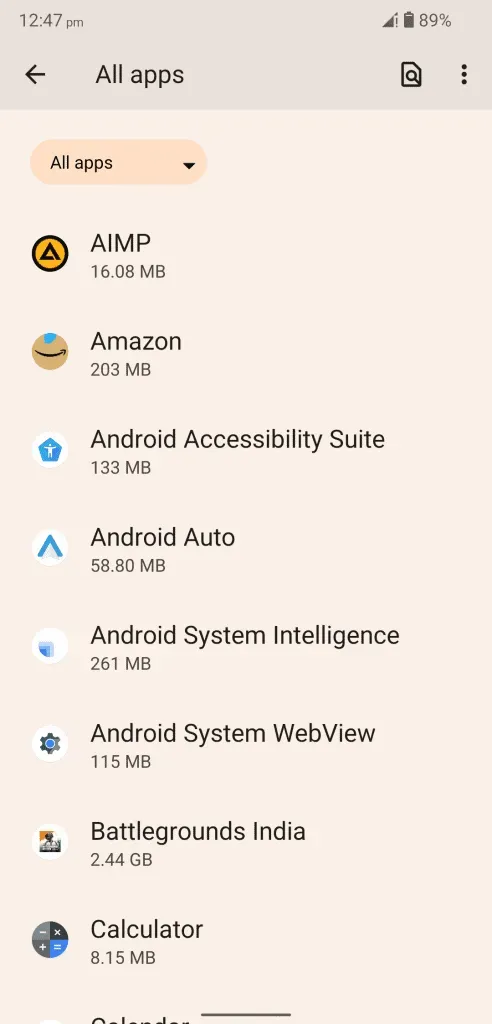
- Trova “YouTube” nell’elenco e aprilo per visualizzare più opzioni.
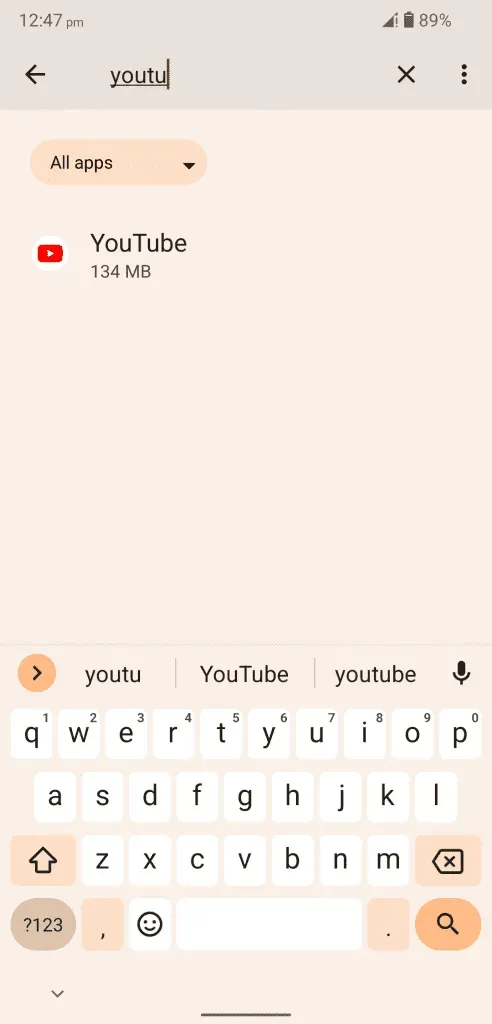
Nota. YouTube è stato nascosto dalle applicazioni installate.
- Fai clic su “Archiviazione e cache” per aprire altre opzioni.
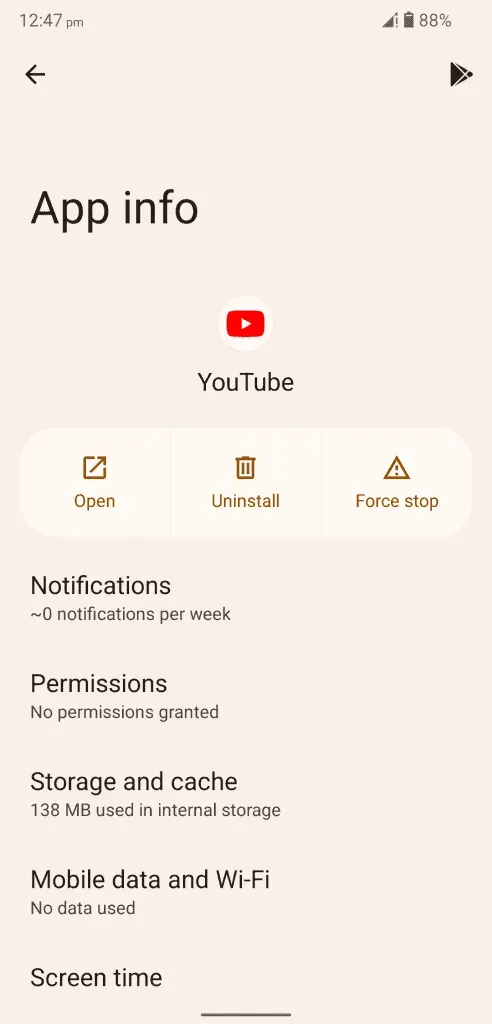
- Fare clic su “Cancella cache” per rimuovere la cache dal sistema.
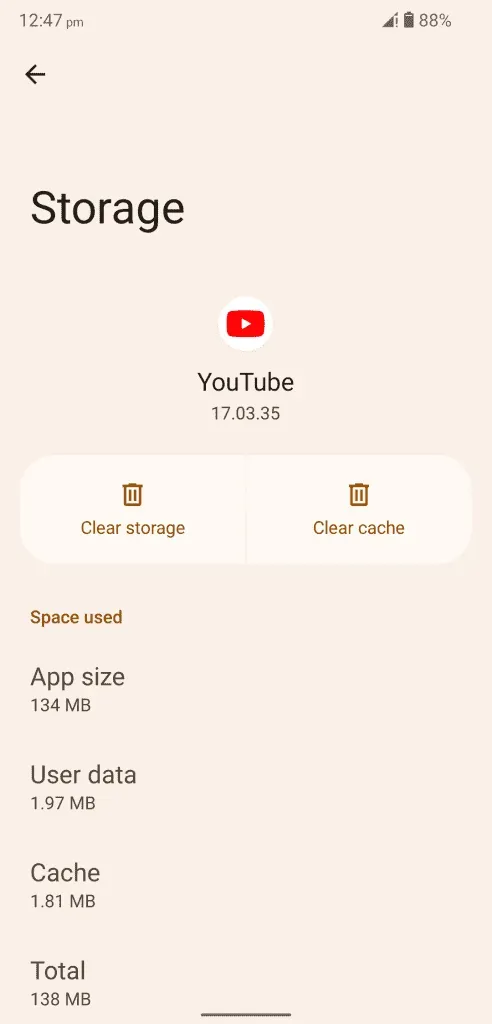
- Fare clic su “Cancella spazio di archiviazione” per eliminare i dati salvati.
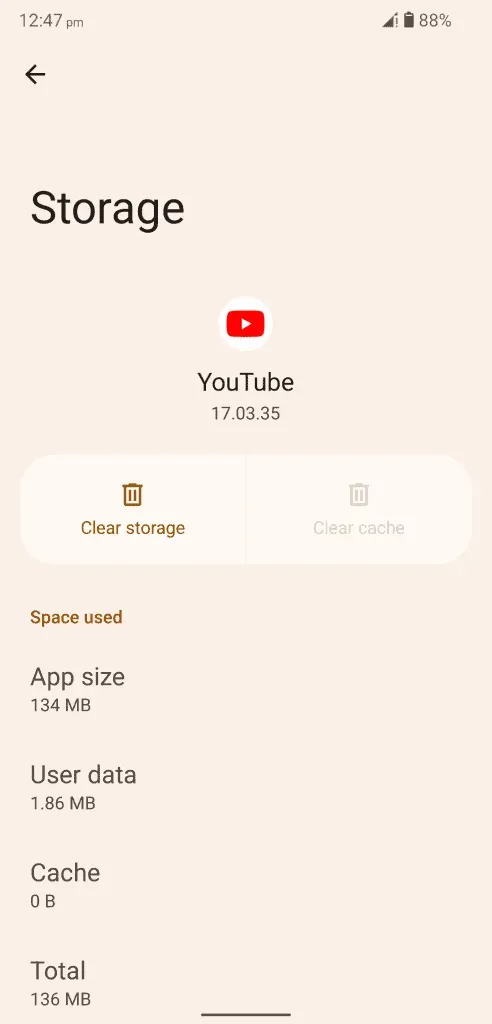
- Fare clic su “OK” per confermare l’azione.
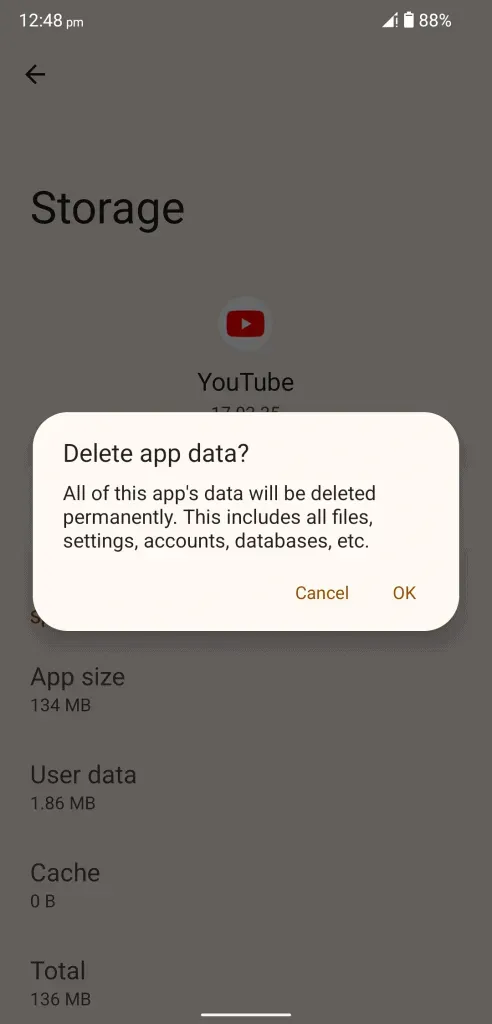
- Hai rimosso con successo la spazzatura non necessaria insieme ai dati dell’applicazione.
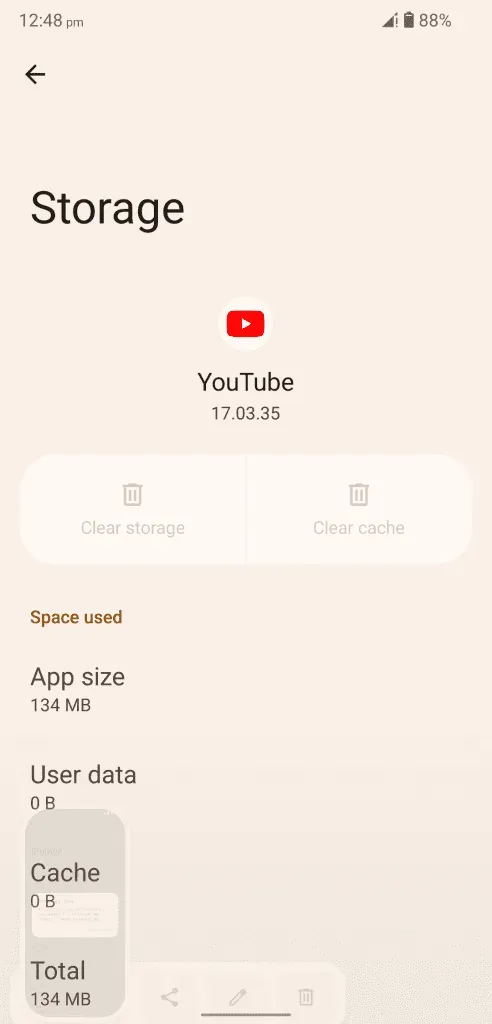
Consiglio agli utenti di riavviare il proprio dispositivo Android per terminare la sessione.
Su Netflix:
- Apri “Impostazioni” dal menu.
- Seleziona “App” nelle impostazioni.
- Fai clic su “Visualizza tutte le 61 app” per visualizzare tutte le app installate in un unico posto.
- Cerca “Netflix” e apri per vedere più opzioni.
- Tocca l’opzione Cancella memoria.
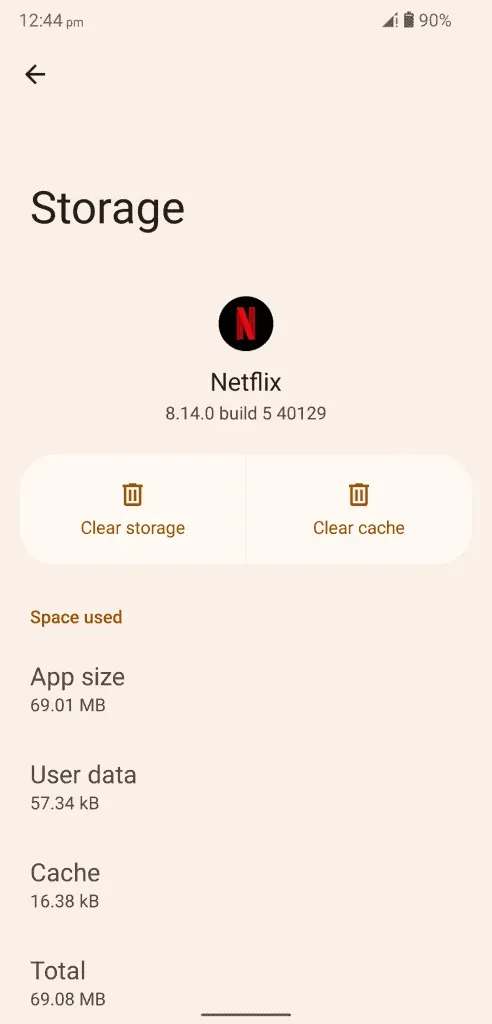
- Fare clic su “OK” per eliminare i dati salvati dell’app.
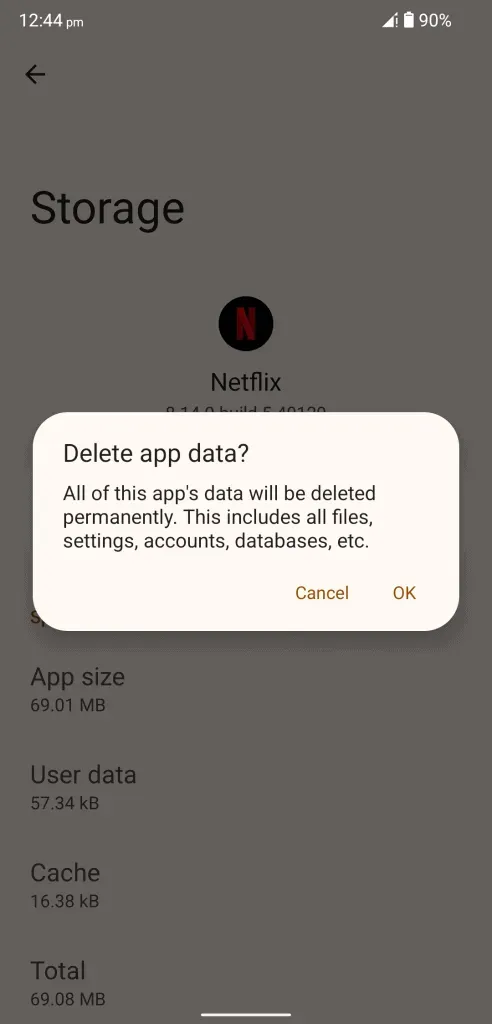
- Hai eliminato con successo i file spazzatura insieme ai dati delle app.
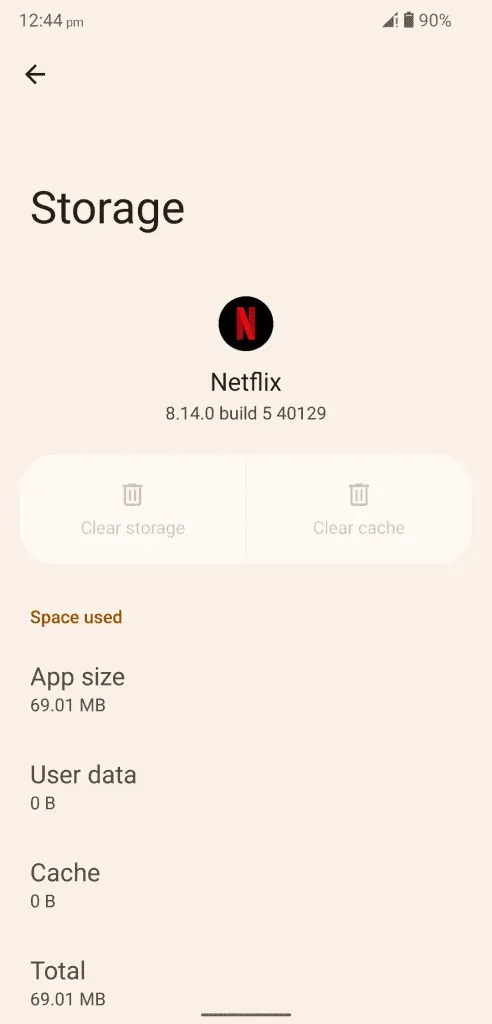
Chiudi le applicazioni in background e non lasciarle attive durante l’applicazione delle soluzioni.
Reinstalla Netflix e YouTube
Reinstalla le app YouTube e Netflix sul tuo dispositivo.
- Apri il Play Store.
- Trova un’app.
- Seleziona un’applicazione.
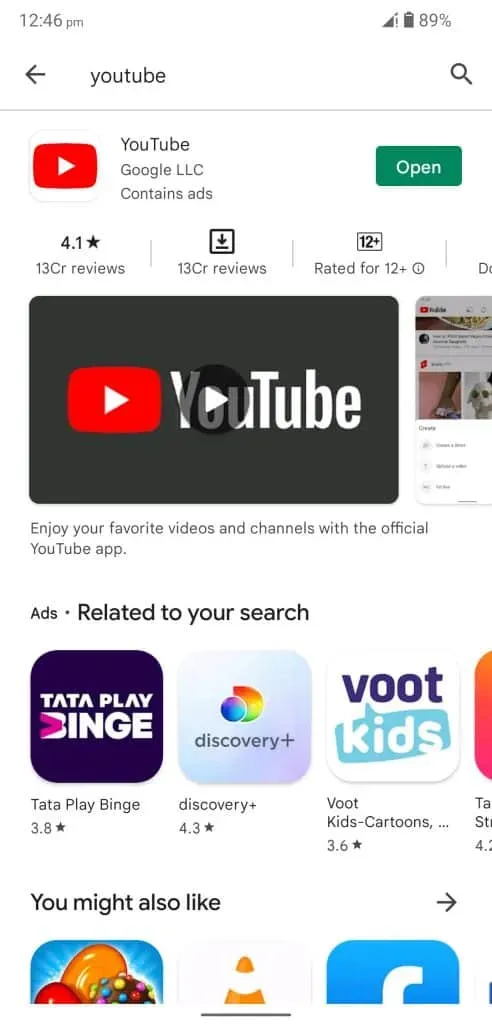
- Fare clic sul pulsante “Elimina”.
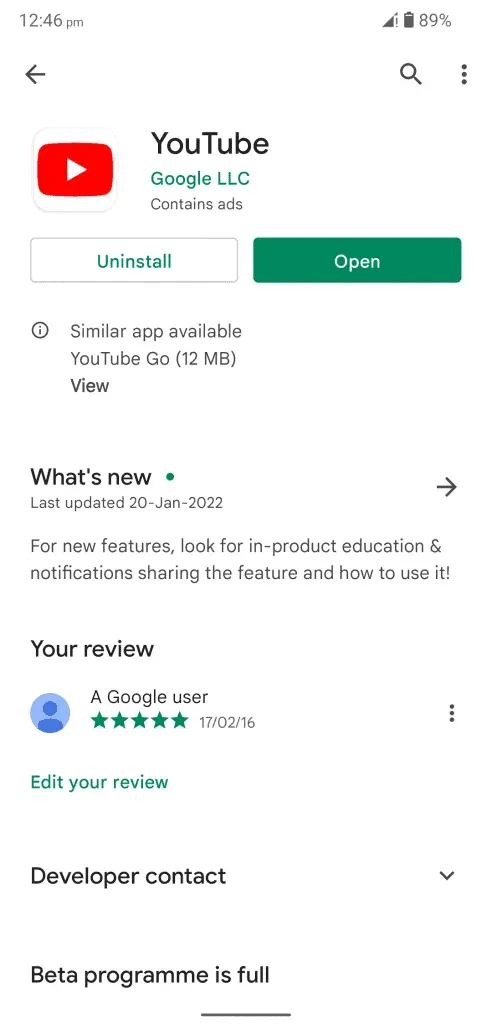
- Fare clic su “Elimina” per confermare l’eliminazione.
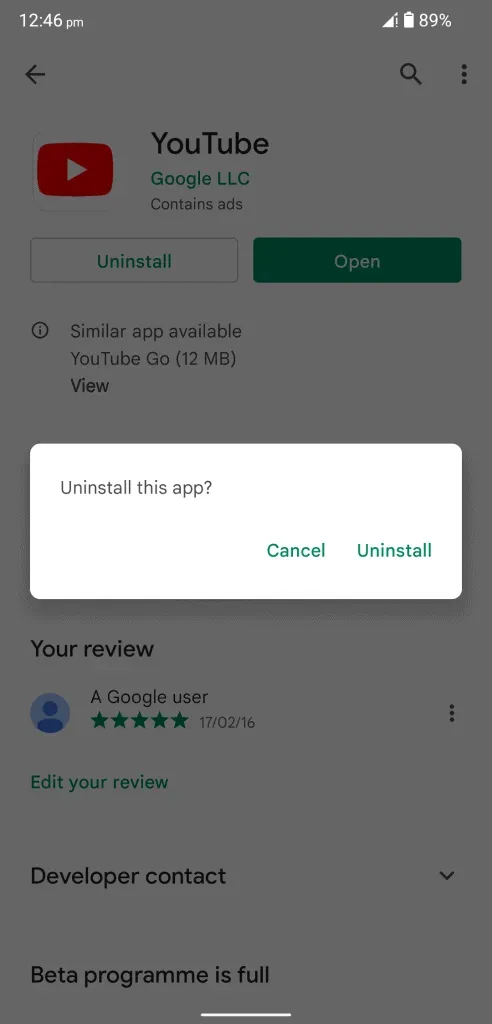
- Reinstallare l’app dopo pochi secondi.
Devi ripetere lo stesso processo con YouTube o Netflix. Su molti dispositivi Android, YouTube è un’app preinstallata e non puoi disinstallare l’app stessa. In tali casi, è possibile disinstallare gli aggiornamenti e ripristinare la versione precedente.
Ripristina le impostazioni di rete
Ho aspettato a lungo le opzioni di ripristino della rete su un dispositivo Android. Questa funzione è stata introdotta nella 12a edizione. Ti mostrerò come ripristinare le impostazioni di rete sul dispositivo Android 12. Perderai le reti Wi-Fi connesse. Reti Bluetooth connesse, configurazione mobile e altro ancora.
- Apri “Impostazioni” dal menu.
- Seleziona “Sistema” nelle impostazioni.
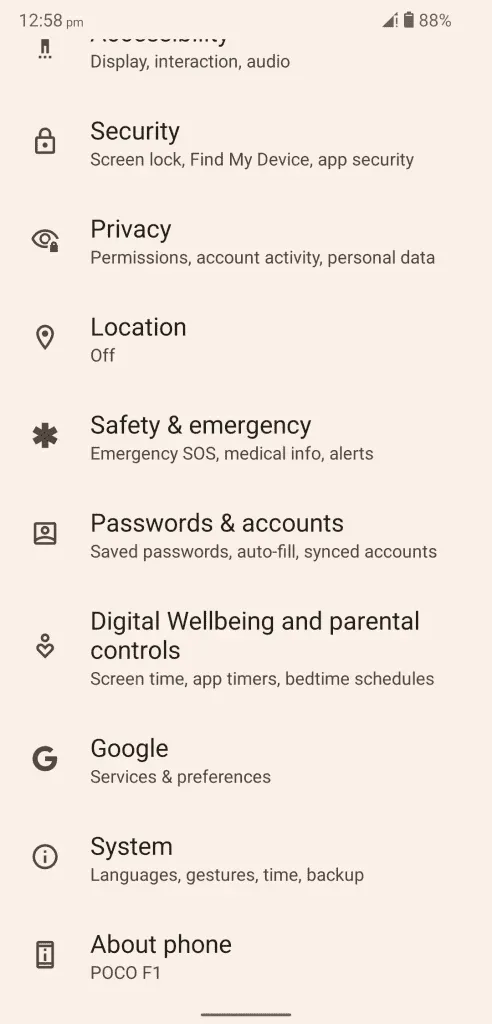
- Fai clic su “Ripristina opzioni” per avere tutte le app installate in un unico posto.
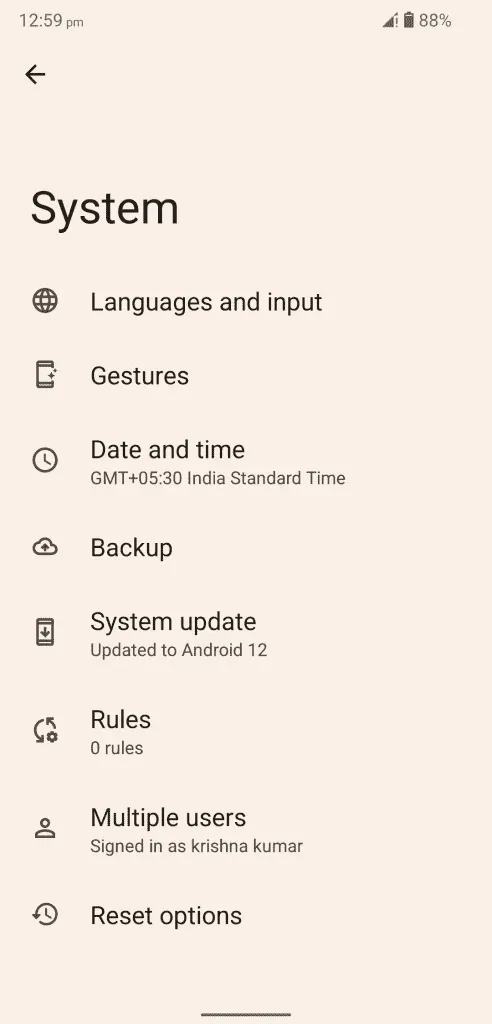
- Fai clic su “Ripristina impostazioni Wi-Fi, telefono cellulare e Bluetooth” per continuare.
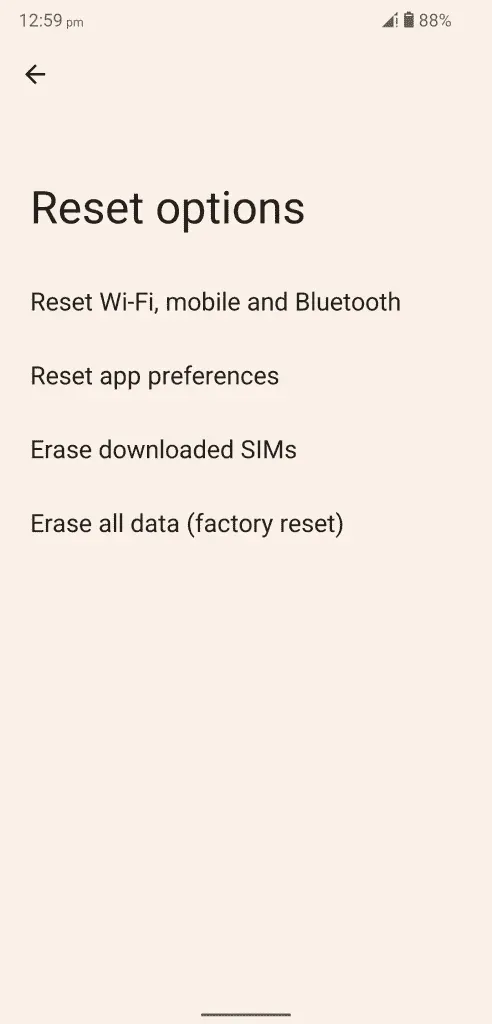
- Fai clic su “Ripristina impostazioni” per continuare.
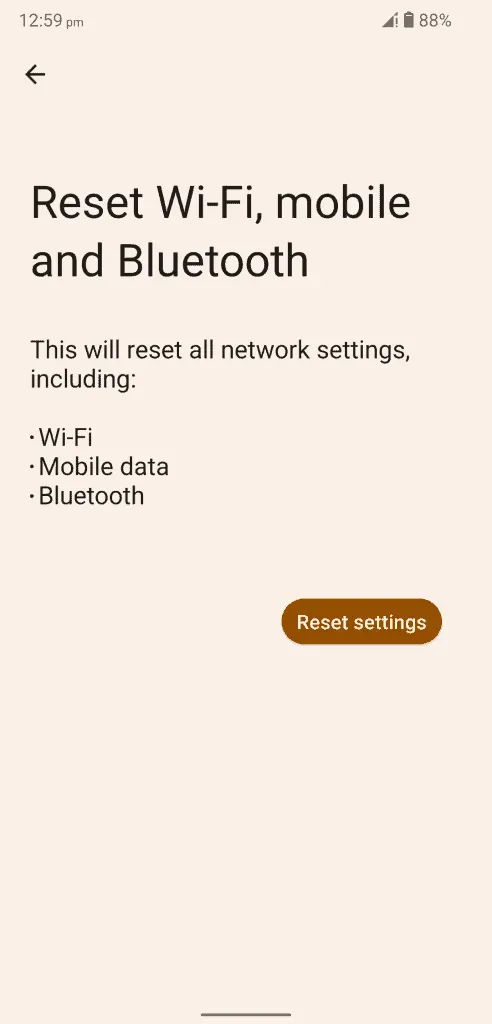
- Conferma l’azione e supera il controllo di sicurezza dell’impronta digitale o del modello.
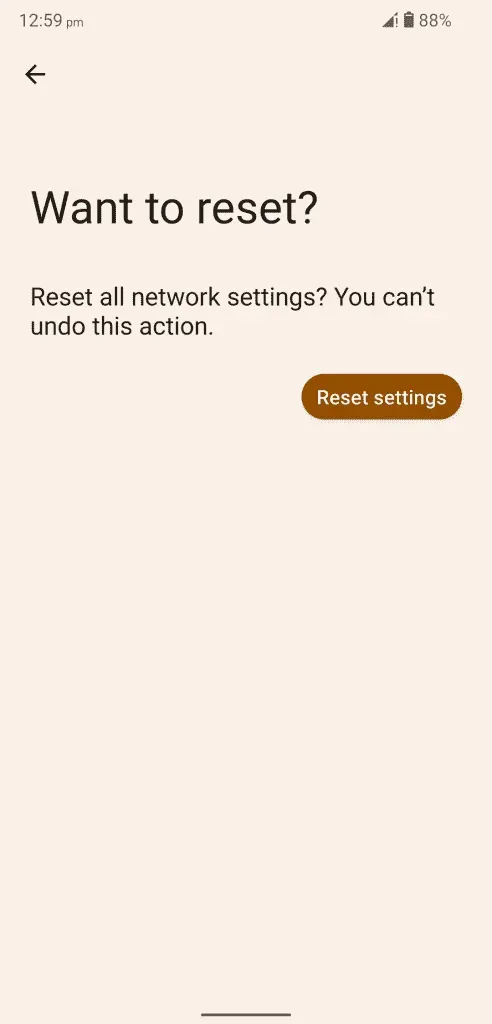
- Fare clic su “Ripristina impostazioni” per avviare il processo.
Il tuo dispositivo Android inizierà il processo di ripristino delle impostazioni di rete e dovresti attendere che il sistema operativo completi questo processo.
Conclusione
Puoi risolvere Netflix/YouTube che non funziona su Android 14 applicando le soluzioni ufficiali. Puoi contattare il team di YouTube o il servizio clienti Netflix per ulteriori istruzioni. Non provare a utilizzare strumenti o servizi di terze parti per risolvere il problema con Netflix nel software Android. Nella sezione commenti qui sotto, facci sapere quale soluzione ti ha aiutato a risolvere i problemi con l’app Netflix/YouTube.



Lascia un commento