Come risolvere OBS Studio che non funziona su Windows 11/10
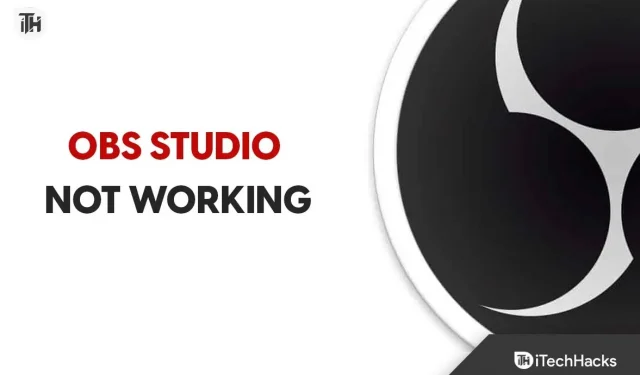
Ci auguriamo che tutti sappiate di OBS Studio. Viene utilizzato per la registrazione dello schermo e lo streaming live. Potresti aver sentito parlare di questa app se sei un utente di YouTube o un fan dei live streaming. Tuttavia, questa applicazione è molto famosa tra gli utenti che la utilizzano per scopi diversi.
Gli utenti hanno installato questa applicazione sul proprio sistema per avviare lo streaming live senza problemi. Dopotutto, ha aiutato molti utenti e giocatori durante la pandemia. Migliaia di utenti che hanno installato l’app hanno segnalato che non funziona su Windows 11 o 10.
Ci possono essere diverse ragioni per il problema. Tuttavia, non devi preoccuparti di questo. Siamo qui con questa guida in cui elencheremo come risolvere il problema di OBS Studio che non funziona senza problemi. Quindi iniziamo con esso.
Possibili ragioni per cui OBS Studio non funziona su Windows 11
Molti utenti che tentano di utilizzare l’app non conoscono la causa del problema, quindi non possono risolverlo. Abbiamo elencato i motivi di seguito, quindi dai un’occhiata.
- Il tuo sistema non soddisfa i criteri minimi per eseguire l’applicazione.
- L’app non funzionerà se non hai aggiornato i driver.
- OBS Studio funzionerà solo sull’ultima versione di Windows.
- Ci sono meno risorse disponibili.
- Il problema si verifica a causa di piccoli errori nel gioco.
- Stai utilizzando una versione obsoleta di Windows sul tuo sistema.
Correggi OBS Studio che non funziona su Windows 11/10
Se riscontri problemi durante l’utilizzo di OBS Studio, non preoccuparti. Ci sono molte ragioni per il verificarsi del problema. Elencheremo le cause di seguito, quindi assicurati di controllarle correttamente per risolvere facilmente il problema. Scopriamo quindi come risolvere il problema.
Controlla i requisiti di sistema
È importante per gli utenti che tentano di eseguire OBS Studio per verificare i requisiti di sistema. OBS Studio è un’applicazione pesante che funziona con molti componenti. Se uno qualsiasi dei componenti non dispone delle risorse adeguate, l’applicazione non funzionerà correttamente.
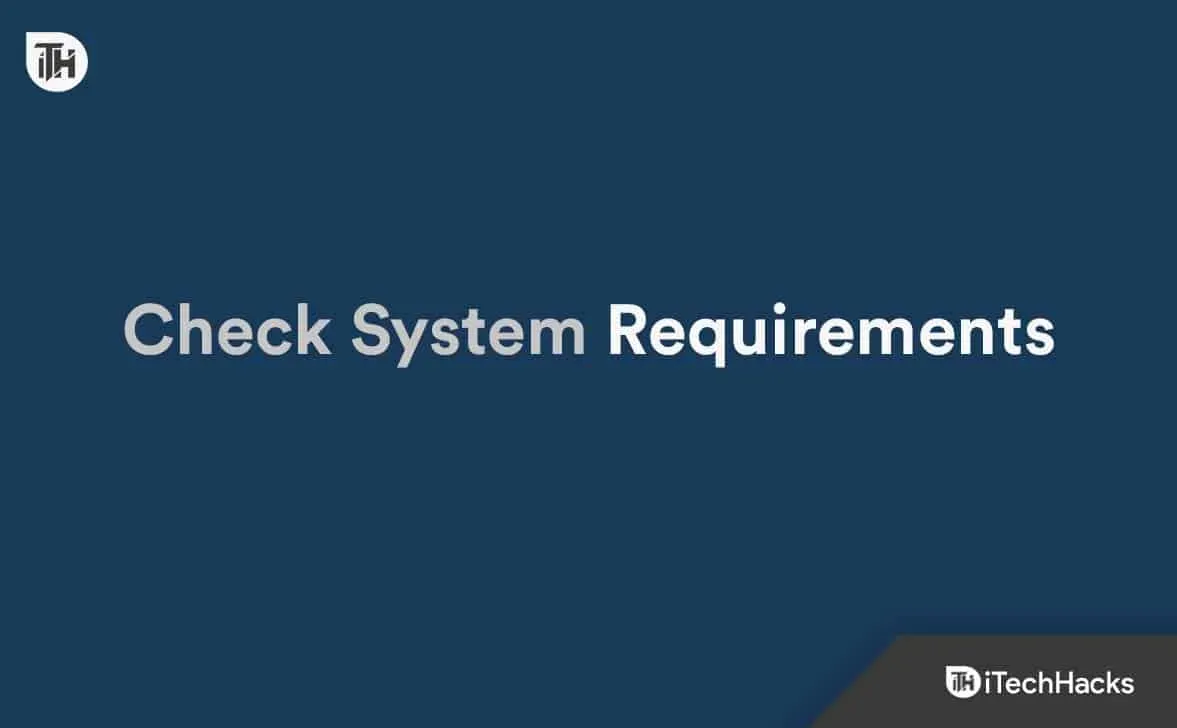
Tuttavia, anche se provi a risolvere il problema con OBS Studio che non funziona, non c’è alcun vantaggio nel farlo, poiché il sistema che stai utilizzando non sarà in grado di gestirlo. Di seguito abbiamo elencato i requisiti di sistema dell’app per semplificarti le cose, quindi dai un’occhiata.
Minimo
- Note aggiuntive: si consiglia di utilizzare codificatori hardware.
- DirectX: versione 11
- Grafica: serie GeForce GTX 900, serie Radeon RX 400, Intel HD Graphics 500
- Memoria: 4 GB RAM
- Sistema operativo: Windows 10 (64 bit)
- Processore: Intel i5 2500K, AMD Ryzen 1300X
- Archiviazione: 600 MB di spazio libero
consigliato
- DirectX: versione 11
- Grafica: serie GeForce 10, serie Radeon 5000, Intel Xe
- Memoria: RAM da 8 GB
- Rete: connessione internet a banda larga
- Sistema operativo: Windows 11 (64 bit)
- Processore: Intel i7 8700K, AMD Ryzen 1600X
- Archiviazione: 600 MB di spazio libero
Riavvia OBS Studio.
Se il tuo sistema soddisfa i requisiti per eseguire OBS Studio senza problemi, il primo modo per provare a risolverlo è riavviare OBS Studio. Il riavvio aiuta a risolvere errori minori che si verificano nell’applicazione o nei giochi sul sistema, facilitando la risoluzione del problema. Se non lo sai, puoi anche riavviare l’applicazione utilizzando il task manager. Questo è un modo efficace per forzare il riavvio di un’applicazione. È necessario seguire i passaggi seguenti per farlo.
- Apri Task Manager.
- Vai alla scheda Processo.
- Trova il processo OBS Studio in esecuzione in background.
- Seleziona un processo e fai clic destro su di esso.
- Seleziona Termina attività.
- Ora controlla se il problema di inoperabilità è stato risolto.
Esegui come amministratore
È possibile che l’applicazione non ottenga i diritti di amministratore dal sistema per eseguire l’applicazione senza problemi. Questo succede su Windows, ma non hai nulla di cui preoccuparti. È necessario seguire i passaggi seguenti per farlo.
- Seleziona il file dell’applicazione da cui stai avviando OBS Studio.
- Fare clic con il tasto destro e selezionare “Esegui come amministratore”.
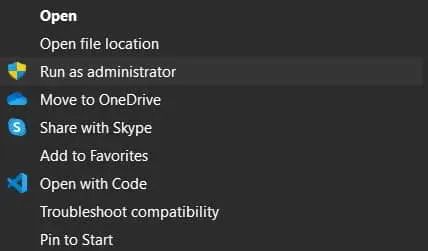
Se l’app inizia a funzionare correttamente dopo aver eseguito questa operazione, dovrai seguire i passaggi elencati di seguito.
- Seleziona il file dell’applicazione da cui stai avviando OBS Studio.
- Fare clic con il tasto destro e selezionare Proprietà.
- Passare all’opzione di compatibilità.
- Seleziona l’opzione “Esegui questo programma come amministratore”.
- Fare clic su OK per salvare le modifiche.
Controlla l’integrità del file
È necessario utilizzare la funzione fornita da Steam per verificare se l’applicazione è installata correttamente. Questo è uno dei modi più semplici per scansionare tutti i file e riparare i file danneggiati senza scaricarli. Devi seguire i passaggi elencati di seguito per ripristinare i file di gioco.
- Apri il client Steam.
- Seleziona l’opzione libreria.
- Vai alla barra laterale e fai clic con il pulsante destro del mouse sull’app.
- Ora seleziona “Proprietà” e vai a “File locali”.
- Successivamente, seleziona “Verifica integrità file” e controlla se il problema è stato risolto.
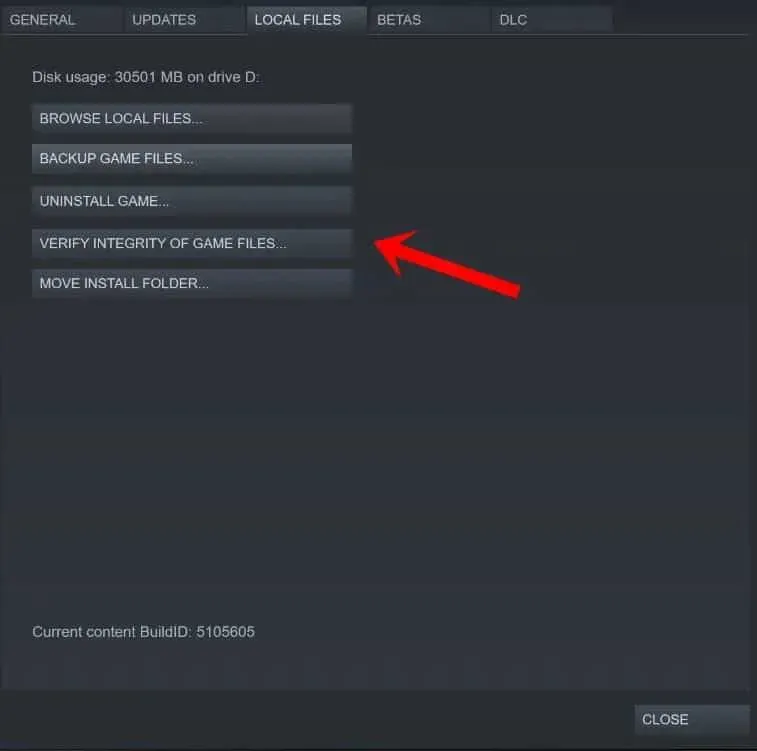
- Attendere il completamento del processo. Questo richiederà del tempo in quanto confronterà tutti i file e risolverà se ci sono problemi con l’applicazione.
- Una volta completato il processo, avvia nuovamente l’applicazione.
Aggiorna i tuoi driver grafici

OBS Studio viene utilizzato per la registrazione dello schermo e le trasmissioni in diretta. Se il tuo sistema non dispone di driver grafici aggiornati, avrai difficoltà a eseguire l’applicazione. Devi seguire questa guida per aggiornare i driver grafici sul tuo sistema. Dopo aver aggiornato il driver, controlla se il problema è stato risolto o meno.
Aggiorna DirectX

Se non aggiorni DirectX da un po’, è probabile che l’applicazione stia causando problemi. Gli sviluppatori hanno suggerito di installare gli ultimi aggiornamenti di DirectX. Ciò aiuterà a risolvere problemi ed errori nell’applicazione. Inoltre, anche dopo aver aggiornato DirectX, prova a installare DirectX 11 sul tuo sistema se il problema persiste.
Disabilita l’antivirus
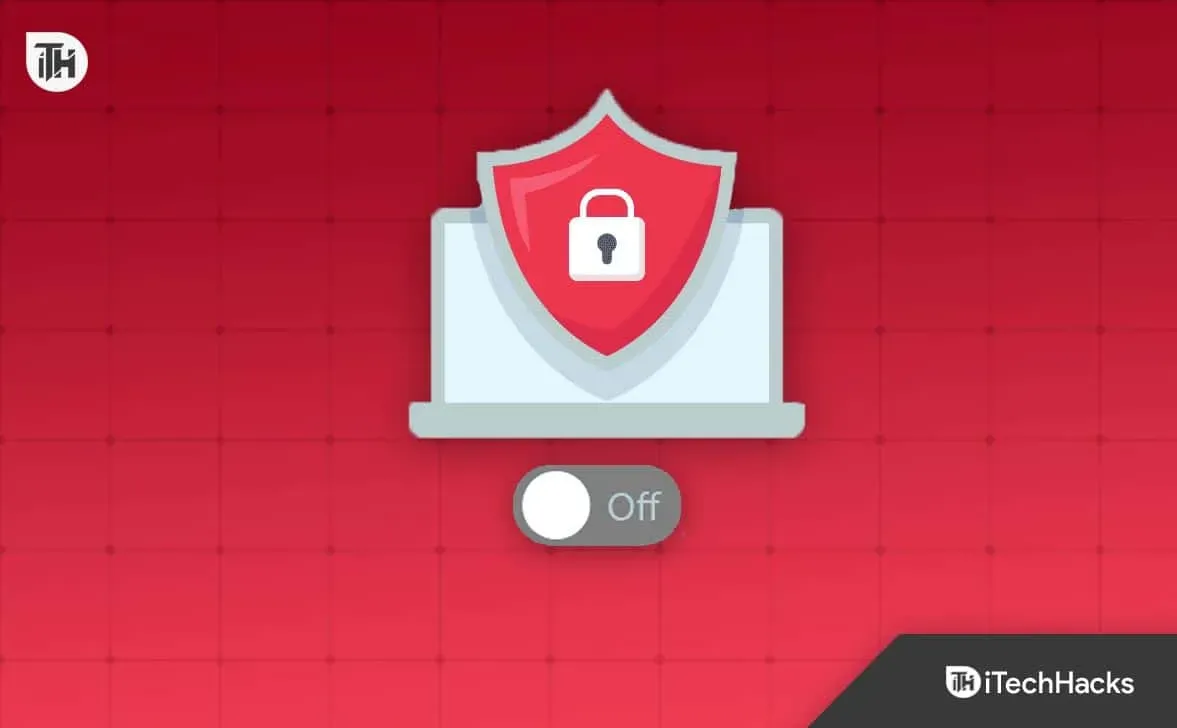
L’antivirus funziona come un muro protettivo che blocca le risposte che gli sembrano sospette. Se hanno trovato qualcosa di sospetto nella risposta del server, è probabile che si verifichi il problema. Ti suggeriamo di verificare se disabilitare il tuo antivirus ha risolto il problema.
Disattiva Windows Firewall
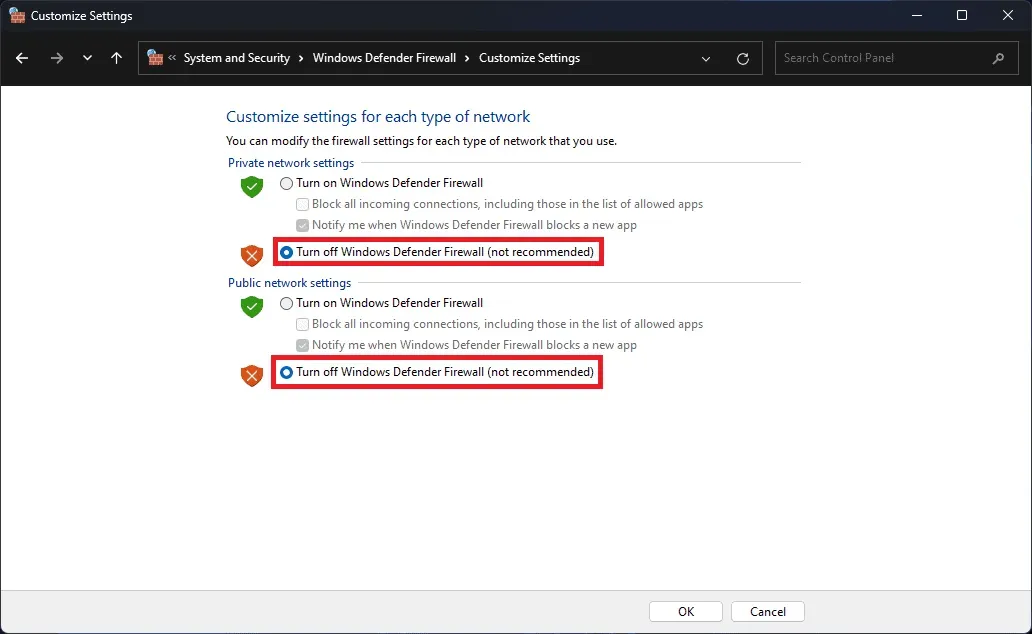
Come un antivirus, anche Windows Firewall impedisce alle applicazioni di rispondere se ricevono dati dannosi. Ti consigliamo di verificare se il problema è stato risolto dopo aver disabilitato o meno il firewall. Dovresti consultare questa guida per sapere come disattivare Windows Firewall.
Aggiorna la tua RAM
È possibile che il sistema in uso non sia in grado di fornire tutte le risorse necessarie per eseguire l’applicazione. Per risolvere questo problema dal tuo laptop, devi aggiornare la tua RAM. Dovresti collegare la RAM e quindi verificare se OBS Studio funziona correttamente.
Termina i processi in background non necessari
Ci sono migliaia di processi in esecuzione sul sistema. Abbiamo anche riscontrato problemi durante il tentativo di utilizzarli, poiché l’app non riceveva le risorse necessarie per eseguirla. Tuttavia, è necessario chiudere i processi in background in esecuzione sul sistema per verificare se il problema è stato risolto successivamente o meno.
- Apri Task Manager.
- Vai alla scheda Processo.
- Seleziona i processi che vengono eseguiti inutilmente.
- Successivamente, fai clic con il pulsante destro del mouse sul processo.
- Seleziona Termina attività. È tutto.

Reinstalla OBS Studio
Anche dopo aver provato tutti i metodi di cui sopra, se non riesci a risolvere il problema, ti suggeriamo di provare a reinstallare l’applicazione in quanto questo è l’unico metodo attraverso il quale sarai in grado di utilizzare l’applicazione senza problemi. Quando lo fai, disinstalla prima l’app e poi elimina i file temporanei. Al termine, riavvia il sistema e installa nuovamente l’app per verificare se il problema è stato risolto.
Riassumendo
Molti utenti che hanno installato OBS Studio hanno segnalato vari problemi con l’app. I problemi sorgono per vari motivi, che abbiamo elencato sopra. In questa guida vi abbiamo anche spiegato come risolvere il problema senza problemi. Ci auguriamo che tu possa risolvere il problema dopo averlo fatto.



Lascia un commento