Come risolvere la VPN che non funziona su Windows 11

Molte persone usano le VPN per accedere a contenuti con restrizioni geografiche e persino per nascondere la loro esperienza di navigazione. Gli utenti hanno recentemente segnalato problemi con la loro VPN. Molti utenti si sono lamentati del fatto che Windows 11VPN non funziona. Questo problema si verifica in genere a causa di motivi quali Windows obsoleto, driver difettosi, problemi DNS, problemi con il firewall, ecc.
Risolto il problema con la VPN che non funziona in Windows 11
Questa guida ti aiuterà a correggere la VPN di Windows 11 che non funziona.
Usa una VPN di terze parti
La prima cosa che dovresti provare è utilizzare una VPN di terze parti. Puoi installare una VPN dedicata sul tuo computer che soddisfi i tuoi requisiti. Usa una VPN dedicata invece di una VPN integrata e molto probabilmente risolverà il problema. Se ciò non risolve il problema, andare al passaggio successivo per la risoluzione dei problemi in questo articolo.
Aggiorna Windows
Un’altra cosa che puoi provare è aggiornare la cartella di Windows. Per fare ciò, seguire i passaggi indicati di seguito:
- Apri l’ app Impostazioni premendo la combinazione di tasti Windows + I.
- Nella barra laterale sinistra, fai clic su Windows update.
- Ora sulla destra fai clic su Controlla aggiornamenti.

- Scarica e installa l’aggiornamento, quindi prova a utilizzare nuovamente la VPN.
Reimposta DNS
Se la VPN di Windows 11 non funziona, prova a svuotare il DNS. Lo svuotamento del DNS dovrebbe molto probabilmente risolvere il problema per te. Per fare ciò, seguire i passaggi indicati di seguito:
- Premere il tasto Windows per aprire il menu Start.
- Dal menu Start , cerca CMD. Fare clic con il tasto destro su Prompt dei comandi e selezionare Esegui come amministratore.

- Alla riga di comando, esegui i seguenti comandi:
- ipconfig/rilascio
- ipconfig/flushdns
- ipconfig/aggiorna
- ripristino ip netsh int
- netsh ripristina winsock

- Successivamente, chiudi il prompt dei comandi e riavvia il computer.
Disabilita firewall
Potresti anche incorrere in un problema a causa di un firewall in conflitto. Se disponi di un firewall di terze parti, prova a disabilitarlo per risolvere il problema. Tuttavia, se utilizzi Windows Defender Firewall, dovrai disabilitarlo. Per fare ciò, seguire i passaggi indicati di seguito:
- Premi il tasto Windows, trova il Pannello di controllo e aprilo.
- Nel Pannello di controllo, trova Windows Defender Firewall e aprilo.

- Quindi fare clic su Attiva o disattiva Windows Defender Firewall nella barra laterale sinistra.

- Ora seleziona Disattiva Windows Defender Firewall sia per le impostazioni della rete privata che per le impostazioni della rete pubblica .

- Fare clic su OK per salvare le modifiche.
Reinstallare i NIC Miniport WAN
La prossima cosa da provare è reinstallare i NIC WAN Miniport. Per reinstallare le schede di rete WAN Miniport, attenersi alla seguente procedura:
- Premi la combinazione di tasti Windows + X, quindi fai clic su Gestione dispositivi.
- In Gestione dispositivi , espandere la scheda Schede di rete .
- Ora fai clic con il pulsante destro del mouse sul miniport WAN (IP) e seleziona Disinstalla dispositivo.

- Quando viene chiesto di confermare la disinstallazione del driver, fare clic su Disinstalla.
- Fai lo stesso per il miniport WAN (PPTP) e il miniport WAN (IPv6) .
- Ora riavvia il computer per reinstallare la scheda di rete.
Disabilita le impostazioni del proxy
Se il problema persiste, prova a disattivare le impostazioni del proxy. Puoi farlo seguendo i passaggi indicati di seguito:
- Apri l’ app Impostazioni sul tuo PC premendo la combinazione di tasti Windows + I.
- Nella barra laterale sinistra dell’app Impostazioni, fai clic sulla sezione Rete e Internet .
- Ora sulla destra fai clic sull’opzione Proxy .

- Fare clic sul pulsante Impostazioni , quindi disattivare l’opzione per utilizzare un server proxy . Successivamente, fai clic su Salva per salvare le modifiche.

Imposta eccezione per UDP
Se la VPN di Windows 11 non funziona, puoi provare a impostare un’eccezione per UDP. Per impostare un’eccezione per UDP, attenersi alla seguente procedura:
- Dal menu Start , cerca Editor del Registro di sistema e aprilo.
- Nell’Editor del Registro di sistema , vai al seguente indirizzo:
- HKEY_LOCAL_MACHINE\SYSTEM\CurrentControlSet\Services\PolicyAgent
- Sul lato destro, fare clic con il pulsante destro del mouse su PolicyAgent, quindi selezionare Nuovo e quindi Valore DWORD (32 bit).
- Rinominalo in AssumeUDPEncapsulationContextOnSendRule .
- Sul lato destro, fai doppio clic sulla nuova chiave che hai creato per modificarla.
- Impostare il valore su 2 e fare clic su OK per confermare.
- Riavvia il computer e il problema dovrebbe essere risolto.
Riavvia il tuo computer
Molto probabilmente i passaggi precedenti dovrebbero risolvere il problema. Tuttavia, se il problema persiste, prova a riavviare il PC Windows 11. Per fare ciò, seguire i passaggi indicati di seguito:
- Apri l’ app Impostazioni sul tuo PC Windows 11.
- Assicurati di essere nella sezione Sistema in Impostazioni .
- Ora sulla destra fai clic su Recupero.
- Fare clic sul pulsante Ripristina PC in Opzioni di ripristino.

- Ora vedrai due opzioni : Mantieni i miei file ed Elimina tutto.
- Conserva i miei file. Ciò rimuoverà app e impostazioni ma manterrà i tuoi file personali.
- Cancella tutto . Questo eliminerà tutte le tue impostazioni, app e anche i file personali.

- Ora segui le istruzioni sullo schermo per riavviare il computer.
Parole finali
Ecco come puoi risolvere il problema con la VPN di Windows 11 che non funziona. Seguendo i passaggi in questo articolo, dovresti essere in grado di risolvere il problema. L’ultimo passaggio di cui abbiamo discusso in questo articolo dovrebbe essere eseguito alla fine se nessuno degli altri passaggi risolve il problema.


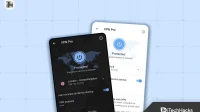
Lascia un commento