Come correggere l’aggiornamento di Discord non riuscito Errore di ciclo infinito di tentativi
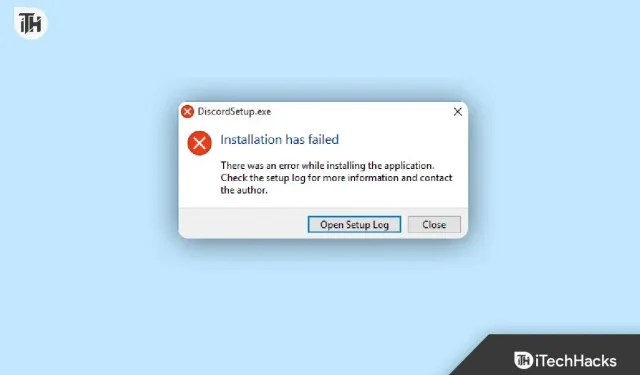
Discord è un’app di comunicazione in cui gli utenti possono connettersi con amici o comunità condividendo voce, video e testo. Questa è l’app più popolare in questa categoria, soprattutto tra i giocatori. Di conseguenza, ha milioni di utenti in tutto il mondo.
Attraverso aggiornamenti costanti, corregge bug e ne modifica le funzionalità. Ma a volte si blocca sulla schermata principale cercando di aggiornarsi, il che sicuramente infastidisce gli utenti in quanto non possono accedere all’app.
Quindi, se stai affrontando lo stesso problema, continua a leggere questa guida per sapere come correggere facilmente gli errori di aggiornamento di Discord su Windows.
Correggi l’errore di aggiornamento di Discord, errore di ripetizione infinita
Questo errore si verifica quando gli utenti tentano di aprire l’app. E succede in un ciclo mentre tenta automaticamente di aggiornarsi all’ultima versione ma fallisce.
Possono esserci più ragioni per questo errore di aggiornamento di Discord, quindi le soluzioni dipenderanno anche da quelle. Tuttavia, ho condiviso alcune correzioni di seguito con semplici passaggi che puoi seguire per risolvere questo problema in modo semplice e rapido.
Controlla la tua connessione Internet
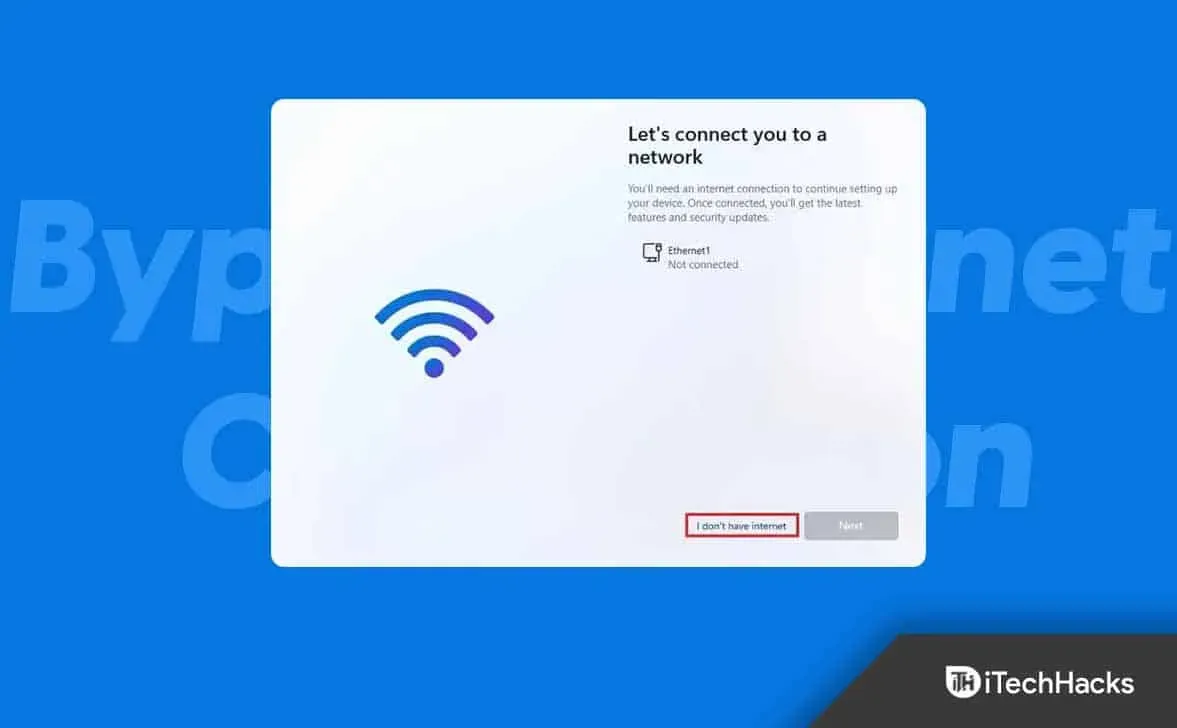
La tua connessione Internet è la prima e più probabile causa dell’errore del ciclo di aggiornamento del conflitto. Quindi, prima controlla se hai abbastanza velocità per completare l’aggiornamento.
Per controllare lo stato di Internet, procedi nel seguente modo:
- Innanzitutto, devi andare su Impostazioni, quindi fai clic sull’icona di Windows nell’angolo in basso a sinistra e quindi sull’icona a forma di ingranaggio. Puoi anche premere Windowsds + I contemporaneamente per aprire la pagina delle impostazioni.
- Quindi seleziona l’opzione “Rete e Internet”.
- Nel pannello di sinistra, seleziona “Stato” per vedere a quale rete sei connesso e se funziona correttamente.
Se non funziona correttamente, contatta il tuo ISP o reimposta il router, quindi verifica se il problema persiste.
Esegui Discord come amministratore
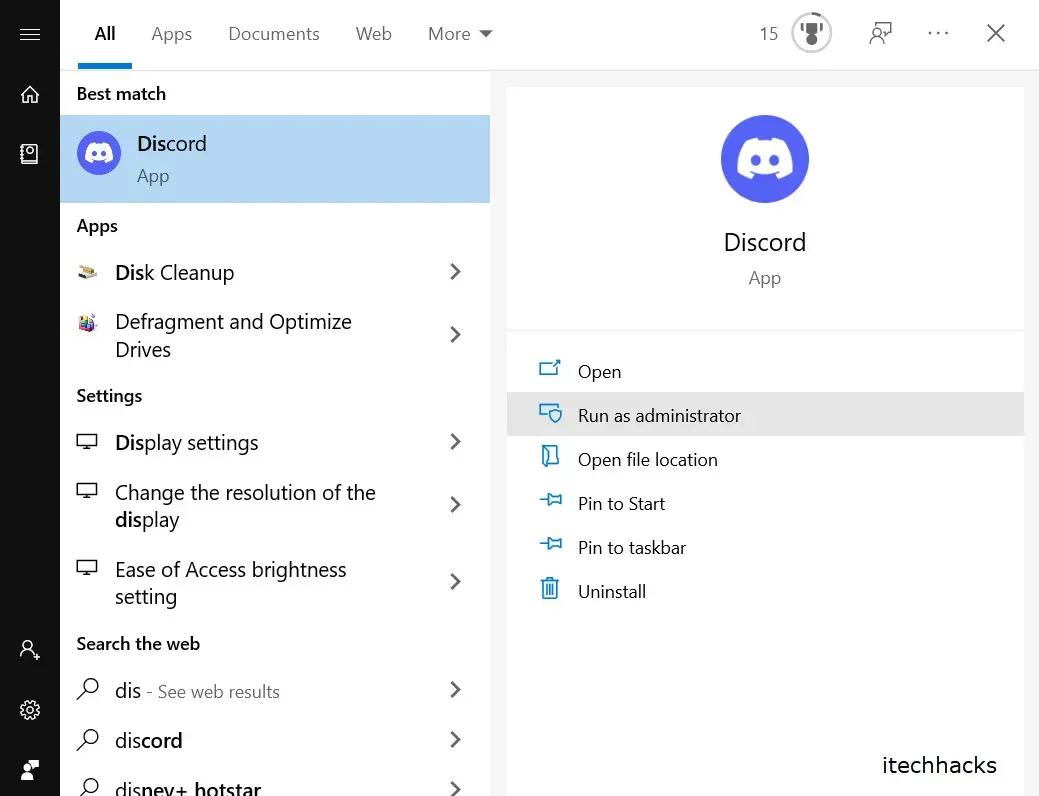
Discord potrebbe richiedere i diritti di amministratore per apportare modifiche al file aggiornato. L’esecuzione come amministratore può risolvere il problema con il ciclo di aggiornamento discord non riuscito.
Se non sai come fare, ecco i passaggi:
- Trova il collegamento Discord sul tuo computer o digita discord nella barra di ricerca.
- Quindi fai clic destro su di esso.
- Si apriranno molte opzioni; devi solo fare clic su “Esegui come amministratore”.
Tuttavia, se riscontri un errore, puoi sempre eseguirlo come amministratore seguendo questi passaggi:
- Fai clic con il pulsante destro del mouse sul collegamento Discord.
- Quindi seleziona l’opzione “Proprietà” in basso.
- Ora vai alla scheda Compatibilità.
- Quindi seleziona la casella di controllo “Esegui questo programma come amministratore” nel menu Impostazioni.
- Infine, fai clic su Applica e poi su OK.
Rinomina il file di aggiornamento
Se il file di aggiornamento è danneggiato, continuerai a riscontrare l’errore del ciclo di errore di discordia di aggiornamento. Quindi, se rinomini il file, Discord non lo utilizzerà per l’aggiornamento. Invece, scaricherà un nuovo file da Internet.
Se non sei sicuro di questo processo, segui questi passaggi:
- Innanzitutto, fai clic con il pulsante destro del mouse sull’icona di Windows e scegli Esegui, oppure puoi premere contemporaneamente il pulsante Windows + R per aprirlo direttamente.
- Quindi digita %localappdata% e premi Invio.
- Ti mostrerà i file di tutte le applicazioni installate e troverà Discord da lì.
- All’interno del file, trova il file di aggiornamento.
- Rinominalo come preferisci.
Disabilita l’antivirus
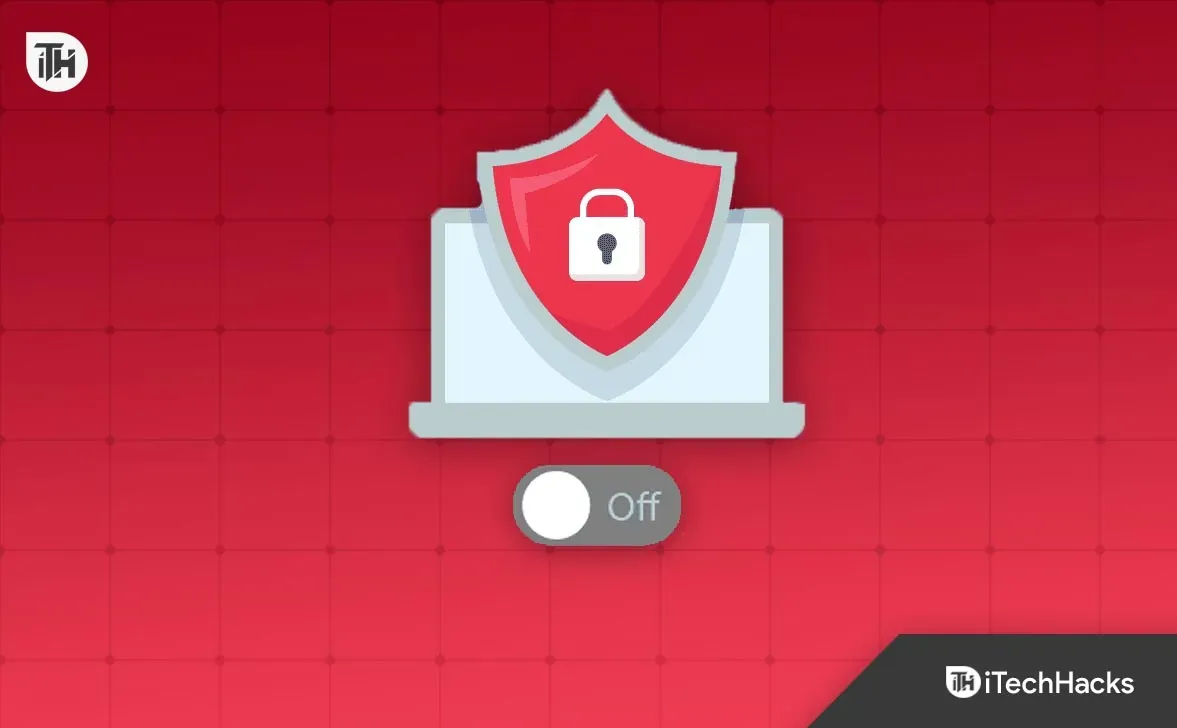
L’antivirus può interferire con Discord e impedirgli di scaricare file aggiornati. Pertanto, sarebbe meglio disabilitarlo temporaneamente e verificare se si sta riscontrando l’errore. In caso contrario, il colpevole era l’applicazione antivirus. E se non funziona, riaccendilo.
Ma dovresti essere consapevole che questa modifica potrebbe esporre la tua macchina a minacce. Fallo solo se conosci già i risultati.
Se non sai come disabilitare il tuo antivirus, questi passaggi sono per te:
- Innanzitutto, fai clic con il pulsante destro del mouse sull’icona di Windows.
- Quindi fare clic su “Gestione attività”.
- Ora vai alla scheda Avvio in alto.
- Quindi trova il tuo antivirus nell’elenco e fai clic destro su di esso.
- Infine, fai clic su Disabilita.
Ora riavvia il computer in modo che funzioni correttamente dopo le modifiche e verifica se stai riscontrando l’errore.
cancella la cache di discordia
Un altro probabile motivo per l’errore del ciclo di aggiornamento della discordia potrebbe essere il danneggiamento dei file di cache. Quindi, dovresti cancellare i file memorizzati nella cache e verificare se il problema persiste.
Ecco i passaggi per questo:
- Innanzitutto, apri l’app File Manager facendo clic sull’icona sul desktop o premendo direttamente i pulsanti Windows + E.
- Quindi digita %appdata%\Discord nella barra di ricerca e cerca.
- Verrai indirizzato direttamente alla cartella Discord dove dovrai trovare Cache, Code Cache e GPUCache.
- Fare clic destro su di essi ed eliminarli uno per uno.
- Ora apri il cestino ed elimina tutti i file della cache.
Reinstalla Discord
Se una delle soluzioni di cui sopra non ha funzionato per te per risolvere l’errore del ciclo di aggiornamento discord non riuscito, quindi come soluzione finale, puoi provare a disinstallare l’app Discord dal tuo computer e reinstallarla. In questo modo puoi anche aggiornare all’ultima versione di Discord.
Sebbene i passaggi di disinstallazione e installazione siano semplici, potresti riscontrare problemi se non l’hai mai fatto prima. Quindi, per farlo senza problemi, segui questi passaggi:
- Innanzitutto, fai clic sull’icona della finestra.
- Quindi fai clic sull’icona dell’ingranaggio per aprire Impostazioni o premi immediatamente Windows + I insieme per andare alla pagina.
- Dalle opzioni disponibili, seleziona Applicazioni.
- Ti mostrerà tutte le app installate sul tuo computer, scorri verso il basso per trovare l’app Discord oppure puoi cercare direttamente.
- Quindi fare clic sul suo nome.
- Successivamente, fai clic sul pulsante Elimina.
- Ti chiederà di confermare; basta fare clic su sì.
Discord è ora rimosso dalle tue finestre. Quindi ora vai sul negozio online Microsoft o sul sito Discord per scaricarlo. Una volta scaricato, installalo sul tuo dispositivo e prova la nuova versione.
Conclusione
Questi erano i modi possibili per correggere l’errore del ciclo di tentativi infinito di Discord. Spero che uno di loro abbia funzionato per te. Se riscontri ancora problemi, non esitare a postare le tue domande nei commenti qui sotto.



Lascia un commento