Come correggere l’effetto di profondità che non funziona su iOS 16
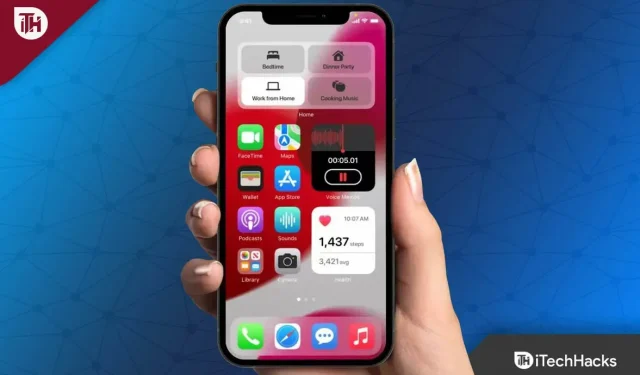
Il nuovo sfondo della schermata di blocco di Apple con effetto profondità è una delle modifiche all’interfaccia utente di iOS 16 più accattivanti. Con questa funzione, l’utente può impostare uno sfondo che crei un senso di profondità includendo l’orologio della schermata di blocco tra il primo piano e lo sfondo.
La schermata di blocco dell’iPhone è bellissima poiché l’orologio è un po’ nascosto dietro il primo piano. Tuttavia, poiché iOS 16 è stato rilasciato di recente, potrebbe volerci del tempo prima che diventi intuitivo, e questo è il motivo principale per cui alcuni utenti non possono utilizzare la funzione di effetto profondità.
Questo ci spinge a fornirti una guida che ti spieghi come utilizzare l’effetto di profondità su iOS 16. Quindi, se vuoi conoscere alcuni semplici modi con cui puoi abilitare e utilizzare l’effetto di profondità sul tuo nuovo dispositivo iOS 16, don non dimenticare di leggere la guida. finire.
Contenuto:
- 1 Qual è l’effetto profondità in iOS 16?
- 2 Come creare e utilizzare il tuo effetto di profondità su iOS 16
- 3 Come utilizzare lo sfondo astronomico sulla schermata di blocco di iOS 16?
- 4 domande frequenti
Cos’è l’effetto profondità in iOS 16?
Nella schermata di blocco di Apple, l’effetto di profondità posiziona uniformemente il soggetto della foto in anticipo. Questa funzione potrebbe non sembrare molto, ma fa risaltare il tuo iPhone quando lo raccogli ogni volta che lo usi. Quindi, se non sai come utilizzare l’effetto profondità su iOS 16, consulta la guida qui sotto.
Come creare e utilizzare il tuo effetto di profondità su iOS 16
Probabilmente non ti sorprenderà che alcuni sfondi non funzionino con effetti di profondità. Uno sfondo personalizzato richiede una foto con un soggetto chiaramente diverso a fuoco. Non importa se è una persona o una cosa, non importa. Tuttavia, non è necessario scattare un ritratto con uno sfondo sfocato.
Inoltre, tieni presente che lo sfondo personalizzato verrà ingrandito quando il blocco dello schermo è abilitato. Sembra fantastico? Fidati di me, usare l’effetto profondità su iOS 16 è meglio di quanto pensi.
Ecco i passaggi per utilizzare l’effetto profondità su iOS 16:
- Per prima cosa tieni premuta la schermata di blocco.
- Quindi premi il pulsante + per aggiungere un nuovo sfondo o personalizzare la schermata di blocco.
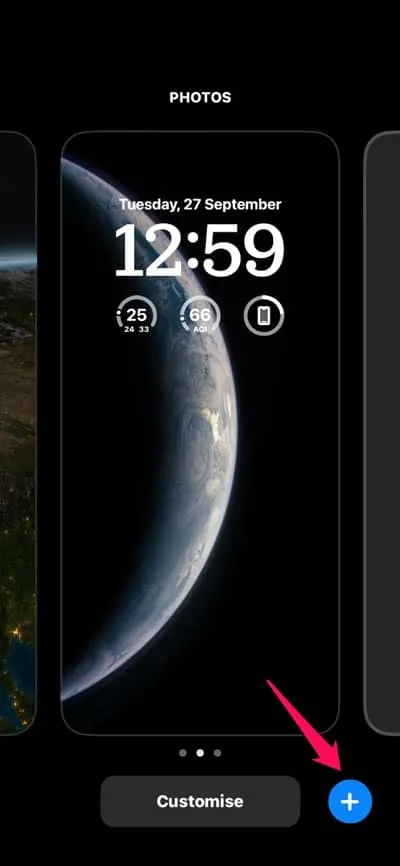
- Vedrai una schermata sovrapposta alla galleria di sfondi della schermata di blocco.
Avrai bisogno di una foto che supporti la stratificazione per creare uno sfondo con effetto di profondità. Non tutte le foto supportano la stratificazione. L’effetto a strati è compatibile solo con foto che includono persone, animali domestici o il cielo. Indipendentemente da ciò, c’è sempre la possibilità che non funzioni. Ci sarà un problema se l’oggetto nella foto è troppo alto, troppo basso o copre troppo l’orologio nella foto.
È anche importante notare che l’effetto di profondità non richiede una foto ritratto, come molti pensano. Quando si utilizza l’effetto ritratto sull’iPhone, il soggetto spesso copre una parte eccessiva dell’orologio, impedendo il funzionamento dell’effetto profondità.
- È quindi possibile toccare l’opzione Foto nella Galleria sfondi per selezionare una foto dalla galleria.
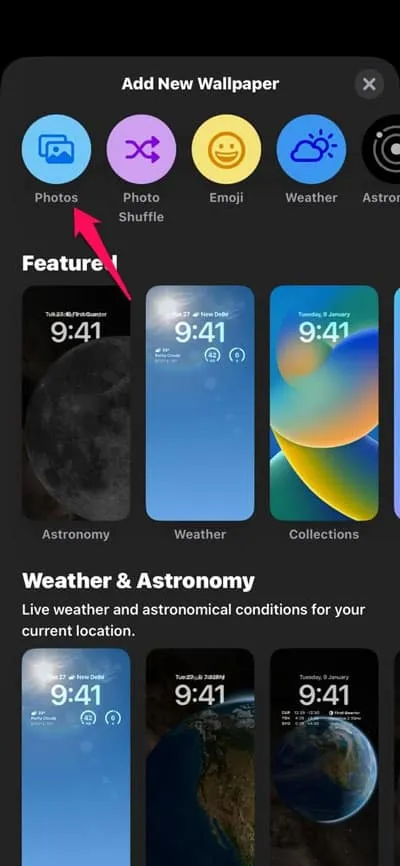
- Supponiamo che tu voglia completare le impostazioni della schermata di blocco con uno dei consigli della categoria Preferiti selezionata da iOS. In questo caso, puoi scegliere una foto dalla categoria o scattare la tua foto. Inoltre, puoi scegliere lo sfondo in base a un’altra categoria come Foto, Persone o Album.
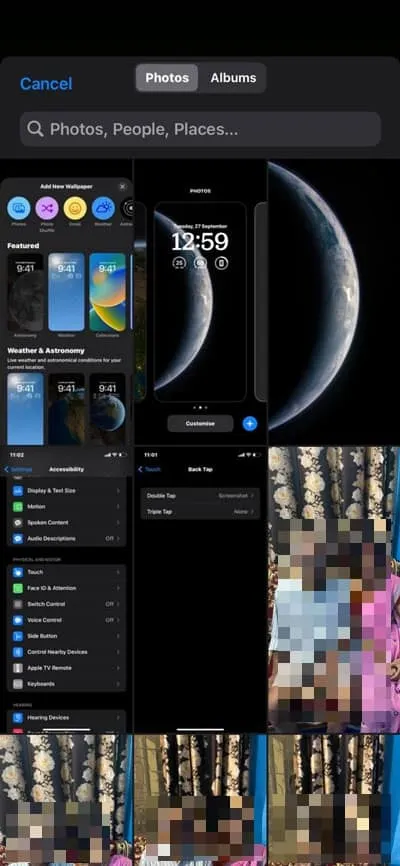
- Per selezionare una foto, toccala.
Nella maggior parte dei casi, se la foto è compatibile con l’effetto profondità, apparirà automaticamente accanto all’orologio. Tuttavia, è possibile che alcune immagini inizino a visualizzare un effetto di profondità quando la posizione viene modificata.
Puoi riposizionare un oggetto eseguendo lo zoom indietro se è troppo alto in modo da non bloccare troppo l’orologio. Inoltre, l’ingrandimento facilita la sovrapposizione di un oggetto troppo basso sull’orologio.
Puoi ingrandire e ridurre una foto aprendo e chiudendo lo schermo. Dopo aver ingrandito la foto, prova a regolare il soggetto davanti.
Come utilizzare lo sfondo astronomico sulla schermata di blocco di iOS 16?
Diversi sfondi di astronomia, orgoglio e collezioni nella galleria di sfondi supportano l’effetto di profondità, che puoi impostare come sfondo effetto dalla tua galleria. Tuttavia, per questo,
- Innanzitutto, vai alla sezione “Meteo ” o ” Astronomia”.
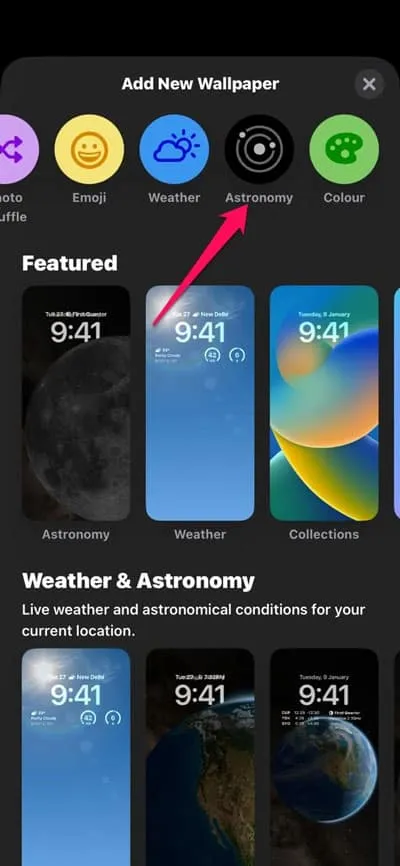
- Successivamente, seleziona lo sfondo Terra o Luna davanti all’orologio.
- Ma tieni presente che se lo sfondo ha dei widget sotto l’orologio, l’effetto di profondità non funzionerà. Quindi, se vedi un widget, fai clic sul rettangolo per modificarlo. Quindi fare clic sul pulsante “-” su ciascun widget per rimuoverli.
- L’effetto profondità si attiverà automaticamente non appena non ci saranno più widget nella schermata di blocco.
- Successivamente, fai clic sul pulsante “Aggiungi” nell’angolo in alto a destra dello schermo.
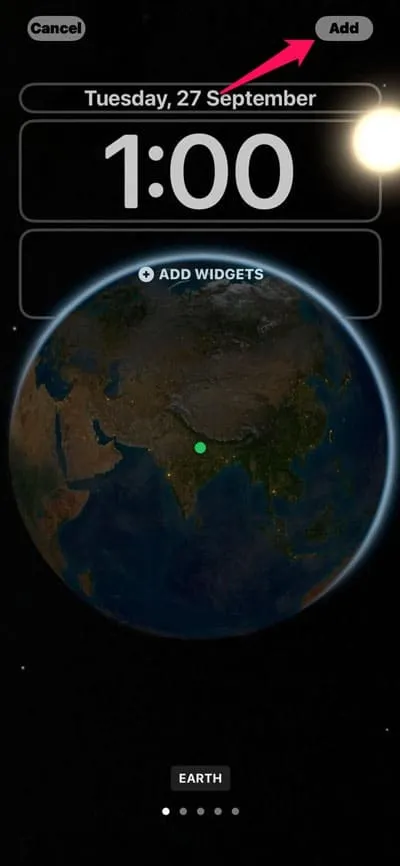
- Ora fai clic su “Imposta come coppia di sfondi” o “Personalizza schermata iniziale” in base alle tue esigenze per modificare il blocco e la schermata iniziale.
Inoltre, non vedrai l’oggetto della schermata iniziale davanti alle tue app a meno che l’effetto profondità non sia attivato. Puoi anche disabilitare l’effetto profondità sugli sfondi che lo supportano. Nell’angolo in basso a destra, fai clic sul menu a tre punti. Quindi fare clic su Effetto profondità per deselezionarlo.
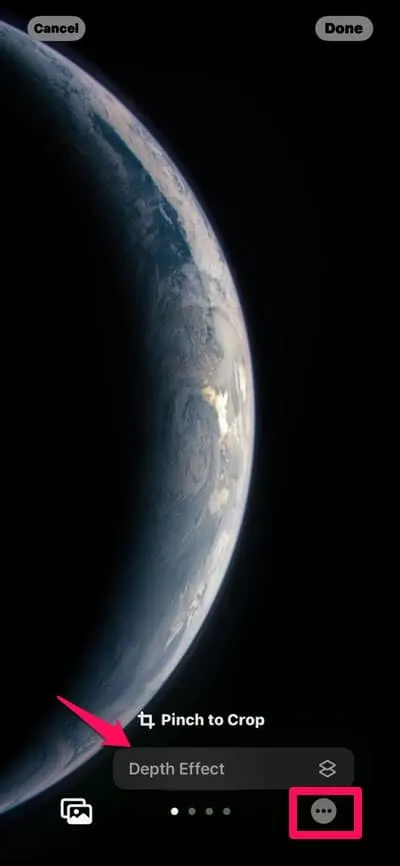
FAQ
Perché il mio effetto di profondità non funziona?
Non è necessario verificare se lo sfondo supporta l’effetto profondità poiché in questo caso verrà automaticamente abilitato. Nell’angolo in basso a destra, tocca l’icona del menu a tre punti e attiva questa funzione. Se lo sfondo non supporta questa funzione, non sarai in grado di abilitarla.
Cos’è il cursore di controllo della profondità su iPhone?
Puoi utilizzare il cursore Controllo profondità per regolare la sfocatura dello sfondo nelle foto in modalità verticale. In modalità a schermo intero, puoi toccare qualsiasi foto verticale. Inoltre, puoi regolare la profondità premendo il pulsante Regola profondità situato nella parte superiore dello schermo. C’è un cursore sotto l’immagine. Per modificare l’effetto di sfocatura, sposta il cursore a sinistra oa destra. Successivamente, salva le modifiche facendo clic su Fine .
Fai il punto | Effetto profondità su iOS 16
Quindi ecco come utilizzare l’effetto profondità sui dispositivi iOS 16. Speriamo che questa guida ti abbia aiutato. Tuttavia, puoi commentare di seguito e farci sapere se hai ulteriori domande o domande su questo argomento.



Lascia un commento