Come correggere il tocco assistito che non funziona su iOS 16
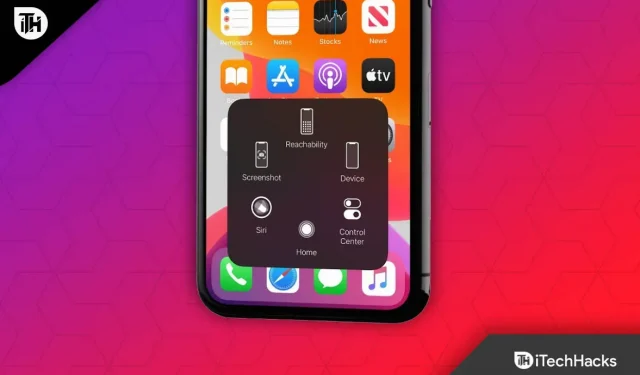
I menu dei gesti Assistive Touch su iPhone vengono visualizzati sopra il menu se è abilitato. Questo può essere un vero toccasana quando riscontri un problema tecnico nel pulsante Home o trovi qualche problema non standard sul tuo iPhone, iPad o iPod Touch.
Puoi utilizzare il tuo dispositivo in nuovi modi con le impostazioni di tocco assistito. Tuttavia, con l’aggiornamento di iOS 16, sta ottenendo funzionalità più avanzate. Ma ci sono alcuni problemi con il touch screen assistivo su iOS 16 che ne fanno smettere di funzionare o non funzionano.
Sebbene si tratti di un problema software, ci sono ancora alcune soluzioni alternative che puoi provare a risolvere. Quindi, se stai affrontando il problema di Assistive Touch in iOS 16 , dovresti seguire le correzioni fornite di seguito.
Contenuto:
- 1 Perché My Assistive Touch non funziona su iPhone?
- 2 Correzione: Assistive Touch non funziona su iOS 16
Perché My Assistive Touch non funziona su iPhone?
Su iPhone, Assistive Touch scompare per vari motivi. Potrebbero essere necessarie alcune semplici soluzioni, mentre l’utilizzo di Assistive Touchback potrebbe richiedere soluzioni più complesse. Per trovare una soluzione, dobbiamo innanzitutto sapere cosa ha causato la scomparsa di Assistive Touch.
- Secondo la maggior parte dei rapporti, AssistiveTouch scompare dai sistemi degli utenti dopo ogni aggiornamento di iOS. Non c’è colpa da parte dell’utente e il fallimento è colpa di Apple.
- L’opzione AssistiveTouch potrebbe scomparire dagli schermi degli utenti se attivano manualmente l’opzione di collegamento all’accessibilità. Gli utenti di solito riscontrano questo problema tre volte di seguito dopo aver premuto il pulsante Home.
- Lo schermo è in formato orizzontale quando giochi o guardi un video. Gli utenti non vedranno più AssistiveTouch dopo essere tornati alla modalità verticale.
- Altre cause comuni per la scomparsa di AssistiveTouch includono Ripristino configurazione di sistema. Una volta ripristinati i loro iPhone, l’opzione AssistiveTouch non sarà più disponibile. Alcuni problemi possono essere correlati a problemi tecnici di iOS, soprattutto dopo aggiornamenti minori.
Risolto: Assistive Touch non funziona su iOS 16
Risolvere il problema con Assistive Touch che non funziona su iOS 16 non sarà un compito molto difficile. Quindi, se vuoi sapere come risolvere il problema di Assistive Touch non funzionante su iOS 16, usa queste correzioni:
Riavvia il dispositivo
Inizialmente, il riavvio del dispositivo sarebbe l’opzione giusta per risolvere il problema del tocco assistito che non funziona sul tuo dispositivo iOS 16. Questo perché esiste la possibilità che il tuo dispositivo possa avere un problema tecnico casuale che ne impedisce il corretto funzionamento.
Inoltre, ci sono molti utenti che hanno riferito che dopo aver riavviato il proprio dispositivo, Assistive Touch su iOS 16 ha funzionato di nuovo. Successivamente, prova a riavviare il tuo iPhone e controlla se questo aiuta.
Controlla gli aggiornamenti iOS .
È possibile che il tuo dispositivo esegua una versione precedente di iOS 16 che ne impedisce il funzionamento. Pertanto, ora è tua responsabilità controllare regolarmente gli aggiornamenti di iOS 16. Tuttavia, se non sai come verificare la presenza di aggiornamenti sul tuo dispositivo, assicurati di seguire questi passaggi:
- Innanzitutto, apri l’app Impostazioni.
- Successivamente, trova e tocca la scheda Generale.
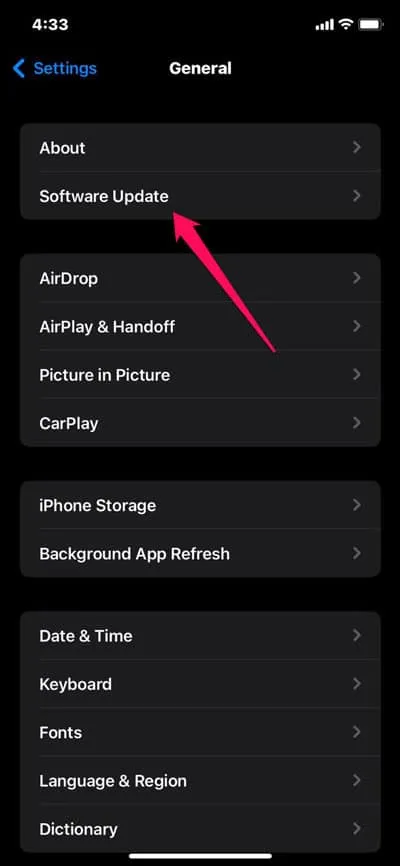
- Ora seleziona e fai clic sul pulsante Aggiornamento software.
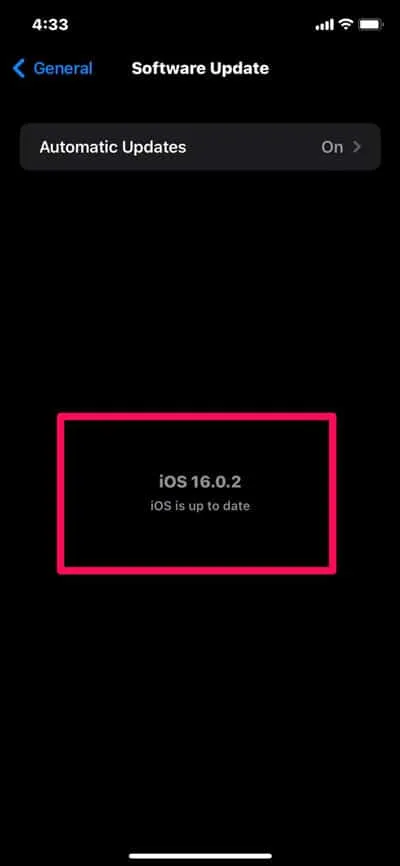
- È tutto. Il tuo dispositivo ora avvierà automaticamente la ricerca di un aggiornamento.
Resettare tutte le impostazioni
Se i due metodi precedenti non riescono a risolvere il problema di Assistive Touch che non funziona su iOS 16, è probabile che alcune impostazioni sul tuo dispositivo non siano configurate correttamente, motivo per cui stai riscontrando questo problema. Pertanto, dovresti provare a ripristinare tutte le impostazioni sul tuo dispositivo. Se non sai come fare, segui questi passaggi:
- Innanzitutto, apri l’app Impostazioni.
- Successivamente, fai clic sulla scheda Generale.
- Quindi scorri verso il basso e seleziona Trasferisci o ripristina iPhone.
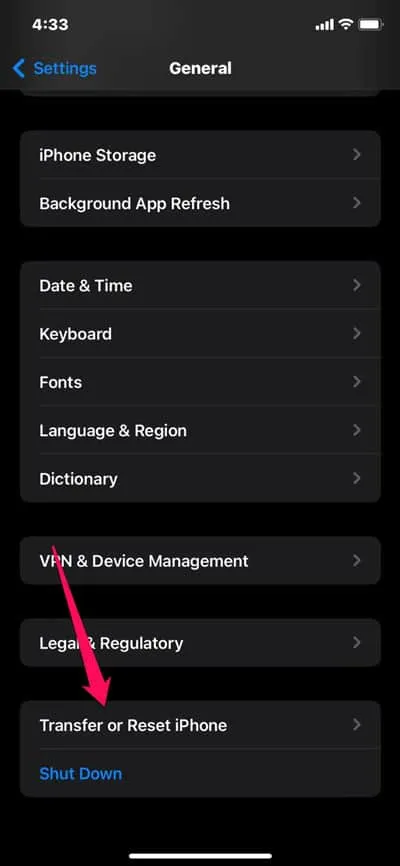
- Infine, fai clic su Ripristina e quindi su Ripristina tutte le impostazioni .
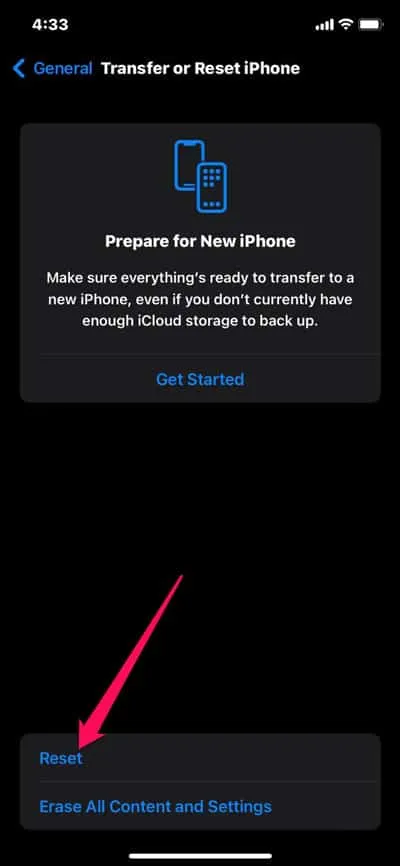
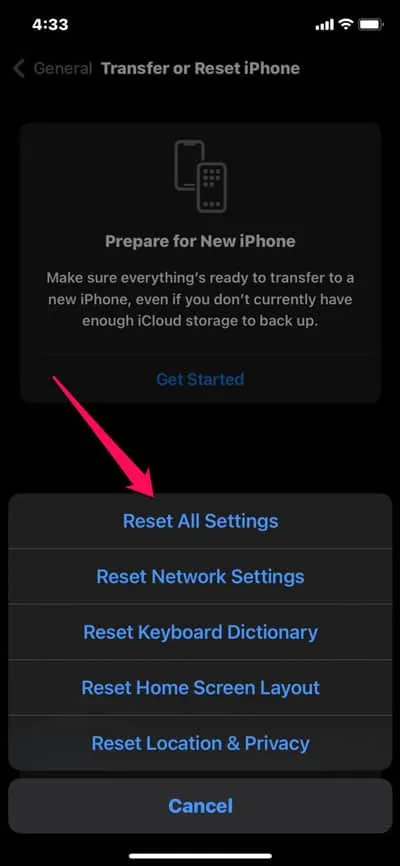
- Quindi segui le istruzioni sullo schermo per ripristinare tutte le impostazioni sul tuo dispositivo.
Disabilita/Abilita Assistive Touch
Molti utenti hanno segnalato di correggere questo errore dopo aver disattivato e riattivato la funzione sui propri iPhone. Pertanto, dovresti provare anche questo e facci sapere se aiuta. Quindi ecco i passaggi richiesti che devi seguire per questo metodo:
- Prima di tutto, apri le impostazioni dell’iPhone.
- Quindi fare clic su Assistenza.
- Successivamente seleziona l’opzione Tocca.
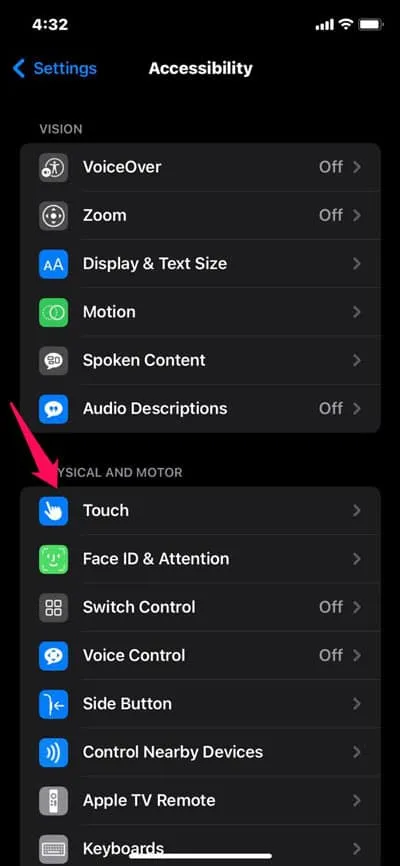
- Ora fai clic sulla scheda AssistiveTouch.
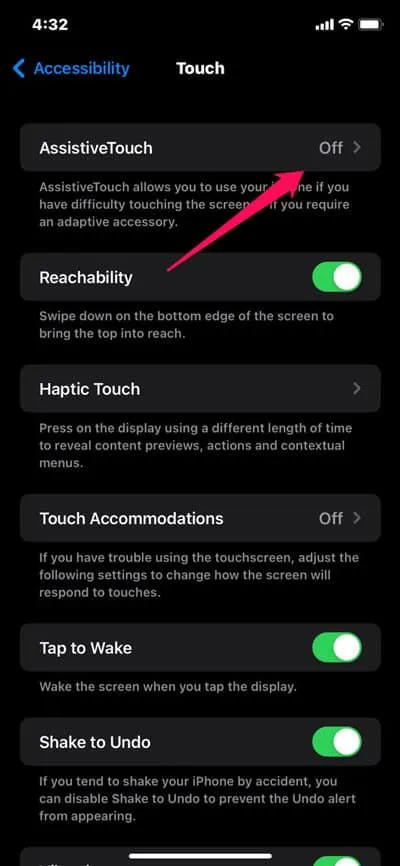
- Quindi, infine, attiva il pulsante accanto a Assistive Touch.
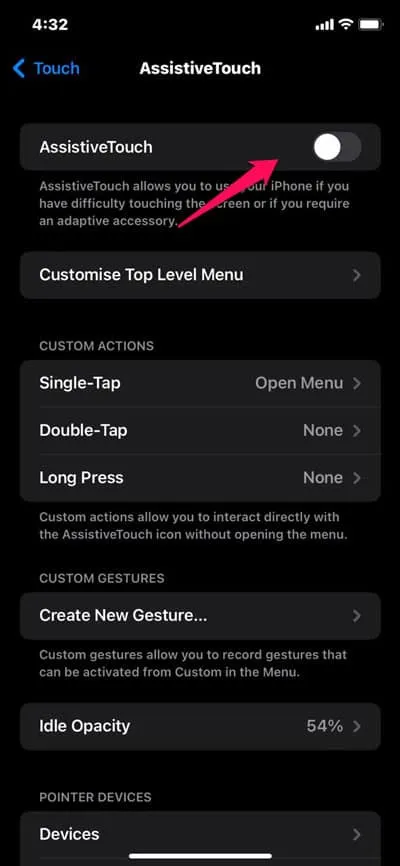
Modifica l’opacità inattiva per il touch screen secondario
È possibile che sul tuo dispositivo l’opacità di Assistive Touch su iOS 16 sia bassa, il che ti impedisce di vedere il logo Assistive Touch sullo schermo. Pertanto, ti consigliamo di modificare l’opacità del touch screen secondario in modalità standby seguendo questi passaggi:
- Innanzitutto, apri le impostazioni dell’iPhone.
- Successivamente, fai clic su Assistenza.
- Ora seleziona l’opzione Touch.
- Quindi fare clic sulla scheda AssistiveTouch.
- Ora trova e tocca Idle Opacity.
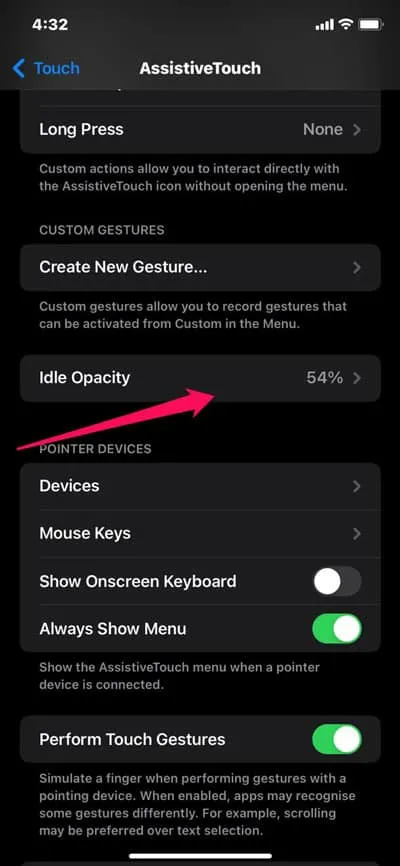
- Infine, imposta l’opacità almeno al 75%.
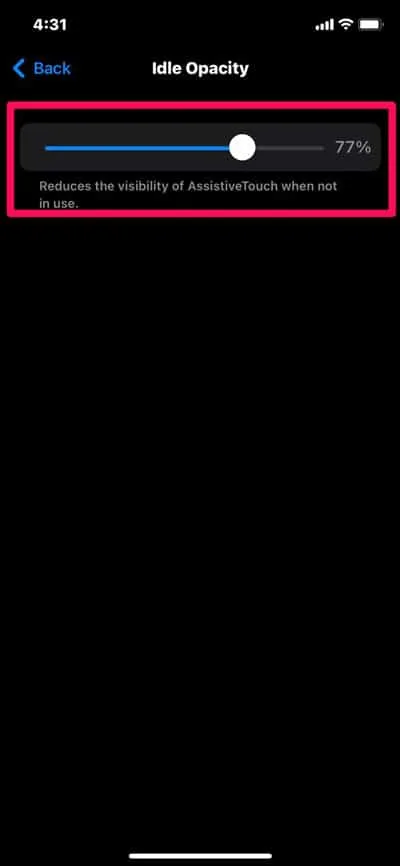
Contatta il supporto Apple
Allora, sei sulla stessa barca? Non preoccuparti! Come recupero finale, dovresti contattare i funzionari Apple e chiedere loro informazioni su questo problema. Dopodiché, a seconda di come spieghi il problema, ti offriranno sicuramente alcune soluzioni. In caso contrario, ti chiederanno di contattare il Centro assistenza Apple più vicino.
Riassumere
Quindi, ecco come correggere Assistive Touch che non funziona su iOS 16. Tuttavia, siamo sicuri che ora puoi utilizzare Assistive Touch sul tuo iPhone dopo aver seguito le correzioni di cui sopra. Ma puoi commentare qui sotto se hai dubbi o domande.



Lascia un commento