Come correggere l’errore DirectX in Hogwarts Legacy

Hogwarts Legacy è un gioco di avventura basato su una storia della serie di libri di Harry Potter. I giocatori sono entusiasti di completare le varie missioni del gioco. Tuttavia, alcuni giocatori sono bloccati ad affrontare problemi di gioco. I giocatori hanno segnalato un errore Hogwarts Legacy DirectX, quindi non sono in grado di giocare. Stanno cercando alcuni modi in cui possono risolvere il problema. Siamo qui con una guida per correggere l’errore DirectX Hogwarts Legacy. Quindi iniziamo con esso.
Come correggere l’errore DirectX in Hogwarts Legacy

Molti utenti sono bloccati con problemi di errore DirectX. Ogni volta che giocano a un gioco, ricevono un errore DirectX. A causa del problema, i giocatori non sono in grado di giocare. Abbiamo elencato i metodi con cui è possibile risolvere il problema.
Esegui come amministratore
Puoi provare a eseguire il gioco in modalità amministratore per coloro che devono affrontare l’errore Hogwarts Legacy DirectX. C’è la possibilità che il gioco non funzioni a causa della mancanza dei diritti di amministratore nel sistema. Questo può accadere occasionalmente; pertanto, ti suggeriamo di eseguire il gioco in modalità amministratore per risolvere questo problema. Devi seguire i passaggi seguenti per eseguire il gioco in modalità amministratore.
- Seleziona il file dell’applicazione del gioco.
- Fai clic destro e seleziona “Esegui come amministratore”.

Successivamente, controlla se il gioco funziona correttamente. Se il gioco inizia a funzionare normalmente dopo aver eseguito questa operazione, ti consigliamo di impostare questa impostazione come predefinita per il gioco.
- Seleziona il file dell’applicazione del gioco.
- Fai clic destro e seleziona Proprietà.
- Seleziona la modalità di compatibilità.
- Seleziona la casella “Esegui questo programma come amministratore”.
- Fare clic su OK per salvare le modifiche.

Utilizzare gli strumenti di diagnostica DirectX
Per valutare se stai eseguendo o meno la versione corretta di DirectX sul tuo sistema, puoi utilizzare gli strumenti di diagnostica di DirectX. Gli utenti devono seguire diversi passaggi elencati di seguito.
- Premi il tasto Windows + R.
- Digita “dxdiag” e fai clic su OK.

- Ora vedrai gli strumenti di diagnostica DirectX sullo schermo.
- Controlla la versione di DirectX installata sul tuo sistema.

- Puoi anche andare in diverse schede e verificare quali funzionalità sono disponibili sul tuo sistema.
- Se la versione è inferiore alla 12, prova i metodi seguenti.
Aggiorna il tuo driver grafico
Per coloro che non lo sanno, se il tuo sistema non ha driver grafici aggiornati, ci sarà un problema con l’errore DirectX. Ti suggeriamo di aggiornare i driver grafici sul tuo PC per evitare il problema che si verifica a causa di ciò. È necessario seguire i passaggi indicati di seguito.
- Apri Gestione dispositivi ed espandi Schede video.
- Ora seleziona il driver e fai clic destro su di esso.
- Seleziona l’opzione Aggiorna driver e una finestra pop-up apparirà sullo schermo.
- Seguire le istruzioni per completare l’aggiornamento. È tutto. Dopo aver aggiornato il driver, riavvia il computer e verifica nuovamente il problema.

Riduci le impostazioni grafiche
C’è la possibilità che il problema inizi a verificarsi sul tuo sistema a causa delle impostazioni grafiche che hai impostato nel gioco. Se non lo sai, le impostazioni grafiche dovrebbero essere impostate in modo da corrispondere alle proprietà grafiche del tuo sistema. Se imposti le impostazioni grafiche su un valore superiore al supporto grafico del tuo sistema, il gioco non funzionerà correttamente e inizierai ad affrontare vari problemi nel gioco.
Suggeriamo ai giocatori di riconfigurare le impostazioni grafiche del gioco in base al loro sistema. Allo stesso tempo, avvia il gioco ogni volta dopo aver apportato modifiche. In questo modo, sarai in grado di impostare le migliori impostazioni grafiche per il gioco in modo da poterlo eseguire su PC senza problemi.
Ripristina i file di gioco
Se il problema persiste anche dopo aver modificato le impostazioni del gioco, probabilmente c’è un problema con i file di gioco. Questo può accadere se riscontri problemi con l’installazione del gioco sul tuo sistema. Tuttavia, puoi facilmente risolvere questo problema riparando i file di gioco. Molti utenti hanno riscontrato questo problema ma hanno utilizzato la funzione di riparazione del programma di avvio del gioco che ha consentito loro di risolvere il problema su PC.
Puoi anche utilizzare la stessa funzione sul tuo sistema per risolvere questo problema. Per fare ciò, gli utenti dovranno seguire diversi passaggi elencati di seguito.
- Prima di tutto, apri il launcher del gioco attraverso il quale hai installato il gioco sul tuo PC.
- Andare in biblioteca.
- Fai clic destro sul gioco.
- Seleziona l’opzione Proprietà.
- Passare all’opzione “File locali”.
- Seleziona “Verifica integrità dei file di gioco”.

Aggiorna il gioco

La maggior parte degli utenti installa il gioco sul proprio PC e dimentica di verificare la presenza di nuovi aggiornamenti dopo. Può anche causare molti problemi poiché gli sviluppatori rilasciano sempre nuovi aggiornamenti per rendere il gioco più fluido per i giocatori. Potresti anche riscontrare un problema con DirectX se non aggiorni il gioco da molto tempo. Suggeriamo ai giocatori di aprire il programma di avvio del gioco e verificare la presenza di aggiornamenti per il gioco e aggiornamenti disponibili. Se sono disponibili aggiornamenti, scaricali poiché gli sviluppatori potrebbero aver già rilasciato un aggiornamento per risolvere il problema, ma non lo hai aggiornato, quindi il problema non è ancora stato risolto.
Forza DirectX 12
È possibile che DirectX 12 non funzioni con il gioco a causa di problemi interni al sistema. A volte ciò accade quando l’applicazione è in conflitto con altri file di gioco, il che potrebbe causare il mancato funzionamento dei file necessari per eseguire il gioco. Lo stesso problema può verificarsi anche con DirectX 12, quindi DirectX 12 non funziona e stai riscontrando problemi nel gioco.

Ti suggeriamo di utilizzare l’opzione Forza utilizzo per avviare DirectX 12 ogni volta che avvii il gioco. Inoltre, quando lo fai, il programma di avvio del gioco avvierà DirectX 12 insieme al gioco. Quindi, c’è una buona possibilità che il problema venga risolto dopo. Puoi personalizzare questa personalizzazione del programma di avvio con i passaggi seguenti.
Vapore
- Apri il programma di avvio e vai alla libreria.
- Fai clic destro sul gioco.
- Seleziona Proprietà.
- Fare clic sulla scheda Generale e selezionare Opzioni di avvio.
- Digita “-dx12” nella casella di testo.
- Riavvia il PC e controlla di nuovo.
Lanciatore di giochi epici
- Apri il programma di avvio.
- Fare clic sull’icona del profilo.
- Seleziona “Impostazioni” e vai in fondo.
- Ora fai clic sul gioco e seleziona il campo “Argomenti aggiuntivi della riga di comando”.
- Digita “-dx12” nella casella di testo.
- Riavvia il PC e controlla di nuovo.
Controlla l’aggiornamento di Windows

Molti utenti cercano di eseguire il gioco su una versione obsoleta di Windows. Il gioco e tutti i suoi componenti, incluso DirectX, richiederanno l’ultima versione di Windows per funzionare senza problemi. Potresti anche riscontrare questo problema sul tuo sistema se non aggiorni Windows da molto tempo. Consigliamo agli utenti di verificare la presenza di aggiornamenti di Windows per evitare tali problemi sul proprio sistema.
Riassumendo
Gli utenti riscontrano problemi con Hogwarts Legacy dopo averlo installato. Quando gli utenti hanno provato a giocare, hanno ricevuto un errore DirectX. A causa del problema, i giocatori non sono stati in grado di giocare. Abbiamo elencato come risolvere il problema sul tuo sistema senza problemi. Quindi, seguili correttamente e facci sapere se il tuo problema è stato risolto.
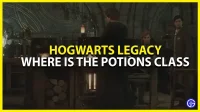


Lascia un commento