Come correggere l’errore di aggiornamento di Windows 11 0x8024a203
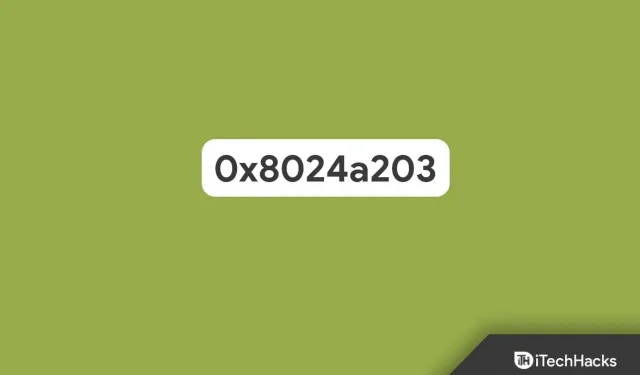
Gli utenti segnalano l’errore di aggiornamento 0x8024a203 durante il tentativo di aggiornare Windows 11. A causa di questo errore, gli utenti non sono in grado di installare l’ultimo aggiornamento sul proprio PC Windows 11. Affrontare questo problema non è nulla di cui preoccuparsi in quanto è un problema abbastanza comune. L’errore di aggiornamento di Windows 11 0x8024a203 può essere risolto con alcuni passaggi per la risoluzione dei problemi e se stai cercando soluzioni per questo problema, sei nel posto giusto.
Correggi l’errore di aggiornamento 0x8024a203 in Windows 11
In questo articolo, discuteremo di come correggere l’errore di aggiornamento di Windows 11 0x8024a203.
Esegui lo strumento di risoluzione dei problemi di Windows Update
Se riscontri questo problema su Windows 11, prova a eseguire lo strumento di risoluzione dei problemi di Windows Update. Lo strumento di risoluzione dei problemi di Windows Update ti aiuta a risolvere i problemi riscontrati durante l’aggiornamento di Windows 11. Per eseguire lo strumento di risoluzione dei problemi di Windows Update, procedi nel seguente modo:
- Premi la combinazione di tasti Windows + I per aprire l’ app Impostazioni sul tuo PC.
- Passare all’opzione Risoluzione dei problemi nella scheda Sistema .
- Quindi fare clic su Altri strumenti per la risoluzione dei problemi. Successivamente, fai clic sul pulsante Esegui accanto a Windows Update.
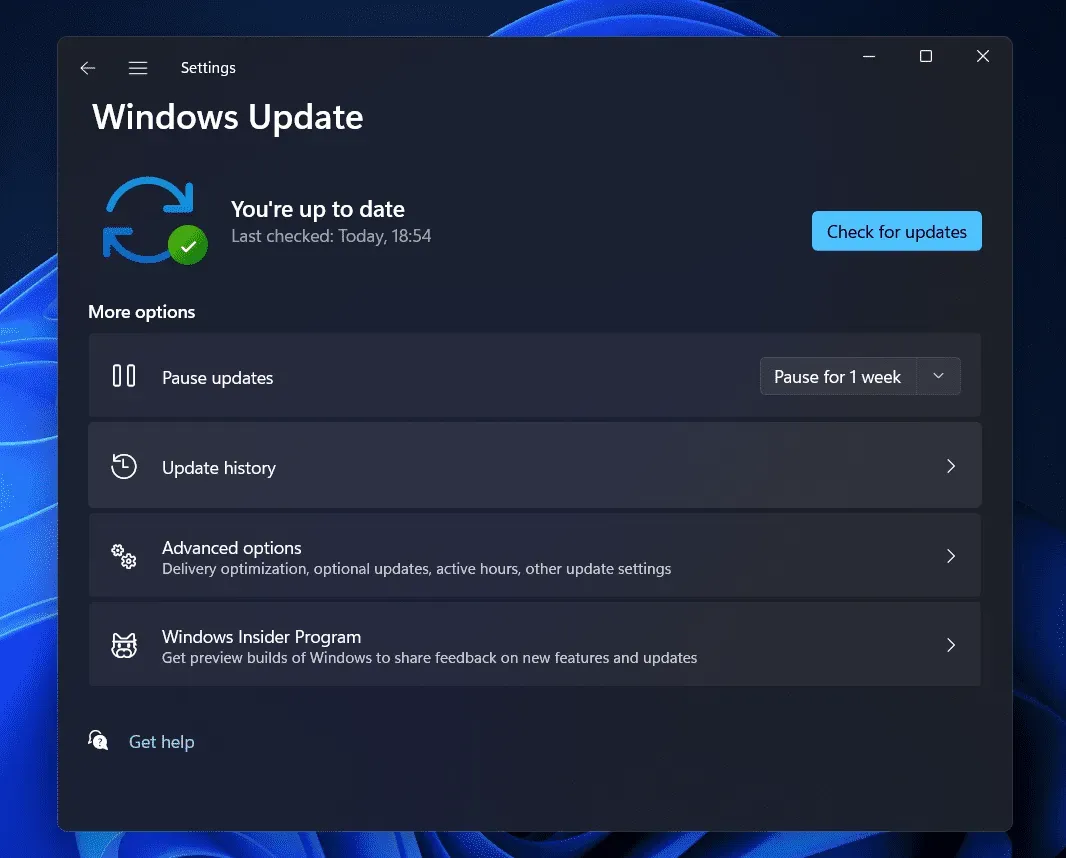
- Ora segui le istruzioni sullo schermo e dovresti essere in grado di eseguire lo strumento di risoluzione dei problemi di Windows Update.
Riavvia i servizi essenziali
Un’altra cosa da fare è riavviare i servizi principali. Se ci sono problemi con i servizi richiesti per l’aggiornamento di Windows, prova a riavviare i servizi. Per fare ciò, seguire i passaggi indicati di seguito:
- Premi il tasto Windows sulla tastiera e dal menu Start cerca Servizi. Premi Invio per aprire l’ app Servizi sul tuo PC.
- Nell’app Servizi , cerca Servizio trasferimento intelligente in background (BITS).
- Assicurati che il servizio sia già in esecuzione, in caso contrario fai clic con il pulsante destro del mouse sul servizio e seleziona Riavvia.

- Ora fai clic sul menu a discesa accanto al tipo di avvio e seleziona Automatico.
- Successivamente, fare clic su Applica e quindi su OK.
- Fai lo stesso per il servizio Windows Update .
- Successivamente, prova ad aggiornare Windows e non incontrerai più il problema.
Esegui SFC e DISM
Puoi anche provare a eseguire SFC e DISM. Questi strumenti ti aiutano a risolvere i problemi che stai riscontrando sul tuo PC Windows. Prova a eseguire prima la scansione SFC e poi DISM se la scansione SFC non ha risolto il problema. Per eseguire una scansione SFC, attenersi alla seguente procedura:
- Apri il menu Start sul tuo PC premendo il tasto Windows sulla tastiera. Nel menu Start , trova CMD . Fare clic con il tasto destro su Prompt dei comandi e selezionare Esegui come amministratore.
- Quindi, al prompt dei comandi, digita sfc /scannow e premi Invio per eseguire la scansione SFC.
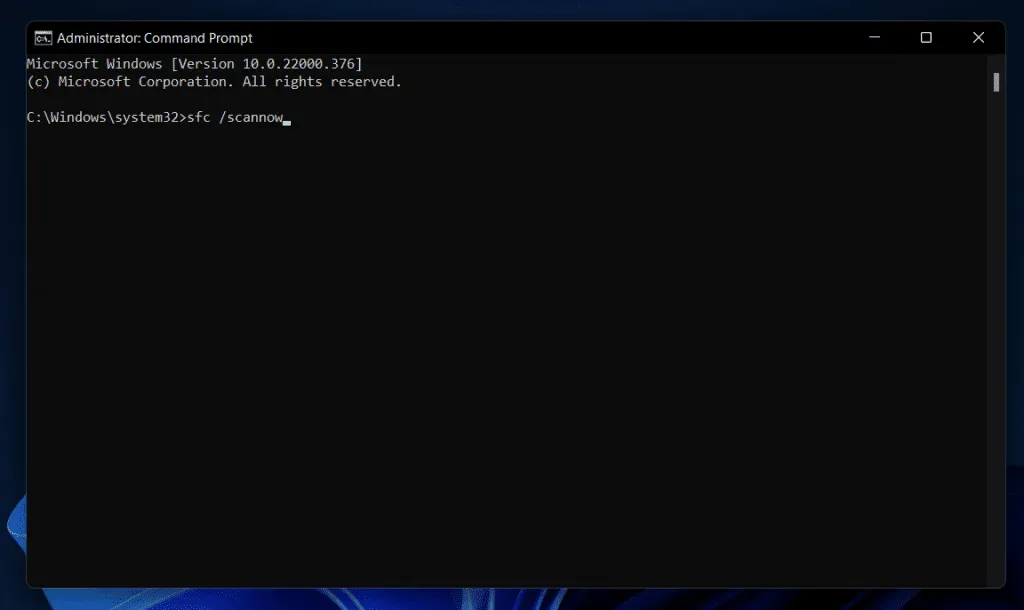
- Attendi il completamento del processo, quindi riavvia il computer per risolvere il problema.
Se stai ancora riscontrando l’errore di aggiornamento di Windows 11 0x8024a203 sul tuo PC, prova a eseguire DISM. Per eseguire DISM, attenersi alla seguente procedura:
- Avvia il prompt dei comandi con privilegi di amministratore seguendo i passaggi sopra indicati.
- Al prompt dei comandi digitare ed eseguire i seguenti comandi:
DISM/Online/Cleanup-Image/CheckHealth
DISM/Online/Cleanup-Image/ScanHealth
DISM/Online/Cleanup-Image/RestoreHealth
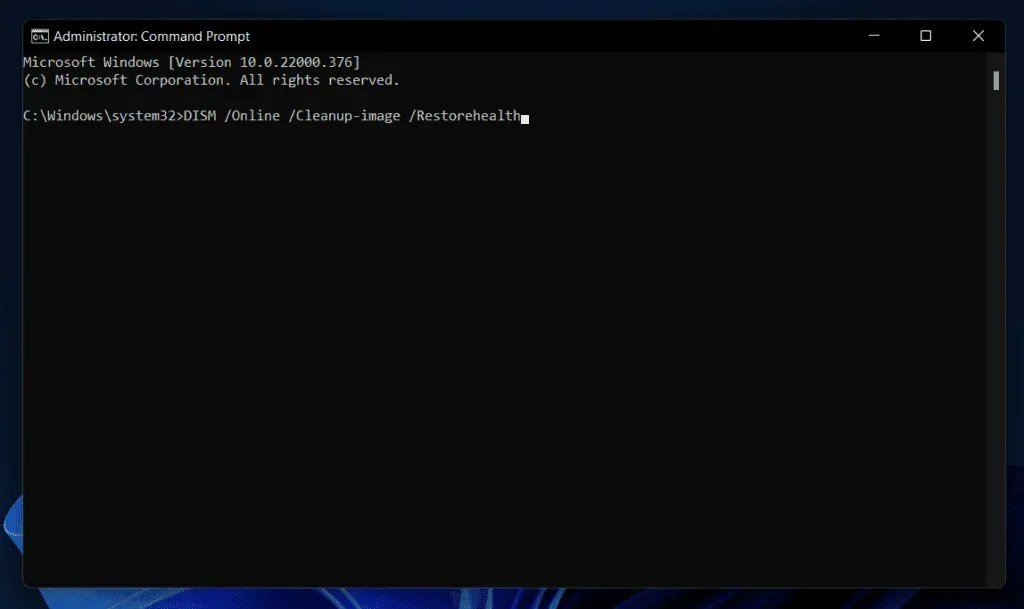
- Una volta completato il processo, riavvia il computer e il problema verrà risolto.
Ripristina i componenti di Windows Update
Un’altra cosa da fare è reimpostare i componenti di Windows Update. Per aggiornare i componenti di Windows Update, attenersi alla seguente procedura:
- Fare clic sull’icona Start sulla barra delle applicazioni, quindi dal menu Start che si apre , cercare Prompt dei comandi. Fare clic con il tasto destro su Prompt dei comandi e selezionare Esegui come amministratore per avviare il prompt dei comandi con privilegi di amministratore.
- Quindi digitare ed eseguire i seguenti comandi al prompt dei comandi:
- sosta netta
- arresto pulito cryptSvc
- bit di stop chiari
- arresto pulito msserver
- Ora apri File Explorer sul tuo PC premendo la combinazione di tasti Windows + E.
- In Esplora file , vai alle seguenti posizioni una per una:
- C:\Windows\System32\catroot2
- C:\Windows\SoftwareDistribution
- Elimina il contenuto di queste cartelle.
- Successivamente, inserisci ed esegui i seguenti comandi al prompt dei comandi:
- inizio pulito
- avvio pulito cryptSvc
- bit di inizio pulito
- msserver con avvio pulito
- Dopo averlo fatto, riavvia il computer e il problema dovrebbe essere risolto.
Installa manualmente l’aggiornamento
L’installazione manuale dell’aggiornamento può anche aiutare a risolvere il problema che stai riscontrando. Per fare ciò, seguire i passaggi indicati di seguito:
- Innanzitutto, annota il numero KB dell’aggiornamento che non è stato possibile scaricare. Il numero KB dell’aggiornamento è disponibile in Windows Update nell’app Impostazioni.
- Ora vai al catalogo di Microsoft Update facendo clic su questo link .
- Qui, trova il numero KB nella barra di ricerca e fai clic su Cerca.
- Troverai diversi aggiornamenti per diversi dispositivi/sistemi. Assicurati di scaricare l’aggiornamento corretto per il tuo tipo di sistema.
- Fare clic sul pulsante Download per scaricare l’aggiornamento e quindi installarlo.
- Dopo aver installato l’aggiornamento, riavvia il computer e il problema dovrebbe essere risolto.
Eseguire un aggiornamento sul posto
Se nessuno dei passaggi precedenti risolve il problema, prova a eseguire un aggiornamento sul posto. Per eseguire un aggiornamento sul posto, attenersi alla seguente procedura:
- Fare clic su questo collegamento per accedere al sito Web ufficiale di Microsoft Media Creation Tool. Scarica lo strumento di creazione multimediale di Windows 11 da qui.
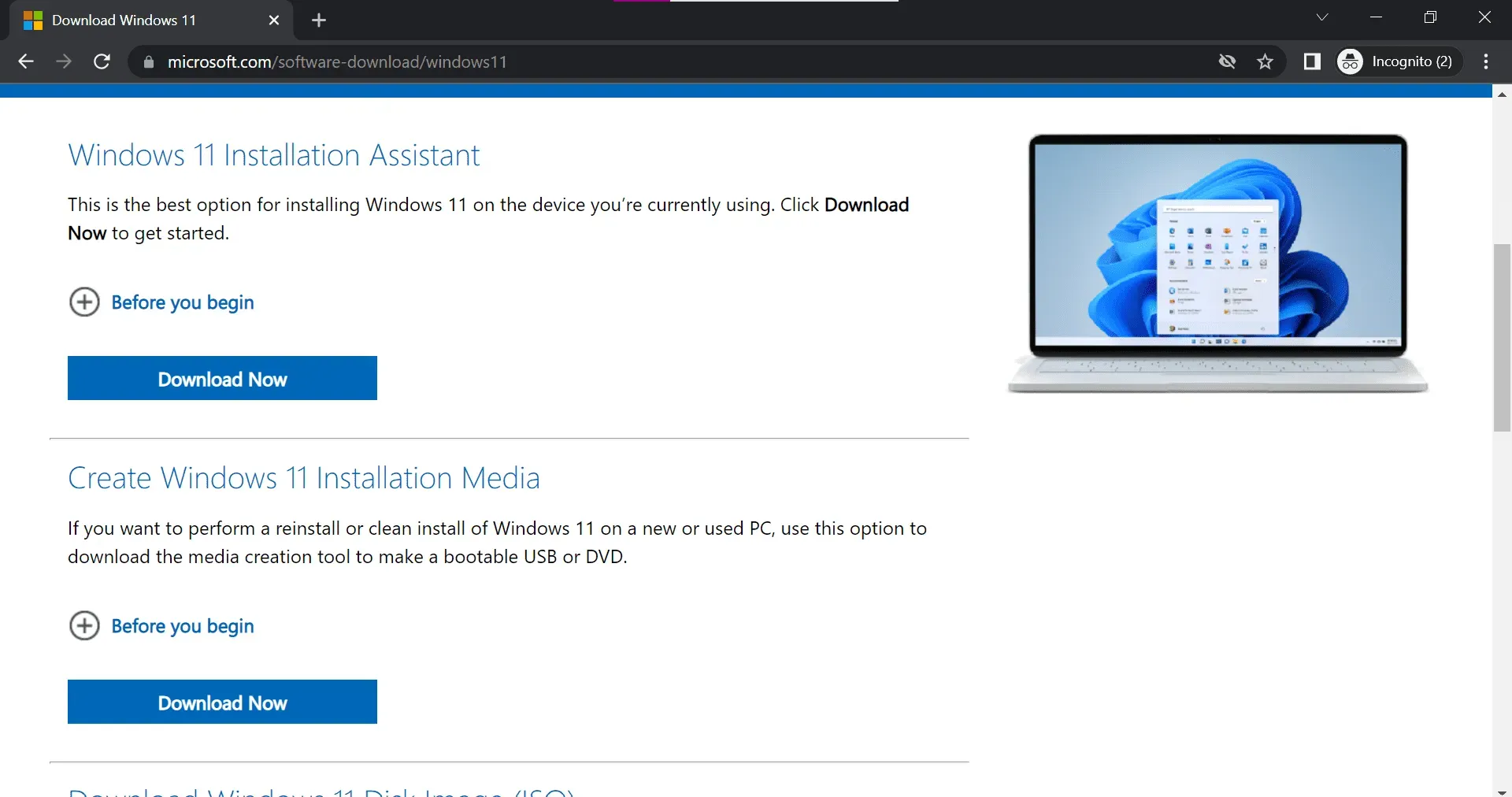
- Avvia lo strumento sul tuo PC e fai clic su Avanti quando viene visualizzata la pagina dei termini e dell’accordo.
- Quindi selezionare l’ opzione Aggiorna questo PC ora e fare clic su Avanti.
- Ora segui le istruzioni sullo schermo e sarai in grado di eseguire un aggiornamento sul posto.
Conclusione
Molto probabilmente i passaggi precedenti dovrebbero risolvere il problema che stai riscontrando. Se stai riscontrando l’errore di aggiornamento di Windows 11 0x8024a203, puoi seguire i passaggi indicati in questo articolo e trovare una soluzione a questo problema.



Lascia un commento