Come correggere l’errore “Accesso negato” sul sito Web di GameStop
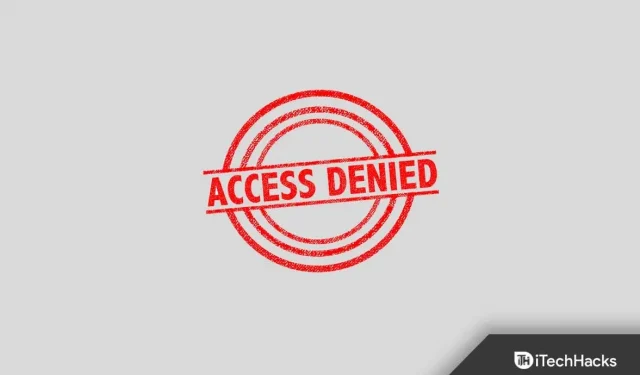
GameStop è uno dei negozi di videogiochi online più famosi. Gli utenti possono acquistare e giocare su questo sito web. Tuttavia, quando si visita un sito Web, molti utenti segnalano l’errore “Accesso negato”. Questo errore impedisce agli utenti di accedere al sito. Questo problema è comunemente riscontrato dagli utenti di Chrome, Firefox, Safari e Microsoft Edge.
Le cause comuni di questo problema includono dati della cache danneggiati, restrizioni ISP, blacklist IP e altro.
Correggi l’errore di accesso negato sul sito Web di GameStop 2022
Questo articolo descrive vari passaggi per la risoluzione dei problemi per aiutarti a correggere l’errore “Accesso negato” quando visiti il sito Web di GameStop.
Risoluzione dei problemi di base
Prima di passare ai metodi di risoluzione dei problemi effettivi, dovresti provare alcuni passaggi di base per la risoluzione dei problemi indicati di seguito:
- Attiva la VPN. Se l’ISP blocca il sito, molto probabilmente riscontrerai questo errore. Se questo è il caso, dovresti provare a connetterti a una VPN e vedere se stai riscontrando il problema.
- Connetti il tuo dispositivo a una rete diversa. In molti casi, il problema potrebbe essere correlato a una rete specifica, quindi puoi provare a connetterti a una rete diversa e quindi verificare se il problema persiste o meno.
- Prova ad accedere al sito in modalità di navigazione in incognito. In molti casi, estensioni o cookie nel tuo browser possono interrompere il funzionamento del sito e non sarai in grado di visitarlo. In tal caso, prova ad aprire il sito in modalità di navigazione in incognito/privata.
Cancella cache e cookie del browser
Se riscontri questo problema, prova a svuotare la cache del browser. Di seguito abbiamo discusso il processo completo passo dopo passo per svuotare la cache in Chrome. Tieni presente che il processo di svuotamento della cache in altri browser sarà quasi lo stesso.
- Apri il browser Chrome e fai clic sui tre punti nell’angolo in alto a destra.
- Ora fai clic su Altri strumenti dal menu che si apre e poi fai clic su Cancella dati di navigazione.
- Qui, vai alla scheda Avanzate . Seleziona “Intervallo di tempo” come “Sempre”.
- Ora controlla Cookie e altri dati del sito e Immagini e file memorizzati nella cache.
- Successivamente, fai clic su “Cancella dati”.
- Ora riavvia Chrome e verifica se il problema è stato risolto.
Ripristina le impostazioni del browser
La prossima cosa che puoi provare è ripristinare le impostazioni del browser. Per reimpostare le impostazioni del browser, attenersi alla seguente procedura:
- Fare clic sull’icona del menu nell’angolo in alto a destra, quindi fare clic su Impostazioni.
- Qui, cerca l’opzione ” Ripristina impostazioni “.
- Continua a reimpostare il browser e riavviarlo. Dopodiché, non dovresti più affrontare il problema.
Reinstalla il browser
Se il problema persiste, prova a reinstallare il browser. Innanzitutto, rimuovi il browser dal tuo dispositivo. Ora scarica il browser dal sito Web ufficiale e installalo sul tuo dispositivo. Successivamente, imposta il browser e controlla se stai affrontando il problema.
Usa un browser diverso
Un’altra cosa che dovresti provare è usare un browser diverso. Se riscontri questo problema su Chrome o Firefox, prova a utilizzare un browser diverso come Brave o il browser che preferisci. Cambia il browser per accedere alle impostazioni e quindi controlla se il problema si verifica in un altro browser o meno.
Modifica le impostazioni DNS
Se il problema persiste, prova a modificare le impostazioni DNS. Per fare ciò, seguire i passaggi indicati di seguito:
- Apri il menu Start premendo il tasto Windows sulla tastiera.
- Ora trova il Centro connessioni di rete e condivisione e aprilo.
- Qui, nella barra laterale di sinistra, fai clic su Modifica impostazioni adattatore.
- Ora fai clic destro sulla rete a cui sei connesso e seleziona Proprietà.
- Qui, fai doppio clic su Protocollo Internet versione 4 (TCP/IPv4).
- Ora seleziona l’ opzione Usa i seguenti indirizzi del server DNS.
- Impostare il server DNS preferito come 1.1.1.1 e il server DNS alternativo come 1.0.0.1 .
- Fare clic su OK . Ora nella finestra Proprietà, fai clic su Applica e poi su OK.
- Ora riavvia il computer e controlla se il problema persiste o meno.
Conclusione
Ecco come correggere l’errore “Accesso negato” quando si visita il sito Web di GameStop. Se ricevi questo errore mentre visiti il sito Web di GameStop, puoi seguire i passaggi in questo articolo per risolvere il problema.
FAQ
Perché ricevo un messaggio di errore “Accesso negato” quando visito il sito web di GameStop?
Potresti riscontrare questo errore a causa di cache danneggiata, impostazioni errate e altri motivi.
Come correggere l’errore di accesso negato?
Abbiamo discusso alcuni passaggi per la risoluzione dei problemi per correggere l’errore “Accesso negato”. Puoi seguire i passaggi in questo articolo e dovresti essere in grado di risolvere il problema.
La modifica del browser risolverà l’errore “Accesso negato”?
Sì, la modifica del browser molto probabilmente risolverà l’errore “Accesso negato”. Se riscontri questo problema a causa del tuo browser, molto probabilmente la modifica del browser risolverà il problema.


Lascia un commento