Come risolvere Steam Nessun errore di connessione a Internet
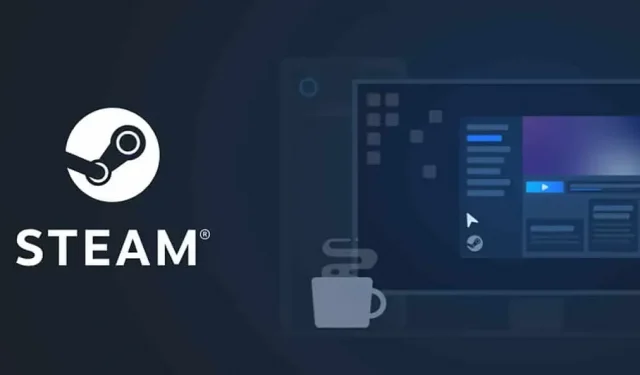
Ci auguriamo che tutti sappiate dell’app Steam. È un famosissimo play store e launcher dove puoi trovare oltre mille app e giochi gratuiti ea pagamento. Gli utenti utilizzano l’app Steam per i giochi da molto tempo. L’app Steam è molto stabile dopo molti aggiornamenti; tuttavia, ci sono alcuni problemi che gli utenti devono affrontare.
Gli utenti segnalano l’errore “Nessuna connessione Internet”. A causa del problema, i giocatori non sono in grado di giocare e utilizzare l’app. Inoltre causa problemi durante il caricamento dell’app. Ora i giocatori stanno cercando modi per risolvere il problema. Abbiamo una guida per aiutarti a risolvere l’errore “Nessuna connessione Internet” nell’app Steam. Quindi iniziamo con esso.
Correggi l’errore di Steam “Nessuna connessione a Internet”
Esistono vari modi per correggere l’errore “Nessuna connessione Internet” di Steam. Ma elencheremo i 10 modi migliori per risolvere il problema. Scopriamoli.
Controlla la tua connessione Internet
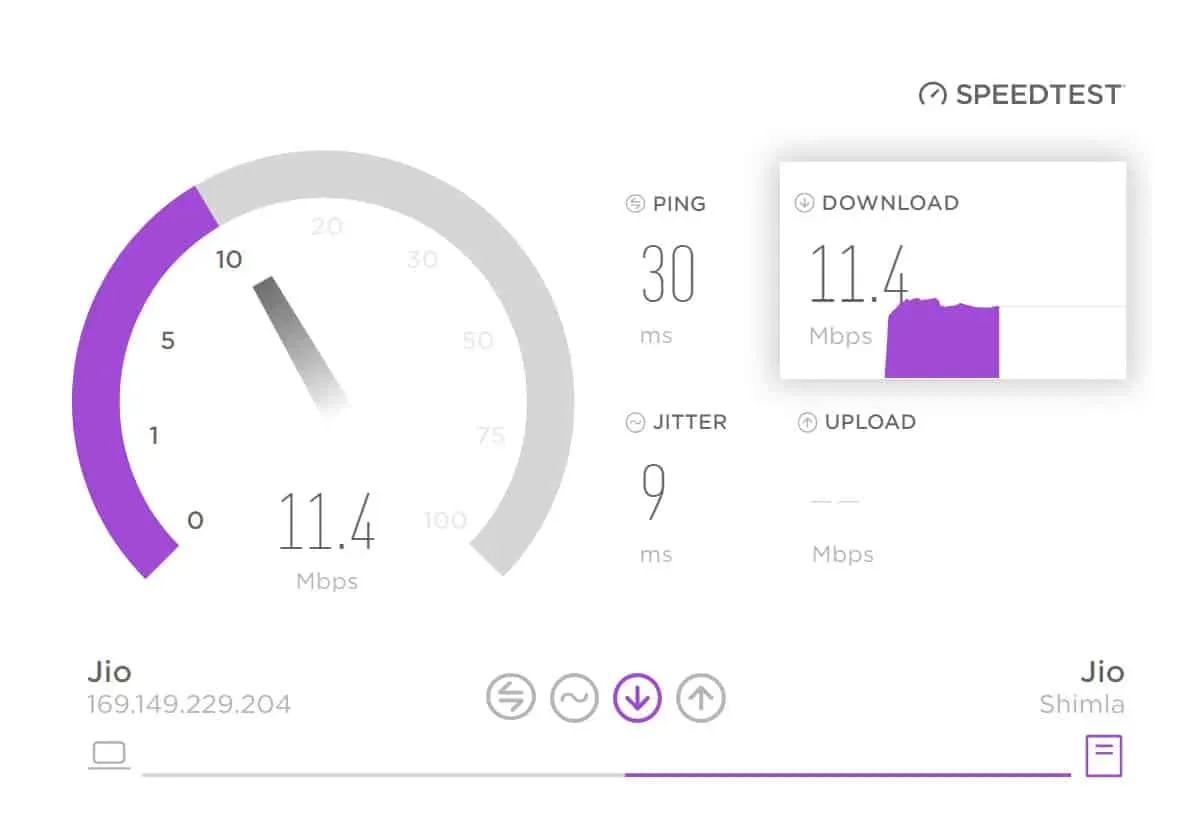
La prima cosa da fare è controllare la connessione a Internet. La connessione Internet che potresti utilizzare ha una connessione Internet scadente che sta causando un errore di connessione Internet sul tuo sistema durante l’utilizzo di Steam. Ti consigliamo di controllare la connessione Internet sul tuo sistema per assicurarti che la connessione Internet a cui sei connesso fornisca una buona velocità Internet. Molti utenti hanno riscontrato lo stesso problema, ma in seguito hanno scoperto che era dovuto alla lenta connessione Internet del loro sistema. Puoi consultare questa guida per sapere come testare la tua connessione Internet.
Esegui Steam in modalità amministratore
Puoi anche provare a eseguire Steam in modalità amministratore per risolvere questo problema. Questo perché l’errore di mancata connessione a Internet può verificarsi a causa del fatto che il componente non viene caricato sul sistema. Pertanto, ti suggeriamo di provare a eseguire il gioco con i diritti di amministratore per assicurarti che l’applicazione disponga di risorse sufficienti per funzionare correttamente. È necessario seguire i passaggi seguenti per farlo.
- Seleziona il file dell’applicazione Steam.
- Fare clic con il tasto destro sull’applicazione e selezionare “Esegui come amministratore”.
- Ora attendi l’avvio dell’applicazione.
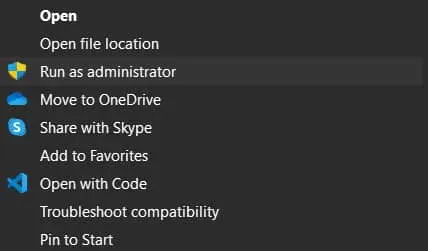
Successivamente, se l’applicazione inizia a funzionare correttamente senza problemi, è necessario eseguire questa configurazione in modo permanente. Abbiamo elencato i passaggi di seguito, controllali per saperlo.
- Seleziona il file dell’applicazione Steam.
- Fare clic con il tasto destro sull’applicazione e selezionare “Proprietà”.
- Seleziona la scheda “Compatibilità”.
- Seleziona la casella “Esegui questo programma come amministratore”.
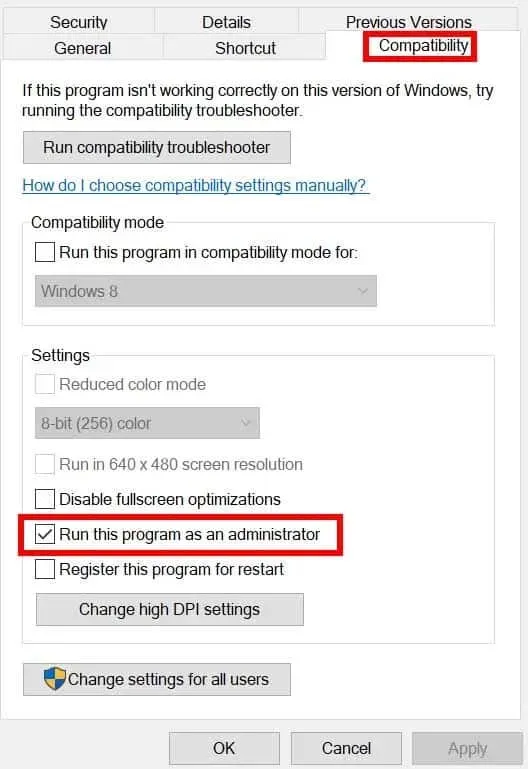
- Fare clic su OK per salvare le modifiche. È tutto.
Prova a utilizzare una connessione Internet cablata

Poiché il problema si verifica a causa della connessione Internet; pertanto, ti consigliamo di provare a utilizzare una connessione Internet cablata per evitare tali problemi. Una connessione Internet cablata fornisce una connessione Internet stabile per gli utenti. Quindi il suo utilizzo sarà il migliore per te.
Controlla lo stato del server Steam
L’app Steam aggiunge regolarmente migliaia di app e giochi al suo negozio. Poiché il numero di app e giochi cresce ogni giorno, gli utenti visitano anche il Play Store per scaricarli e utilizzarli. È possibile che, a causa del traffico più elevato, l’applicazione Steam non sia in grado di gestire il traffico e visualizzi un messaggio di errore.
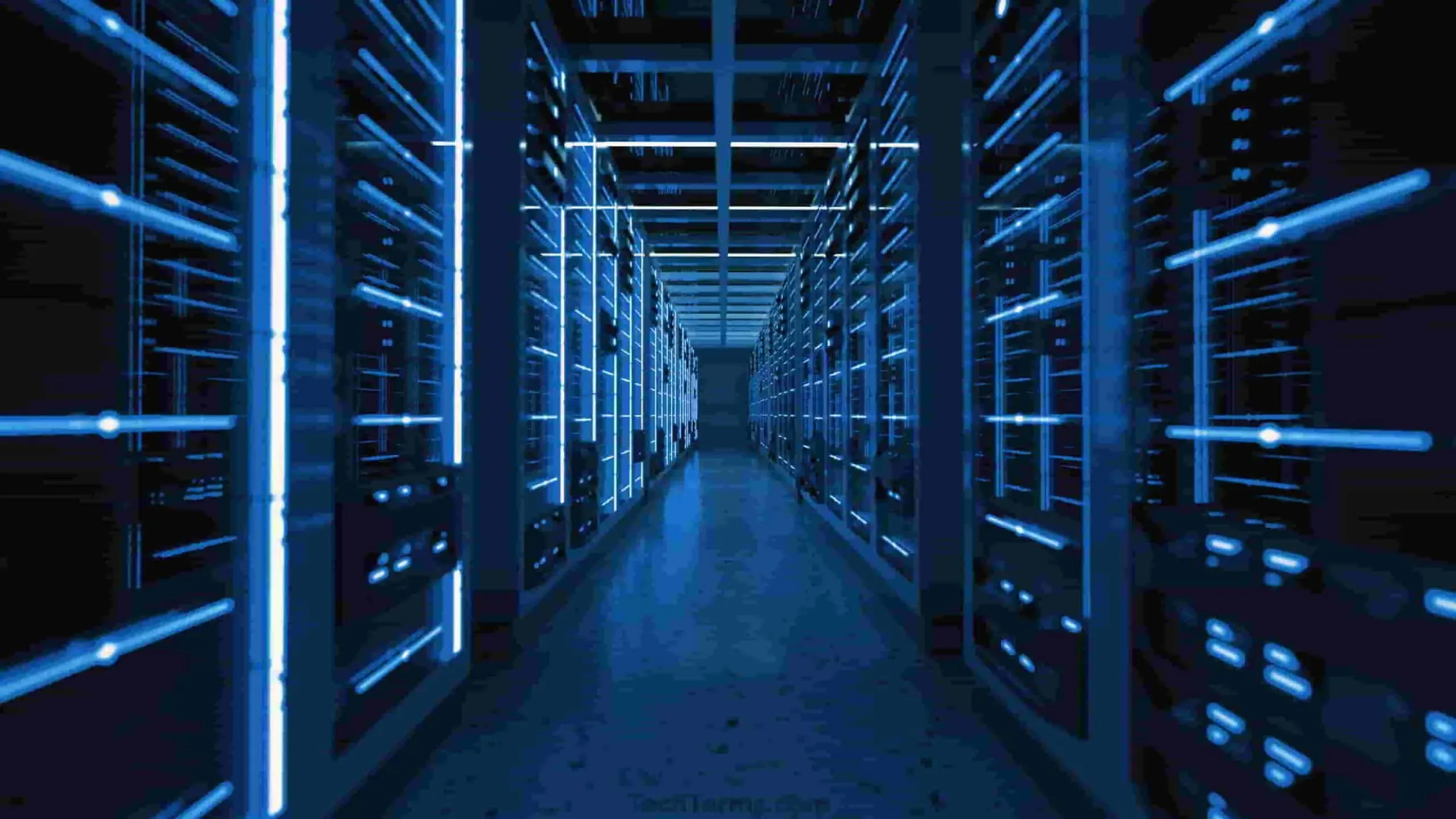
Ti suggeriamo di controllare lo stato del server Steam per assicurarti che tutti i server Steam siano attivi e funzionanti e che non ci siano problemi da parte loro. Tuttavia, può sorgere un problema se ci sono problemi dalla loro parte. Dovrai attendere che gli sviluppatori risolvano il problema. Anche provare i metodi in questo momento non aiuterà a risolvere il problema.
Riavvia la connessione Steam
Puoi anche provare a riavviare Steam Connection sul tuo sistema per risolvere il problema Nessun errore di connessione a Internet. Per riavviare Steam Connection, è necessario seguire i passaggi elencati di seguito.
- Apri l’app Steam.
- Seleziona Steam nell’angolo in alto a sinistra dello schermo.
- Seleziona Vai in linea.
- Ora seleziona Connetti a Internet.
- Successivamente, seleziona “Riavvia Steam”.
La connessione Steam verrà ora riavviata. Probabilmente il problema sarà risolto.
Aggiorna i driver di rete
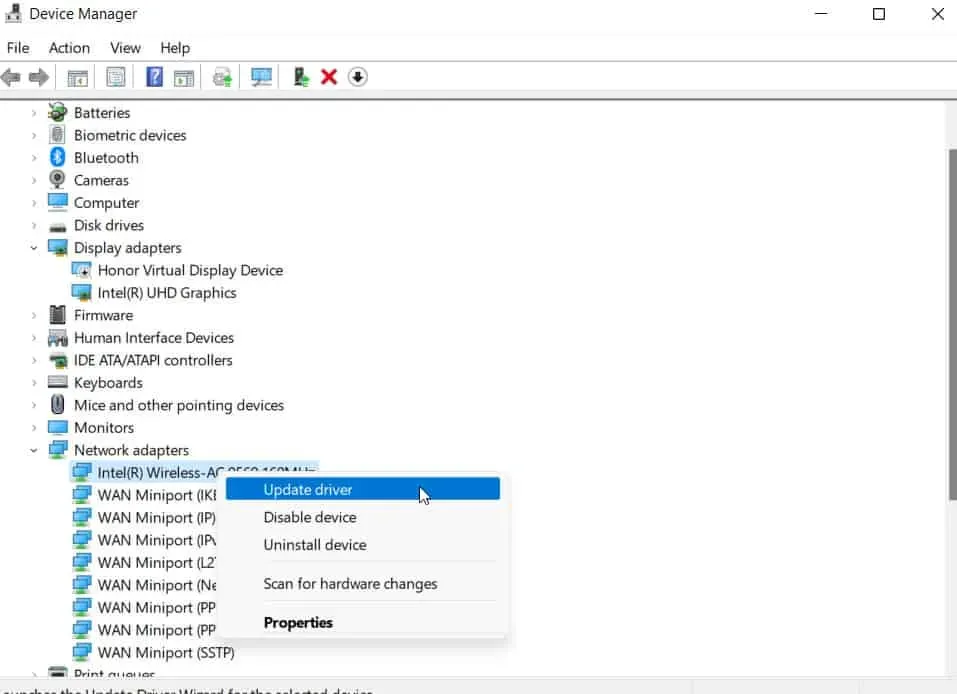
Puoi anche provare ad aggiornare i driver di rete sul tuo sistema per risolvere il problema. Nel caso non lo sapessi, ci sono migliaia di giocatori che stanno affrontando gli stessi problemi di sistema e non aggiornano i propri driver. Ti consigliamo di assicurarti che il driver di rete del tuo sistema esegua l’ultima versione. Puoi aggiornare facilmente il driver di rete sul tuo sistema seguendo i passaggi elencati in questa guida. Successivamente, riavvia il sistema e controlla se il problema è stato risolto.
Chiudi il processo in background non necessario
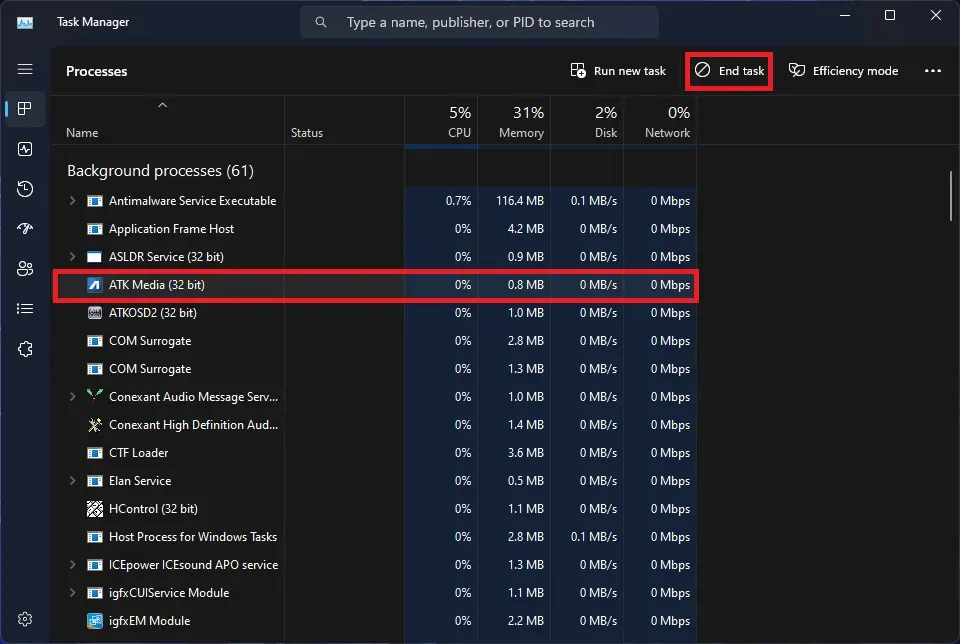
Il problema con Steam che non funziona correttamente può verificarsi anche se l’applicazione non riceve risorse sufficienti. Ciò può accadere a causa di processi in background non necessari. Pertanto, ti suggeriamo di chiudere il processo in background non necessario sul sistema che stai utilizzando per assicurarti che l’applicazione Steam disponga di risorse sufficienti. Puoi farlo con i passaggi elencati di seguito.
- Apri Task Manager.
- Seleziona la scheda Processo.
- Valuta le attività in background. Se un’attività è in esecuzione senza alcuno scopo, fai clic con il pulsante destro del mouse.
- Quindi selezionare Termina attività. Fallo per tutti i processi in background non necessari. È tutto.
Disattiva Windows Firewall
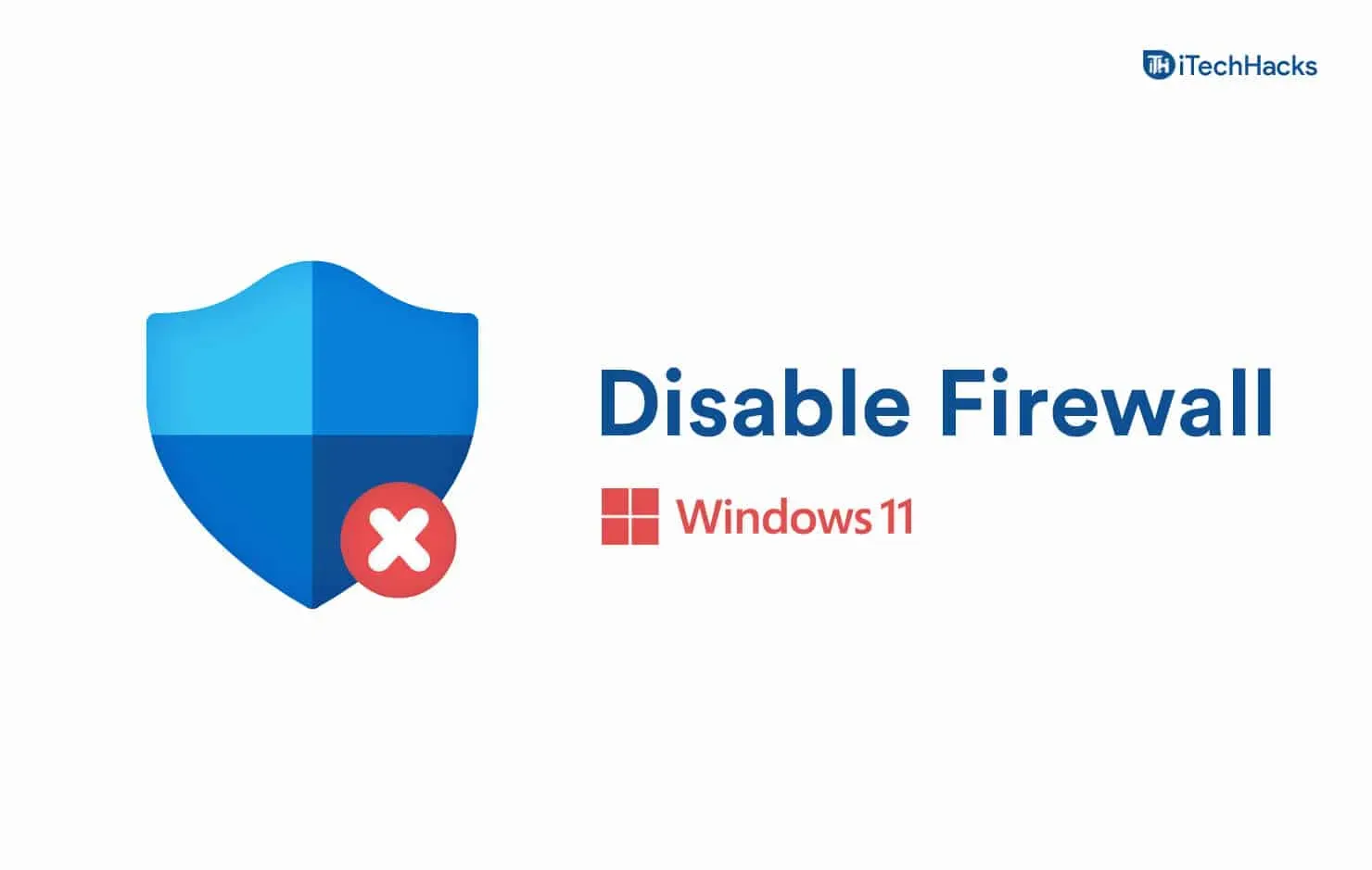
Puoi anche provare a disabilitare Windows Firewall per risolvere questo problema. Per chi non lo sapesse, Windows Firewall può anche bloccare le risposte ricevute da un server di terze parti. In questo modo, se sospetta attività dannose con l’applicazione, le bloccherà. Puoi disabilitare temporaneamente Windows Firewall per vedere se è la causa del problema. Puoi seguire questa guida per sapere come disattivare Windows Firewall.
Aggiorna l’app di Steam
Gli utenti che non aggiornano l’app Stea da un po’ dovrebbero aggiornarla. Forse il problema si verifica a causa di errori e gli sviluppatori lo hanno già risolto. Perché non hai aggiornato l’app Steam; quindi stai affrontando un problema. Vai all’App Store e controlla gli aggiornamenti delle app. Se è disponibile un aggiornamento per l’app Steam, scaricalo.
Reinstalla l’app Steam
Anche dopo aver applicato tutte le correzioni di cui sopra, se il problema non viene risolto, puoi provare a reinstallare l’applicazione Steam per risolvere il problema. È possibile che il problema si verifichi a causa della mancanza di file importanti. Tuttavia, questo può essere risolto solo reinstallando l’applicazione sul tuo sistema. Prova questo e controlla se il problema è stato risolto.
Riassumendo
Milioni di utenti hanno scaricato l’app Steam per giocare ai loro giochi preferiti. Tuttavia, molti giocatori stanno affrontando vari problemi nell’app Steam. Abbiamo elencato i modi per risolvere il problema sul tuo sistema. Seguili correttamente per risolvere il problema senza problemi. In caso di dubbi, fatecelo sapere nella sezione commenti qui sotto.



Lascia un commento