Come correggere l’errore: il tuo nome digitale non è stato trovato dalla sicurezza di base in Microsoft Outlook
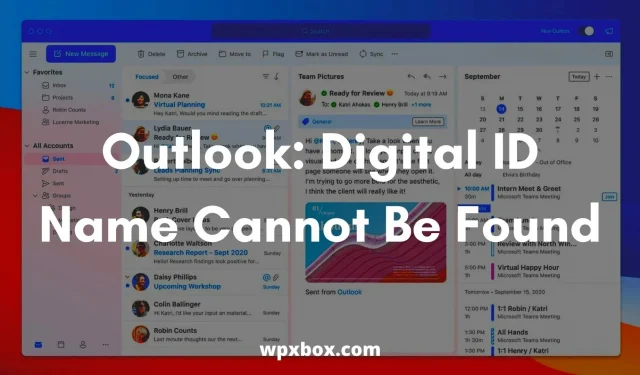
La crittografia delle e-mail è diventata una caratteristica essenziale in questi giorni. Questo aiuta a prevenire il furto di dati e bloccare lo spam e-mail. Tuttavia, a volte quando apri un messaggio di posta elettronica crittografato, potresti visualizzare il messaggio “Impossibile trovare il nome del tuo ID digitale a causa di un grave errore di sicurezza in Microsoft Outlook”.
L’errore di solito viene visualizzato quando si tenta di accedere all’e-mail crittografata in Microsoft Outlook utilizzando solo un certificato con funzionalità di crittografia 3DES. Quindi la domanda è come correggere questo errore? Di seguito ho condiviso alcuni metodi che ti aiuteranno.
La sicurezza di base in Microsoft Outlook non riesce a trovare il nome del tuo ID digitale.
Puoi eliminare l’errore provando vari hack come la verifica dei certificati, l’abilitazione dell’autenticazione del client, la modifica del registro e altro ancora. Tuttavia, in questo articolo, tratterò i seguenti hack:
- Convalida il tuo certificato
- Abilita l’opzione “Autenticazione client e posta elettronica sicura”.
- Modifica registro
- Elimina i certificati mittente problematici
Ora lasciami parlare di queste correzioni una per una di seguito:
1] Verifica il tuo certificato
La prima cosa da fare è assicurarsi di aver installato il certificato. Se non è presente alcun certificato, non sarà in grado di crittografare la tua e-mail.
Per verificarlo, attenersi alla seguente procedura:
- Avvia Outlook e fai clic su File > Opzioni.
- Quindi fai clic su “Centro protezione” nella barra laterale.
- Quindi fare clic su “Impostazioni Centro protezione” che si trova in “Centro protezione Microsoft Outlook”.
- Passare all’opzione Sicurezza e-mail e accanto al pulsante delle impostazioni, cercare il certificato. titolo.
Ora apri l’intestazione del certificato e controlla se è vuota o meno. Quindi fare clic sul pulsante delle impostazioni e selezionare il certificato.
Se il certificato è vuoto, installalo e controlla se ricevi lo stesso errore o meno.
2] Abilitare l’opzione “Autenticazione client e posta elettronica sicura”.
Molti utenti hanno confermato che il problema è stato risolto dopo aver abilitato l’autenticazione del client e l’opzione di posta elettronica sicura.
Quindi puoi fare lo stesso seguendo questi passaggi:
- Apri la ricerca di Windows e digita “Opzioni Internet”.
- Fai clic su “Opzioni Internet” e vai alla scheda “Contenuto”.
- Fare clic su Certificati > Avanzate.
- Ora trova l’opzione “Autenticazione client ed e-mail sicura” e seleziona la casella accanto a loro.
- Fare clic su OK per salvare le modifiche.
Successivamente, prova a crittografare l’e-mail e verifica se il problema persiste o meno.
3] Modifica le impostazioni di sicurezza nel registro
Puoi anche prendere in considerazione la modifica delle impostazioni del registro. Tuttavia, la modifica dei file di registro può mettere a rischio il tuo computer.
Pertanto, si consiglia di eseguire una copia di backup dei file di registro prima di modificarli. Dopo aver effettuato un backup, attenersi alla seguente procedura:
- Premi il tasto Windows + R per avviare la finestra Esegui.
- Digita regedit e premi Maiusc + Invio per avviare l’Editor del Registro di sistema.
- Vai al seguente percorso:
HKEY_CURRENT_USER\Software\Microsoft\Office\16.0\Outlook\Безопасность
- Ora fai clic con il pulsante destro del mouse su uno spazio vuoto nella finestra di destra, seleziona Nuovo> Valore DWORD e chiamalo UseAlternateDefaultEncryptionAlg.
- Una volta creato, fai doppio clic su di esso e modifica il valore da 0 a 1.
- Quindi seguire gli stessi passaggi per creare un valore STRING e denominarlo DefaultEncryptionAlgOID.
- Quindi fare doppio clic sulla voce e modificare il valore in 1.2.840.113549.3.7.
È tutto. Ora vai su Outlook e prova a crittografare la tua email e vedi se ha funzionato.
4] Rimuovi i certificati del mittente problematico
Potrebbe anche essere possibile che l’errore sia dovuto a un certificato del mittente problematico. Quindi considera di rimuoverlo e vedere se funziona per te.
Per rimuovere i certificati del mittente, attenersi alla seguente procedura:
- Apri un prompt Esegui, digita MMC e premi Maiusc + Invio per avviare Microsoft Management Console.
- Quindi premere i tasti CTRL+M per aprire lo snap-in di Windows.
- Fare doppio clic su Certificati e selezionare l’opzione Il mio account > Fatto.
- Vai a Certificati > Utente corrente, quindi Altre persone, quindi Certificati.
- Quindi rimuovere i certificati mittente problematici.
- Quindi chiudi e salva le impostazioni della console sulla console 1.
È tutto. Infine, controlla se stai riscontrando un errore di sicurezza di base con il nome del tuo ID digitale.
Come importare un certificato (ID digitale) in Outlook?
L’importazione di certificati in Microsoft Outlook è un processo semplice. E puoi farlo seguendo questi passaggi:
- Innanzitutto, avvia Microsoft Outlook e vai su Opzioni.
- Quindi apri la finestra di dialogo Centro protezione.
- In Outlook 2007, questa opzione è disponibile in Strumenti > Centro protezione.
- In Outlook 2010 e 2013, si trova in File > Opzioni > Centro protezione (barra laterale sinistra).
- Quindi fare clic su “Sicurezza e-mail” nel riquadro a sinistra.
- Vai a ID digitali (certificati)
- Fare clic sul pulsante Importa/Esporta.
- Selezionare Importa un ID digitale esistente da un file.
- Quindi fare clic sul pulsante “Sfoglia” e nella finestra di dialogo “Trova profilo di sicurezza”, selezionare l’ID digitale.
- Immettere una password nel campo password, immettere un nome nel campo Nome ID digitale.
È tutto. Hai importato correttamente il certificato digitale in Microsoft Outlook.
Come esportare un certificato (ID digitale) in Outlook?
- Avvia Outlook
- Selezionare File > Opzioni > Centro protezione > Impostazioni Centro protezione.
- Quindi vai alla sezione Sicurezza e-mail.
- Nella sezione ID digitali, seleziona Importa/Esporta.
- Quindi è necessario selezionare “Esporta il tuo ID digitale in un file”.
- Ora fai clic su “Seleziona” e seleziona il certificato corretto che desideri esportare.
- Quindi selezionare, sfogliare e selezionare una posizione in cui salvare su file
- Quindi inserisci la tua password e fai clic su OK
- Infine, crea un nuovo messaggio e-mail, allega il file PFX esportato e invia un’e-mail a te stesso.
Ecco fatto, come esportare certificati da Microsoft Outlook.
Quindi quelle erano tutte le correzioni per il nome del tuo ID digitale che non può essere trovato a causa di un grave bug di sicurezza in Microsoft Outlook. Spero che i metodi di cui sopra ti abbiano aiutato a risolvere il problema. Se rimani bloccato su qualcosa, lascia un commento qui sotto.



Lascia un commento