Come risolvere il riavvio e scegliere il dispositivo di avvio giusto
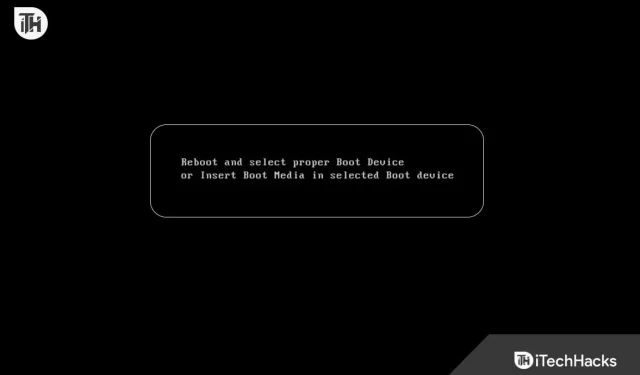
Non devi farti prendere dal panico se vedi “Riavvia e seleziona il dispositivo di avvio corretto” sul tuo computer. Ci sono molti motivi per cui il tuo computer non riesce a trovare un dispositivo avviabile, il che può causare la visualizzazione di questo messaggio di errore. In questo articolo, esamineremo le varie cause di questo errore e forniremo istruzioni dettagliate su come risolverlo.
Comprensione del messaggio di errore “Riavvia e seleziona il dispositivo di avvio corretto”.
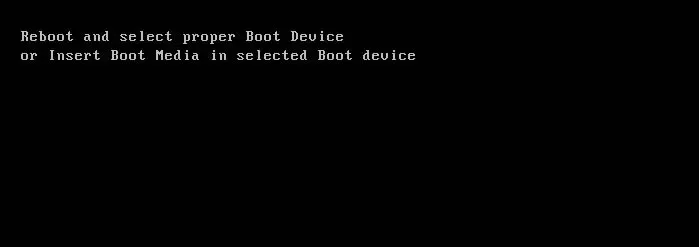
Prima di cercare soluzioni, è importante capire cosa significa questo messaggio di errore. In sostanza, il BIOS (Basic Input/Output System) del tuo computer cerca un dispositivo compatibile con il sistema operativo quando lo accendi. Verrà visualizzato il messaggio di errore “Riavvia e seleziona il dispositivo di avvio corretto” se non riesce a trovare il dispositivo di avvio.
L’errore può verificarsi per vari motivi, ad esempio un file del sistema operativo danneggiato o una versione del BIOS obsoleta. Esistono diverse cause comuni per questo problema e come risolverle.
Correggi il riavvio e seleziona il dispositivo di avvio corretto
Quindi, ecco alcune correzioni per aiutarti a risolvere il riavvio e scegliere il messaggio di errore del dispositivo di avvio corretto:
Disco rigido guasto
Il computer potrebbe non trovare un dispositivo avviabile se il disco rigido è guasto o è disconnesso. Per determinare se questo è il caso, è necessario accedere al BIOS e guardare le impostazioni dell’ordine di avvio.
- Per accedere alle impostazioni del BIOS, riavvia il computer e premi un tasto (in genere F2, F10 o Elimina).
- Seleziona la sezione “Boot” o “Boot Order”.
- Puoi verificare se il tuo disco rigido è elencato come dispositivo di avvio selezionandolo dall’elenco dei dispositivi di avvio. Potrebbe essere necessario reinstallare o sostituire il disco rigido in caso contrario.
- È necessario posizionare il disco rigido in cima all’elenco di avvio se è elencato come dispositivo di avvio.
BIOS precedente

Un BIOS obsoleto può impedire al computer di riconoscere il nuovo hardware come un disco rigido. Il problema con il riavvio e la scelta del dispositivo di avvio corretto può spesso essere risolto aggiornando il BIOS.
- Per scaricare il BIOS più recente, visitare il sito Web del produttore.
- Seguire le istruzioni del produttore per aggiornare il BIOS. Assicurati di seguire attentamente le istruzioni poiché un aggiornamento del BIOS non riuscito può causare l’interruzione del funzionamento del computer.
- Al termine dell’aggiornamento del BIOS, riavvia il computer per vedere se il problema è stato risolto.
File del sistema operativo danneggiati
Potrebbe non essere possibile avviare il computer se i file del sistema operativo sono danneggiati. Ciò può accadere per una serie di motivi, inclusi virus, malware, arresto improprio o guasti hardware. Per risolvere il problema con il riavvio e la selezione del dispositivo di avvio corretto, potrebbe essere necessario ripristinare il sistema o correggere l’installazione del sistema operativo.
- Riavvia il computer dopo aver inserito il disco di installazione del sistema operativo o l’unità USB.
- Premere un tasto (in genere F2, F10 o Elimina) per accedere alle impostazioni del BIOS.
- È possibile trovare la sezione “Boot” o “Boot Order” e selezionare il disco di installazione o l’unità USB.
- Salva le modifiche ed esci dal BIOS.
- Seguire le istruzioni sullo schermo per eseguire un ripristino del sistema o riparare l’installazione.
Impostazioni dell’ordine di avvio errate
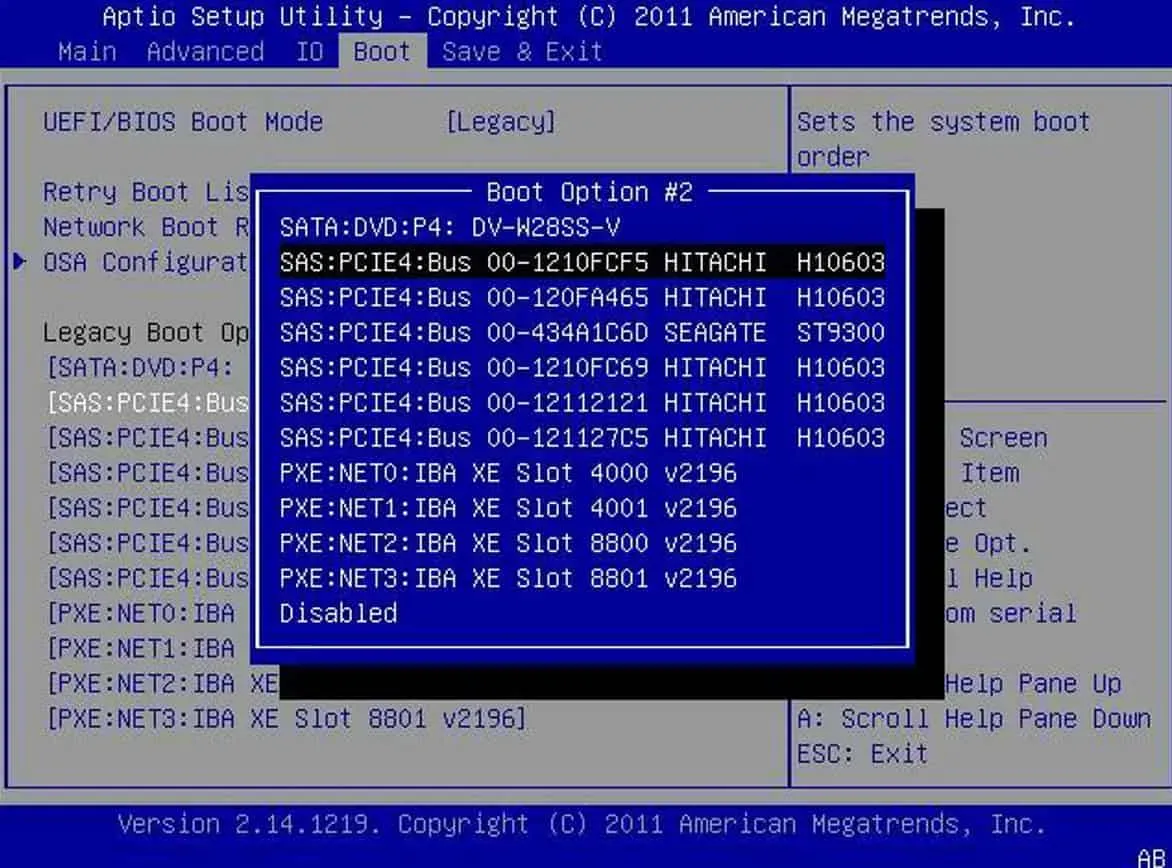
L’utilizzo di impostazioni del BIOS errate potrebbe impedire al computer di trovare il dispositivo di avvio. Questo problema può verificarsi se di recente hai installato nuovo hardware o hai modificato le impostazioni del BIOS. Sarà necessario regolare le impostazioni dell’ordine di avvio nel BIOS per risolvere il problema con il riavvio e la selezione del dispositivo di avvio corretto.
- Per accedere alle impostazioni del BIOS, riavvia il computer e premi un tasto (in genere F2, F10 o Elimina).
- Trova la sezione “Boot” o “Boot Order”.
- È importante impostare l’ordine di avvio sul dispositivo corretto in cui è installato il sistema operativo. Di solito è il tuo disco rigido o SSD.
- Salva le modifiche ed esci dal BIOS.
Dispositivi esterni collegati

Dispositivi esterni come chiavette USB, CD o DVD possono interferire con il processo di avvio del computer. Assicurati che tutti i dispositivi esterni siano disabilitati e verifica se il messaggio di errore scompare. Una volta individuato quale dispositivo sta causando il problema, puoi riconnetterli uno per uno.
- Scollega tutti i dispositivi esterni e spegni il computer.
- Dopo aver acceso il computer, controlla se il messaggio di errore è scomparso.
- È possibile verificare se il messaggio di errore viene visualizzato dopo aver ricollegato i dispositivi esterni uno per uno, se il messaggio di errore è scomparso.
Azione preventiva
Per evitare errori “Riavvia e seleziona il dispositivo di avvio corretto” in futuro, puoi seguire questi passaggi:
- Assicurati che i tuoi computer e le tue apparecchiature dispongano del firmware e del software più recenti.
- Per evitare la perdita di dati importanti in caso di guasto hardware, eseguire regolarmente il backup dei dati.
- Prestare attenzione durante l’installazione di nuovo hardware o la modifica delle impostazioni del BIOS.
- Per proteggere il tuo computer da virus e malware, installa un software antivirus affidabile.
- È sempre una buona idea spegnere correttamente il computer ed evitare improvvise interruzioni di corrente.
Alcune domande frequenti – Domande frequenti
C’è un motivo per cui il mio computer mi dice di scegliere il dispositivo di avvio corretto?
Il dispositivo di avvio potrebbe non essere trovato sul tuo PC e verrà visualizzato “Seleziona il dispositivo di avvio corretto”. Il BIOS (Basic Input/Output System) determina se il disco rigido del tuo computer si avvierà quando lo accendi. Diciamo che il BIOS non riesce a trovare il dispositivo di avvio. In questo caso, verrà visualizzato il messaggio di errore “Selezionare il dispositivo di avvio corretto”. Esistono diversi motivi per cui il computer potrebbe non trovare un dispositivo avviabile, tra cui:
- Disco rigido difettoso.
- BIOS obsoleto.
- File del sistema operativo danneggiati.
- Impostazioni dell’ordine di avvio non valide.
- I dispositivi esterni sono collegati.
Puoi dirmi dove trovare il supporto di installazione originale di Windows?
Se hai Windows da un’altra fonte, puoi ottenere il supporto di installazione originale. Puoi scegliere tra le seguenti opzioni:
- Acquisto al dettaglio.
- Microsoft Store.
- Partizione di ripristino del produttore.
- Scarica da Microsoft.
- Altre fonti.
Quali opzioni sono disponibili per il ripristino del sistema?
Puoi trovare le opzioni di Ripristino configurazione di sistema sui computer Windows in diversi modi. Ecco alcuni metodi comuni:
- Installa Windows da un disco o da un’unità USB.
- Utilizzo delle opzioni di avvio avanzate.
- Utilizzo di strumenti di ripristino integrati.
- Utilizzando la riga di comando.
Come disabilitare l’avvio legacy?
UEFI Boot è il modo migliore per abilitare Legacy Boot sul tuo computer, segui questi passaggi per disabilitare Legacy Boot e abilitarlo:
- Avvia il computer e apri il programma di installazione BIOS/UEFI. Questo di solito può essere fatto premendo F2, F10 o Canc durante l’avvio del computer. Il produttore del computer potrebbe specificare una chiave diversa.
- Passare alla scheda Avvio premendo i tasti freccia sulla tastiera quando ci si trova nell’utilità di configurazione.
- Seleziona “Modalità download” o “Priorità download” dall’elenco.
- Per disabilitare Legacy Boot, è necessario disabilitare l’opzione Legacy Support o Compatibility Support Module (CSM).
- Assicurati di salvare le modifiche prima di uscire dal programma di installazione. Ora dovresti essere in grado di avviare il tuo computer in modalità UEFI.
Conclusione
Può essere frustrante ricevere un messaggio di errore “Riavvia e seleziona il dispositivo di avvio corretto”, ma di solito non è un grosso problema. Dovresti essere in grado di risolvere questo problema e avviare il computer seguendo i passaggi in questo articolo. Assicurati di adottare misure preventive per ridurre la possibilità che questo errore si ripeta. Quindi, ecco come correggere l’errore “Riavvia e seleziona il dispositivo di avvio corretto”. Speriamo che questa guida ti abbia aiutato. Inoltre, commenta di seguito e facci sapere i tuoi dubbi o domande.
Lascia un commento