Come risolvere l’app Notes che non funziona o non risponde su iPhone, iPad e Mac
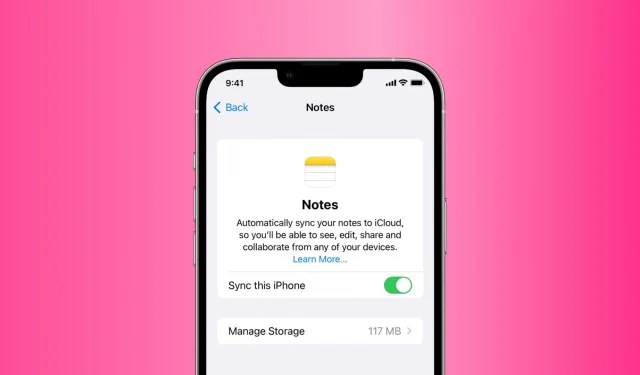
Integrata in iOS, iPadOS e macOS, l’app Apple Notes è un ottimo posto per prendere appunti, attività, schizzi e altro ancora. Finché non smette di funzionare!
Di tanto in tanto, l’app Note per iPhone, iPad e Mac potrebbe bloccarsi e rifiutarsi di mostrare le note salvate. In altri casi, potrebbe bloccarsi nel momento in cui lo apri. E a volte l’app Note potrebbe non rispondere affatto ai tuoi tocchi e clic.
Se sei bloccato in una di queste situazioni in cui non puoi utilizzare l’app Apple Notes per creare nuove note o accedere a quelle esistenti, le seguenti soluzioni ti aiuteranno.
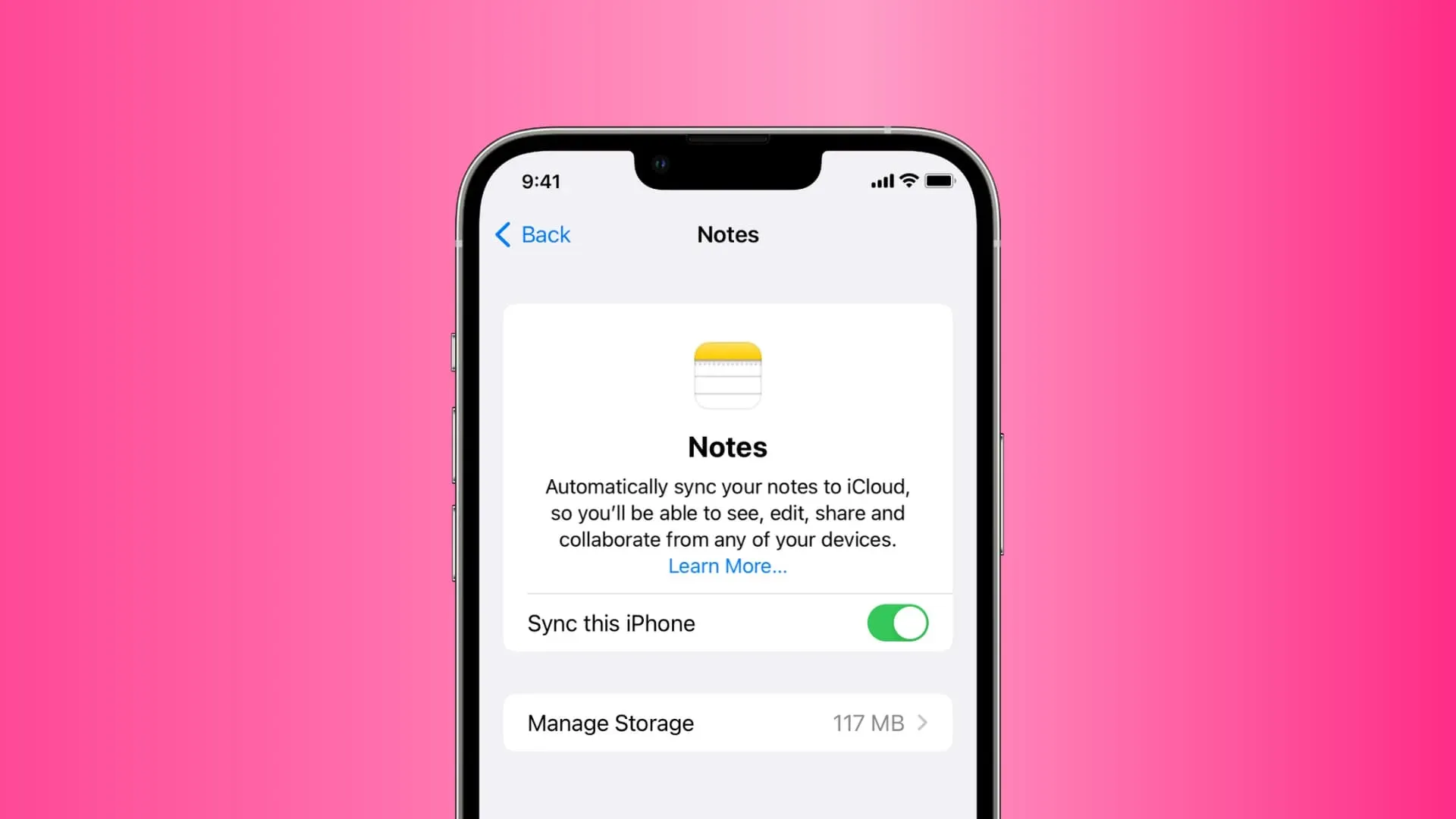
Correggi l’arresto anomalo, il blocco o il mancato funzionamento dell’app Apple Notes su iPhone, iPad, Mac
La soluzione numero 6 è il modo (quasi) sicuro per risolvere il problema. Ma a volte i suggerimenti di base funzionano per la maggior parte delle persone, quindi dovresti iniziare con la soluzione 1 e risalire.
1. Forzare la chiusura e riaprire l’applicazione Notes.
Su iPhone o iPad: scorri verso l’alto dalla parte inferiore dello schermo e tieni premuto o tocca due volte il tasto Home per visualizzare tutte le app aperte. In questa schermata, trascina il riquadro Note fino in fondo per forzarne la chiusura. Ora attendi 10 secondi prima di riaprire l’app Note.
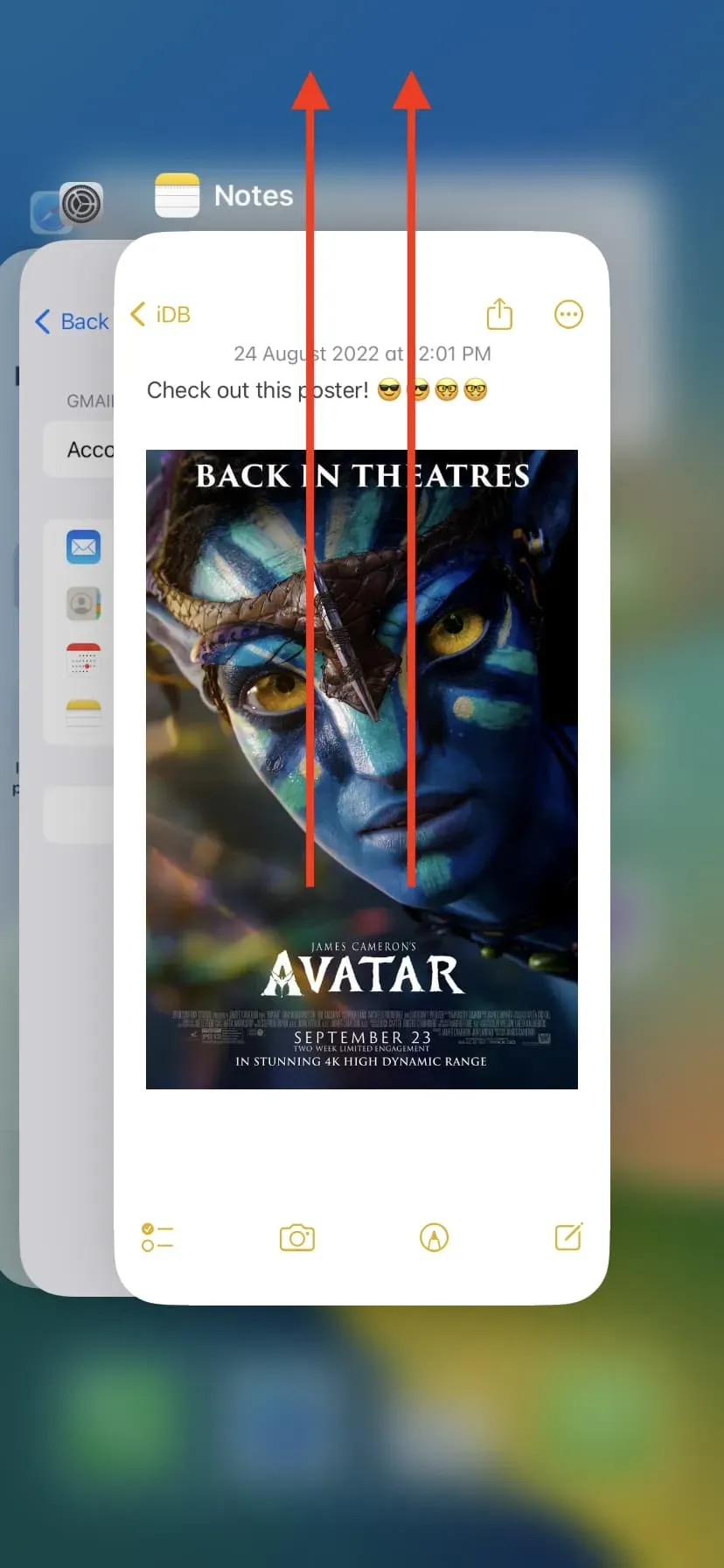
Su un Mac, puoi fare clic con il pulsante destro del mouse o fare clic tenendo premuto il tasto Ctrl sull’icona dell’applicazione Notes nel Dock e scegliere Esci. Se non ci sono lavori correnti, premi Comando + Opzione + Esc insieme. Nella finestra Forza disconnessione, selezionare Notes e fare clic su Forza disconnessione.
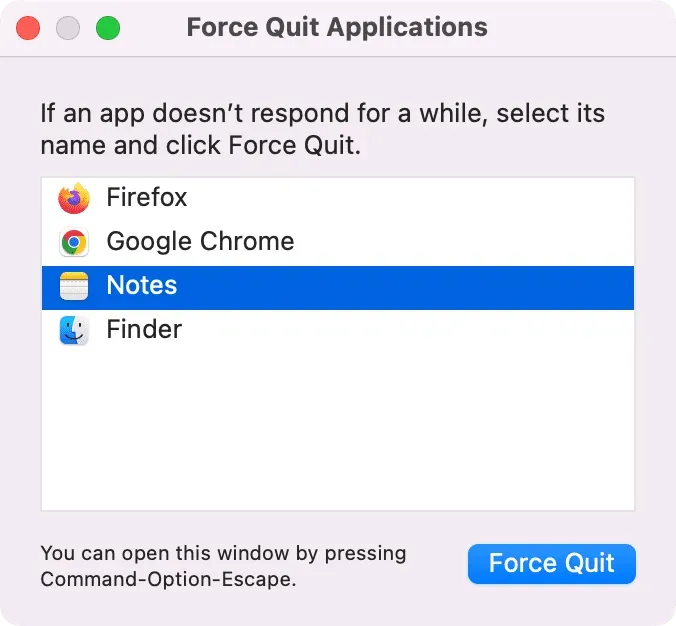
2. Riavvia il tuo iPhone, iPad o Mac.
Gli arresti anomali delle applicazioni vengono spesso risolti con successo spegnendo e riaccendendo il dispositivo. Prima di passare al resto delle soluzioni, assicurati di farlo.
3. Libera spazio sul tuo dispositivo
Alcune app, incluse Note, potrebbero arrestarsi in modo anomalo se non hai abbastanza spazio libero sul tuo iPhone, iPad o Mac. Quindi, se riscontri frequenti arresti anomali dell’app, assicurati di liberare spazio:
- Oltre 40 modi per risparmiare spazio su iPhone e iPad
- 30 modi per liberare spazio sul tuo Mac
4. Aggiorna all’ultima versione di iOS, iPadOS o macOS.
Se utilizzi una versione precedente del sistema operativo, considera l’aggiornamento all’ultima versione disponibile per un’esperienza più sicura e fluida e nuove funzionalità. Ecco come aggiornare:
- iPhone o iPad: Impostazioni > Generali > Aggiornamento software.
- Mac: > Preferenze di Sistema > Aggiornamento software.
5. Smetti di usare la versione beta
Stai utilizzando la versione beta per sviluppatori o pubblica di iOS, iPadOS o macOS? Se sì, allora sono previsti tali inconvenienti. Quando viene rilasciato il prossimo aggiornamento, assicurati di installarlo. Se la situazione diventa insopportabile, considera di tornare alla versione non beta.
6. Disattiva Note iCloud e riaccendilo.
Uso l’app Notes da otto anni ed è la soluzione più efficace e ha funzionato per me diverse volte.
Se l’app Note non si apre, si blocca all’istante o si blocca, disattiva Note di iCloud, che eliminerà tutte le note dal dispositivo. Successivamente, riavvia il tuo iPhone e riattiva le note di iCloud. Entro pochi minuti, tutte le tue note verranno risincronizzate con il tuo dispositivo e l’app Note non si arresterà più in modo anomalo o si bloccherà e funzionerà normalmente.
Ecco come farlo:
iPhone e iPad:
- Apri Impostazioni e tocca il tuo nome in alto.
- Vai su iCloud > Mostra tutto > Note.
- Disattiva “Sincronizza questo iPhone” e seleziona “Elimina dal mio iPhone”. Questo eliminerà le tue note da questo dispositivo, ma rimarranno salvate nel tuo iCloud.
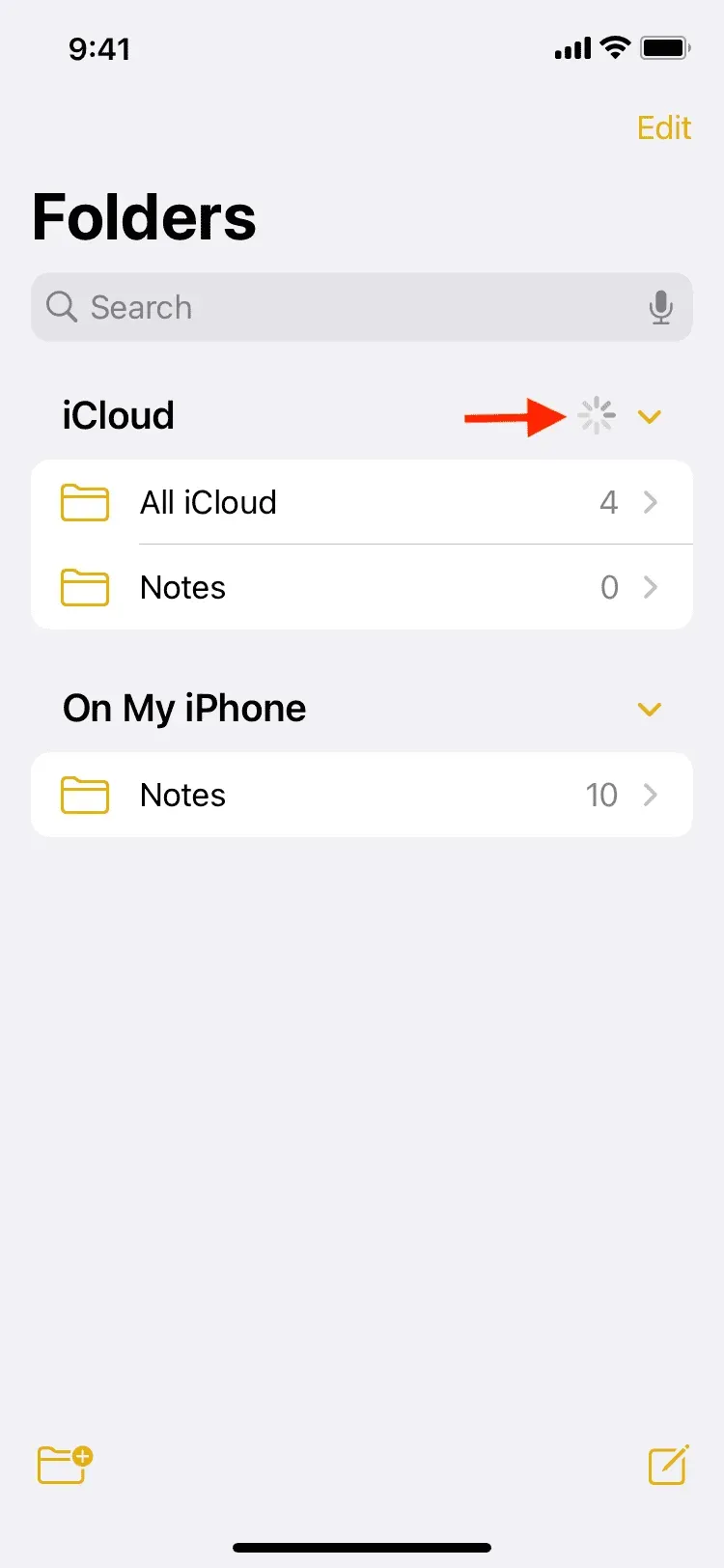
Se non utilizzi iCloud ma utilizzi un account Google (Gmail) o Microsoft (Outlook) per sincronizzare e archiviare le note, vai su Impostazioni > Note > Account > seleziona un account e disattiva l’interruttore “Note”. Successivamente, riavvia il tuo iPhone e riattiva l’interruttore Note.
Papavero:
- Apri le Preferenze di Sistema e fai clic su ID Apple.
- Deselezionare la casella di controllo Note. Questo rimuoverà tutte le tue note iCloud dall’app Note.
- Riavvia il tuo Mac.
- Ripeti i passaggi iniziali ancora una volta e seleziona la casella “Note”. Questo risincronizzerà le tue note iCloud sul tuo Mac. Assicurati che l’app Note sia aperta in modo che tutte le tue note vengano scaricate da iCloud e visualizzate nell’app.
Se salvi le tue note su Gmail o altri account, vai su Preferenze di Sistema > Account Internet > seleziona il tuo account nella barra laterale sinistra e deseleziona Note. Quindi riavvia il tuo Mac e controlla di nuovo Note.
7. Ripristina tutte le impostazioni
Se le correzioni di cui sopra non funzionano per te, ripristina tutte le impostazioni sul tuo iPhone o iPad. Ci auguriamo che questo risolva il problema con l’app Notes. Puoi conoscere le conseguenze del ripristino di tutte le impostazioni e come farlo qui.
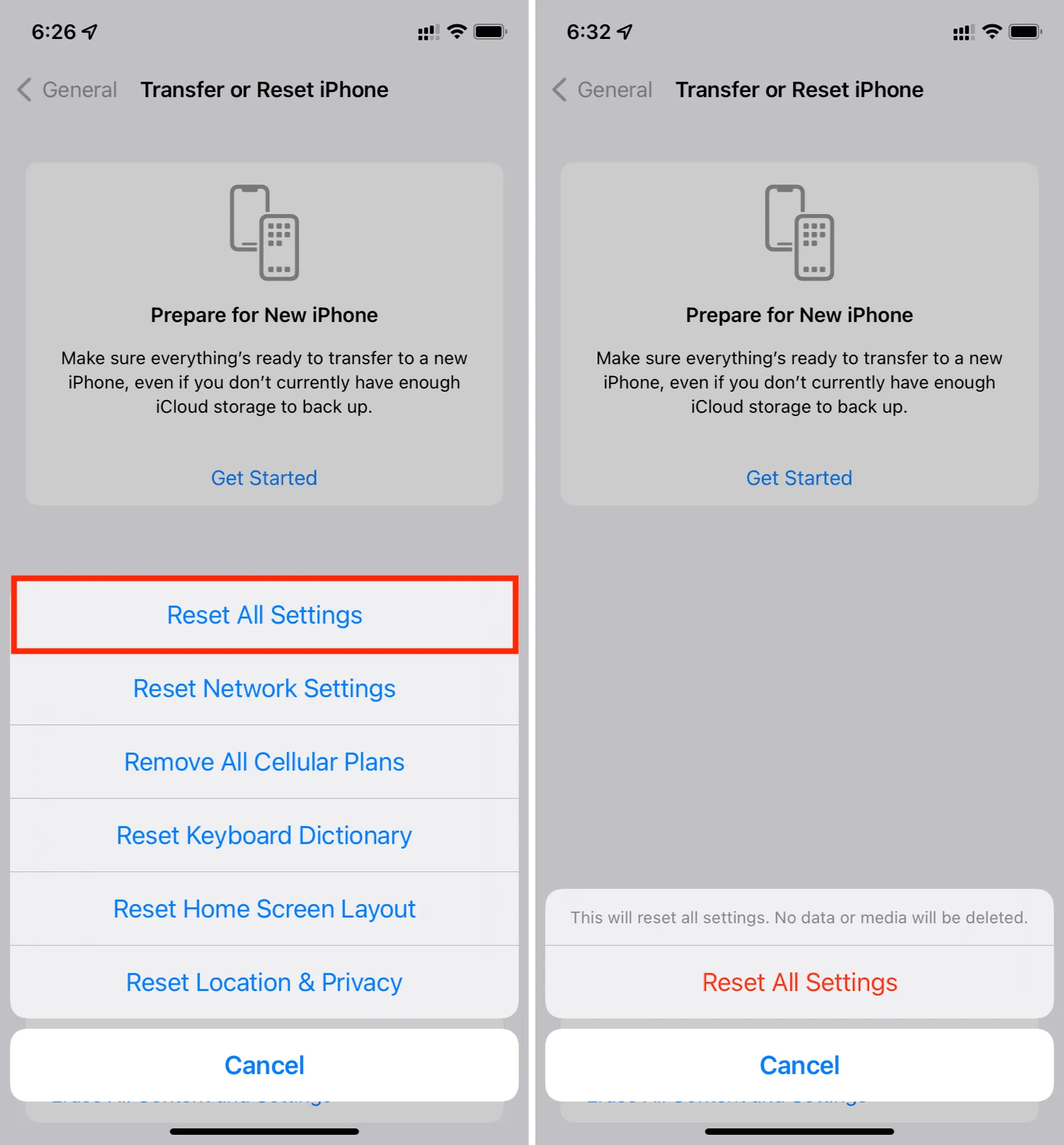
Il widget dell’app Notes non funziona su iPhone o iPad
Il widget dell’app Note sulla schermata iniziale dell’iPhone o sulla schermata di blocco non mostra le note ma mostra invece “La cartella non è più disponibile” o un errore simile? Per risolvere questo problema, elimina semplicemente questo widget e aggiungilo di nuovo. Una volta eseguita questa operazione, il widget dell’app Note dovrebbe ricominciare a funzionare.
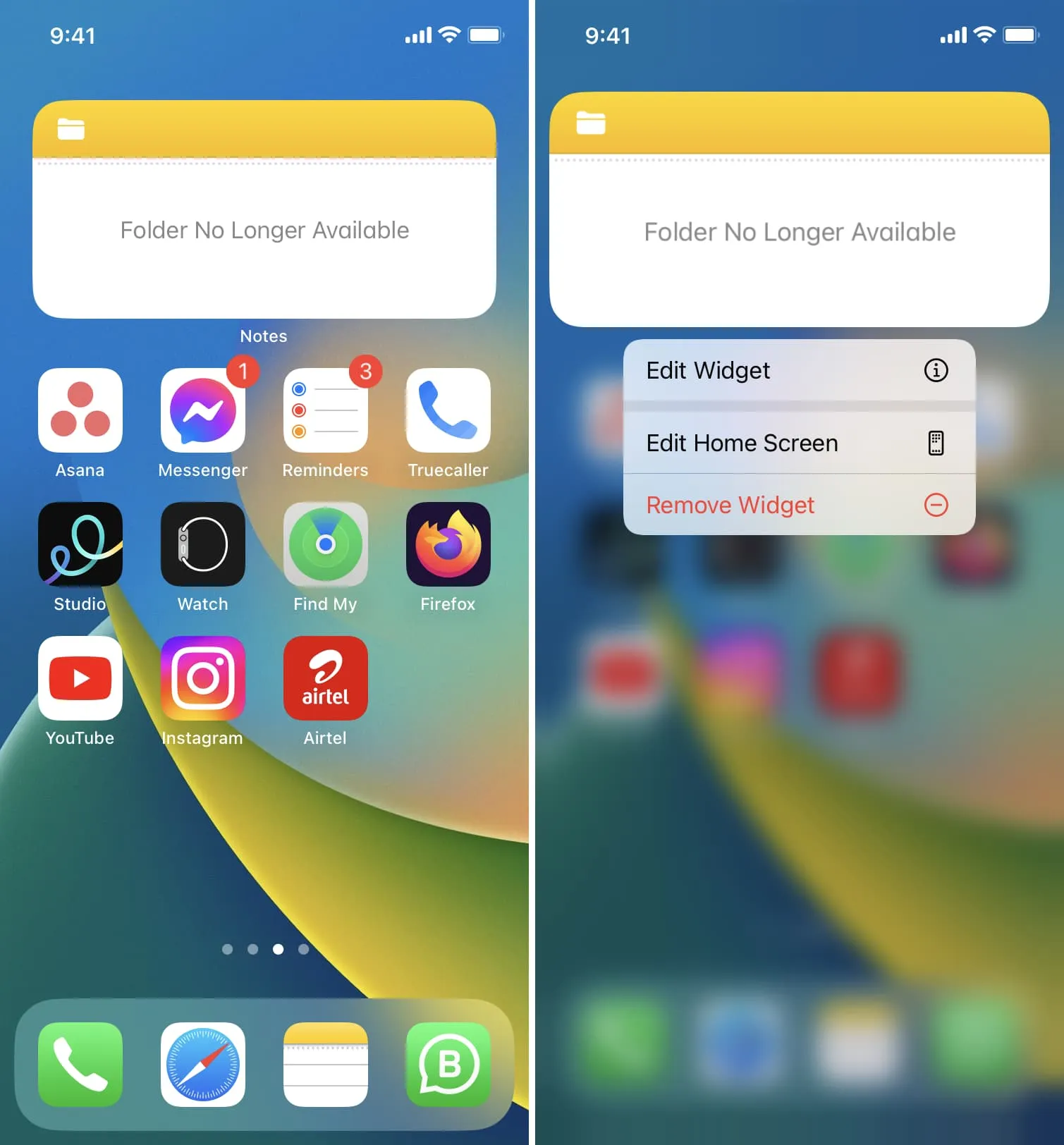



Lascia un commento