Come riparare l’app Xbox che non funziona su PC Windows

L’app Xbox è la piattaforma o il servizio di gioco ufficiale di Microsoft attraverso il quale gli utenti di PC possono abbonarsi a Xbox Game Pass o PC Game Pass. Fondamentalmente, rende abbastanza facile per gli abbonati giocare e gestire i giochi per PC. Funge da app complementare per Xbox, compatibile con le piattaforme Windows 8, Windows 10, Windows 11, Android, iOS e Tizen. Ma se stai affrontando il problema in cui l’app Xbox non funziona su PC, dovresti fare riferimento a questa guida per risolverlo.
Con un profilo o un abbonamento Xbox, puoi facilmente installare e giocare a molti dei videogiochi di cui hai bisogno. Nel frattempo, puoi anche accedere al multiplayer online per oltre 50 videogiochi gratuiti, chat di gruppo e altro senza nemmeno avere un abbonamento Xbox. Tuttavia, se in qualche modo l’app Xbox non funziona sul tuo PC, non sei solo qui.
Guida per correggere l’app Xbox che non funziona su Windows 8, Windows 10/11
Diversi utenti hanno iniziato a segnalare problemi con l’app Xbox durante il download o l’avvio inaspettato di videogiochi sul proprio PC Windows. Sembra che l’app Xbox si blocchi all’avvio, il che dovrebbe essere abbastanza facile da risolvere. Dovresti seguire tutti i metodi di risoluzione dei problemi di seguito per verificare se il problema ti disturba o meno.
Potrebbe essere che la tua versione del sistema operativo Windows o la versione dell’app Xbox sia obsoleta, dati dell’app corrotti o mancanti, impostazioni di data e ora errate, conflitti con i servizi Xbox, problemi del server Xbox, ecc.
1. Controlla la tua connessione Internet

Prima di tutto, dovresti controllare la connessione Internet dalla tua parte per assicurarti che non ci siano problemi con lo stato della rete. Se la tua connessione Internet non è abbastanza stabile, l’app Xbox potrebbe non funzionare correttamente. Se hai problemi di connessione a Internet, assicurati di contattare il tuo fornitore di servizi per il supporto tecnico.
2. Riavvia il PC Windows

Puoi anche provare a riavviare manualmente il tuo PC Windows per vedere se il problema è stato risolto. Il problema dell’app Xbox che non funziona o non si avvia su PC può essere frustrante per te. Pertanto, si consiglia di riavviare il computer una volta, chiudendo tutte le applicazioni in esecuzione in primo piano. Per riavviare il sistema, puoi controllare i seguenti passaggi:
- Fare clic sul menu Start, quindi sull’icona del menu Alimentazione.
- Seleziona Ricarica.
3. Impostare la data e l’ora corrette
Un’altra cosa che puoi fare è impostare la data e l’ora corrette sul tuo computer Windows seguendo i passaggi seguenti per assicurarti che l’app Xbox si avvii normalmente.
- Premi i tasti di scelta rapida Win + I per aprire l’app Impostazioni di Windows.
- Seleziona Ora e lingua sul lato sinistro.
- Ora fai clic su Data e ora.

- Quindi attivare l’opzione “Imposta ora automaticamente”.
- Quindi selezionare il pulsante di opzione automatico “Imposta fuso orario”.
- Infine, riavvia il sistema e controlla se l’app Xbox funziona normalmente.
4. Esci dall’app Xbox e accedi di nuovo.
Puoi anche provare a uscire dall’app Xbox e quindi accedere nuovamente per vedere se l’app Xbox funziona correttamente. A volte possono esserci problemi con l’autenticazione dell’account o la sincronizzazione con il server, il che è abbastanza comune. Per questo:
- Nell’app Xbox, fai clic sul tuo nome utente nell’angolo in alto a sinistra.
- Selezionare Esci e fare clic su Accedi.
- Quindi inserisci le informazioni del tuo account e prova a utilizzare nuovamente l’app Xbox.
5. Aggiorna l’app Xbox
Si consiglia inoltre di verificare manualmente la disponibilità di aggiornamenti per l’app Xbox seguendo i passaggi seguenti per assicurarsi che non vi siano problemi con una versione obsoleta o danneggiata dell’app Xbox.
- Fare clic sull’icona di Windows sulla barra delle applicazioni per aprire il menu Start.
- Ora fai clic su Microsoft Store per aprirlo.
- Quindi fare clic su “Libreria” nell’angolo in basso a sinistra.
- Fare clic su Ottieni aggiornamenti per verificare se sono disponibili aggiornamenti per le app installate.
- Se disponibile, inizierà automaticamente a scaricare e installare gli aggiornamenti in sospeso per le rispettive app.
- Quindi, se anche la tua app Xbox non è aggiornata ed è disponibile un aggiornamento, verrà aggiornata anche questa.
- Per ricontrollare lo stesso, puoi cercare direttamente l’app Xbox nella barra di ricerca in MS Store. Se non ci sono opzioni di aggiornamento disponibili per l’app Xbox, hai finito.
Questo particolare metodo ha aiutato alcuni utenti di PC a risolvere il problema con l’app Xbox che non funzionava. Tuttavia, se questo metodo non ha funzionato per te, assicurati di passare alla soluzione alternativa successiva.
6. Controlla gli aggiornamenti di Windows
Sembra che in alcuni casi una versione obsoleta del sistema operativo Windows possa darti fastidio. È possibile che una versione obsoleta del software di sistema sia in qualche modo in conflitto con l’app Xbox. Ti suggeriamo di controllare manualmente gli aggiornamenti di Windows seguendo questi passaggi.
- Prima di tutto, devi accedere con il tuo account Microsoft su PC.
- Quindi vai al menu Impostazioni di Windows premendo i tasti di scelta rapida Win + I.
- Ora fai clic su Windows Update sul lato sinistro.

- Seleziona “Controlla aggiornamenti” e seleziona “Installa ora” se è disponibile un aggiornamento.
7. Ripristina l’app Xbox
Ti consigliamo inoltre di ripristinare facilmente l’app Xbox sul tuo PC Windows seguendo questi passaggi. A volte i conflitti con un’app Xbox appena installata o un’app Xbox aggiornata di recente possono causare alcuni problemi di avvio, che è anche un evento comune. Le versioni del sistema operativo Microsoft Windows 10 o successive offrono funzionalità di ripristino delle app integrate per alcune app e l’app Xbox è una di queste.
- Premi i tasti di scelta rapida Win + I per aprire l’app Impostazioni di Windows.
- Fare clic su Applicazioni sul lato sinistro.
- Fai clic su App installate, quindi cerca Xbox nella barra di ricerca.
- Ora fai clic sull’icona dei tre punti accanto all’app Xbox.
- Vai su “Opzioni avanzate” e poi scorri un po’ verso il basso.
- Quindi fare clic su “Ripristina” e attendere alcuni secondi.

- Una volta riparato, ti mostrerà il segno di spunta giusto come messaggio di successo.
- Infine, chiudi tutto e riavvia il computer.
8. Ripristina l’app Xbox
Nel caso in cui il processo di ripristino non abbia funzionato, riavvia semplicemente l’app Xbox sul tuo PC Windows seguendo i passaggi seguenti per assicurarti che non ci siano problemi con l’installazione o la versione aggiornata dell’app.
- Premi i tasti di scelta rapida Win + I per aprire l’app Impostazioni di Windows.
- Fare clic su Applicazioni sul lato sinistro.
- Fai clic su App installate, quindi cerca Xbox nella barra di ricerca.
- Ora fai clic sull’icona dei tre punti accanto all’app Xbox.
- Vai su “Opzioni avanzate” e poi scorri un po’ verso il basso.
- Quindi fare clic su “Ripristina” e fare nuovamente clic su “Ripristina”.
Nota: il ripristino di un’app eliminerà definitivamente tutti i dati di accesso, i dati dell’app, le impostazioni o le preferenze dell’app, ecc.
- Dopo aver avviato il ripristino, attendere alcuni secondi per completarlo.
- Infine, chiudi tutto e riavvia il computer per verificare se l’app Xbox è ancora in esecuzione.
9. Reinstallare l’applicazione dei servizi di gioco.
Prova a disinstallare e reinstallare l’app Gaming Services su Windows se hai ancora problemi con l’avvio dell’app Xbox. Per questo:
- Premi i tasti di scelta rapida Win + S per aprire il menu di ricerca di Windows.
- Digita Windows PowerShell nella casella di ricerca e seleziona “Esegui come amministratore”.
- Ora seleziona Sì quando viene visualizzato il prompt Controllo dell’account utente (UAC).
- Una volta all’interno dell’interfaccia di PowerShell, copia e incolla la seguente riga di comando, quindi premi Invio per disinstallare l’app Gaming Services:
get-appxpackage Microsoft.GamingServices | delete-AppxPackage-allusers
- Quindi esegui il seguente comando copiandolo in una finestra di PowerShell e premendo Invio per aprire la pagina dell’app Gaming Services in Microsoft Store:
run ms-windows-store://pdp/?productid=9MWPM2CQNLHN
- Quando accedi all’app MS Store, fai clic su “Installa” per scaricare l’app Xbox.
- Una volta installato, chiudi tutto, riavvia il computer e prova a utilizzare nuovamente l’app Xbox.
10. Eseguire lo strumento di risoluzione dei problemi delle app di Windows Store.
In alcuni casi, la risoluzione dei problemi delle app di Windows Store potrebbe essere la soluzione per scansionare tutte le app installate tramite MS Store per ricontrollare se c’è un problema o meno. Alcuni utenti hanno trovato utile questo trucco. Per eseguire lo strumento di risoluzione dei problemi delle app di Windows Store, puoi controllare di seguito:
- Apri il menu Start e fai clic sull’app Impostazioni (icona a forma di ingranaggio).
- Fare clic sulla scheda Sistema sul lato sinistro.
- Fare clic su Risoluzione dei problemi e fare clic su Altri strumenti per la risoluzione dei problemi.

- Ora scorri verso il basso la pagina.
- Quindi fare clic su “Esegui” accanto a “App di Windows Store”.

- Inizierà a rilevare potenziali problemi con le app di Windows Store.
- In caso di problemi, seguire le istruzioni sullo schermo per completare il processo di risoluzione dei problemi.
- Se non viene rilevato alcun problema, puoi selezionare Chiudi lo strumento di risoluzione dei problemi.
11. Lascia il programma Xbox Insider
Se nulla ti sta fermando e sei ancora in una divisione dopo aver eseguito tutti i metodi di risoluzione dei problemi, non perdere la speranza. Come ultima risorsa, puoi comunque utilizzare un altro metodo per provare a risolvere questo problema manualmente. Ricorda solo di uscire o rinunciare al programma Xbox Insider, che è un tipo di piattaforma beta. Quindi, se hai aderito di recente o in precedenza al programma Xbox Insider, esci immediatamente seguendo questi passaggi.
- Nell’app Xbox, fai clic sul tuo nome utente nell’angolo in alto a sinistra.
- Quindi seleziona il programma Xbox Insider.
- Vai alla scheda Anteprime e seleziona Windows Gaming in Partecipato.
- Fare clic su Gestisci e selezionare Mantieni anteprima.
- Ora fai clic su Continua se richiesto.
- Infine, riavvia l’app Xbox per vedere se funziona ancora.
È tutto per ora. Se stai ancora riscontrando lo stesso problema nell’app Xbox, puoi lasciare un commento qui sotto.


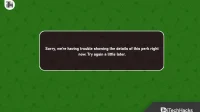
Lascia un commento