Come risolvere i problemi di aggiornamento di iOS 16 con PhoneRescue [Sponsorizzato]
![Come risolvere i problemi di aggiornamento di iOS 16 con PhoneRescue [Sponsorizzato]](https://cdn.4pmtech.com/wp-content/uploads/2023/07/phonerescue-on-mac-1-640x375.webp)
iOS 16 è ora disponibile per tutti gli utenti iPhone che hanno un iPhone 8 o successivo. Nella maggior parte dei casi, l’aggiornamento dovrebbe essere scaricato e installato in pochi minuti.
Tuttavia, quando aggiorni il tuo iPhone a iOS 16 o a una delle sue versioni incrementali, come iOS 16.0.2 o 16.1, potresti riscontrare problemi come il blocco del tuo iPhone sul logo Apple o lo schermo diventa nero/blu/bianco con nessuna barra di avanzamento. È anche possibile che il tuo iPhone continui a riavviarsi più spesso di quanto dovrebbe, il che finisce per causare il fallimento dell’aggiornamento di iOS 16.
Per aiutarti a uscire da queste situazioni, PhoneRescue di iMobie può essere un utile compagno! Questo è un software per Mac e PC Windows in grado di risolvere la maggior parte dei problemi di aggiornamento di iOS 16.
Quindi, se non riesci ad aggiornare il tuo iPhone da iOS 15 a iOS 16 o iOS 16 a una delle versioni future, continua a leggere e scopri come risolverlo.
Come risolvere i problemi di aggiornamento di iOS 16 su iPhone con PhoneRescue
Nei passaggi seguenti, vedrai come utilizzare l’opzione Device Rescue in PhoneRescue per uscire dalle seguenti situazioni:
- Il tuo iPhone non può installare iOS 16.
- L’aggiornamento iOS si blocca per molto tempo.
- Quando installi l’aggiornamento di iOS 16, il tuo iPhone non supera il logo di download di Apple e lo mostra a tempo indeterminato.
- Il tuo iPhone si spegne e si accende costantemente da molto tempo, ma l’installazione di iOS 16 non termina.
- Il tuo iPhone è bloccato in modalità di ripristino o modalità DFU.
- Per molto tempo, tutto ciò che vedi nella schermata delle impostazioni di aggiornamento di iOS è ” Controllo aggiornamenti ” o uno dei messaggi di accompagnamento come “Preparazione aggiornamento”.
Modalità standard ed estese in PhoneRescue
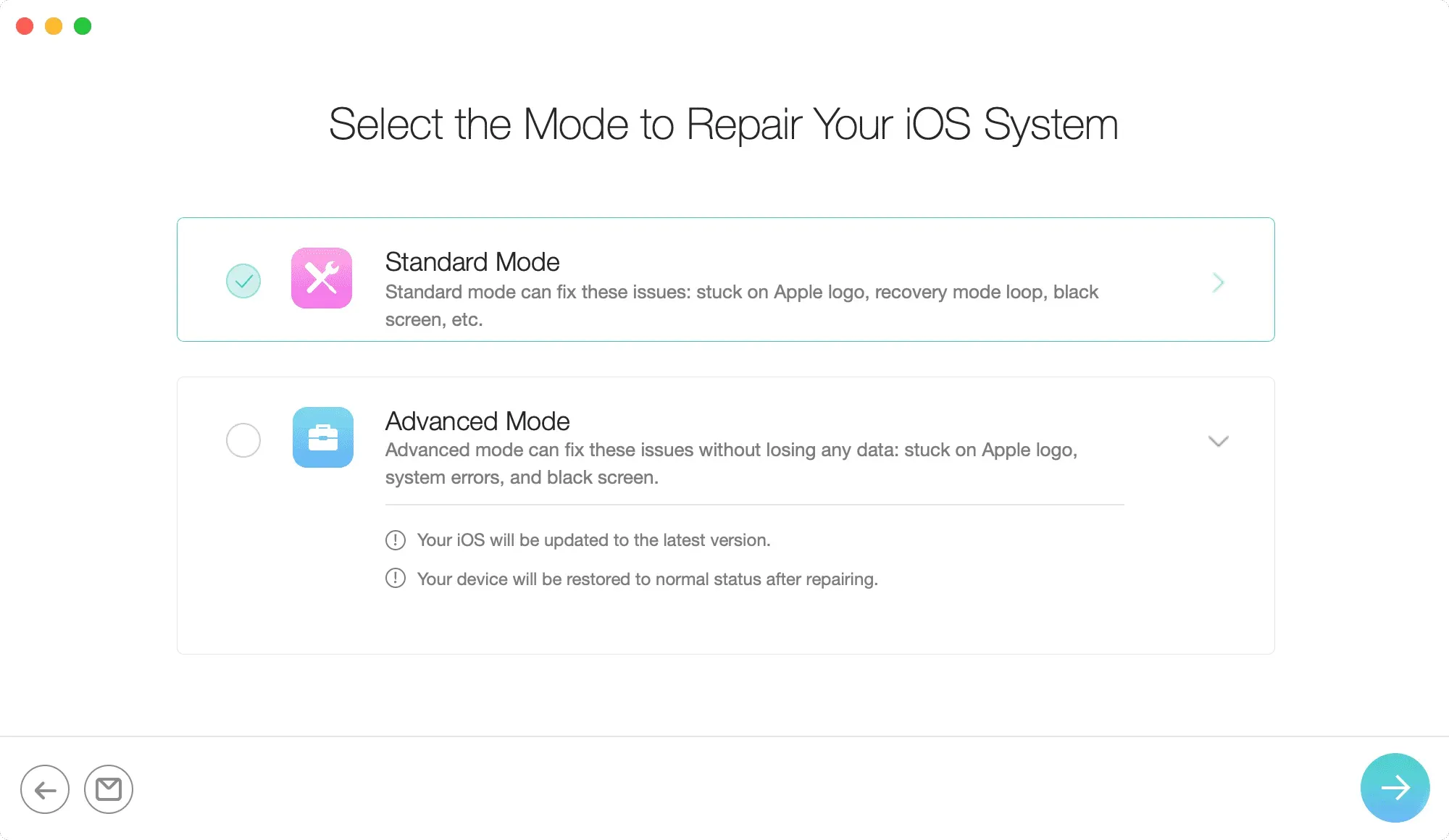
PhoneRescue ha due modalità: modalità standard e modalità avanzata.
L’utilizzo della modalità standard può risolvere con successo alcuni problemi iOS più gravi, ma eliminerà tutti i dati sul tuo iPhone. Se disponi di un backup, puoi ripristinarlo in un secondo momento. E in caso contrario, dovrai configurare il tuo iPhone come nuovo!
Tuttavia, la modalità avanzata risolve i problemi di aggiornamento senza cancellare i dati correnti sul tuo iPhone. Quindi, nella maggior parte dei casi, assicurati di scegliere questa opzione e, se non migliora le cose, puoi decidere se continuare a utilizzare la modalità standard o meno.
Come correggere gli aggiornamenti iOS non riusciti sul tuo iPhone
1) Scarica PhoneRescue e installalo sul tuo Mac o PC. Fatto ciò, avvia l’applicazione.
2) All’interno di PhoneRescue, fai clic su Device Rescue in alto e seleziona Ripristina sistema iOS.
3) Quindi collega il tuo iPhone al tuo Mac o PC con l’apposito cavo Lightning.
4) Fare clic sulla freccia nell’angolo in basso a destra per passare alla schermata successiva.

5) Nella schermata “Seleziona una modalità per il ripristino del sistema iOS”, seleziona “Modalità avanzata” o “Standard”Altro. Assicurati di leggere la descrizione di ciascuna modalità.
6) Ora metti il tuo iPhone in modalità di ripristino. I passaggi per accedere alla modalità di ripristino per iPhone 8 e successivi, incluso iPhone 14, sono gli stessi, ovvero:
- Premi il pulsante di aumento del volume e rilascialo immediatamente,
- Successivamente, premi il pulsante di riduzione del volume e rilascialo immediatamente,
- Infine, tieni premuto il pulsante sul lato destro finché non viene visualizzata la schermata della modalità di ripristino (cavo che punta a MacBook).
7) Dopo aver seguito i passaggi precedenti, seleziona il tuo modello di iPhone e fai clic su Download. PhoneRescue scaricherà il firmware del tuo iPhone da Internet. Quindi, assicurati di completare il processo. Per velocizzare questa operazione, considera di disabilitare le attività in background sul tuo computer.
8) Una volta completato il download, PhoneRescue inizierà automaticamente a riparare e risolvere i problemi attuali che affliggono il tuo iPhone. Mentre ciò accade, fai attenzione a non disconnettere accidentalmente il tuo iPhone dal computer. Quando PhoneRescue ha finito di riparare il tuo dispositivo, sullo schermo apparirà un messaggio di conferma. Ora puoi goderti l’iPhone aggiornato.
PhoneRescue può fare di più…
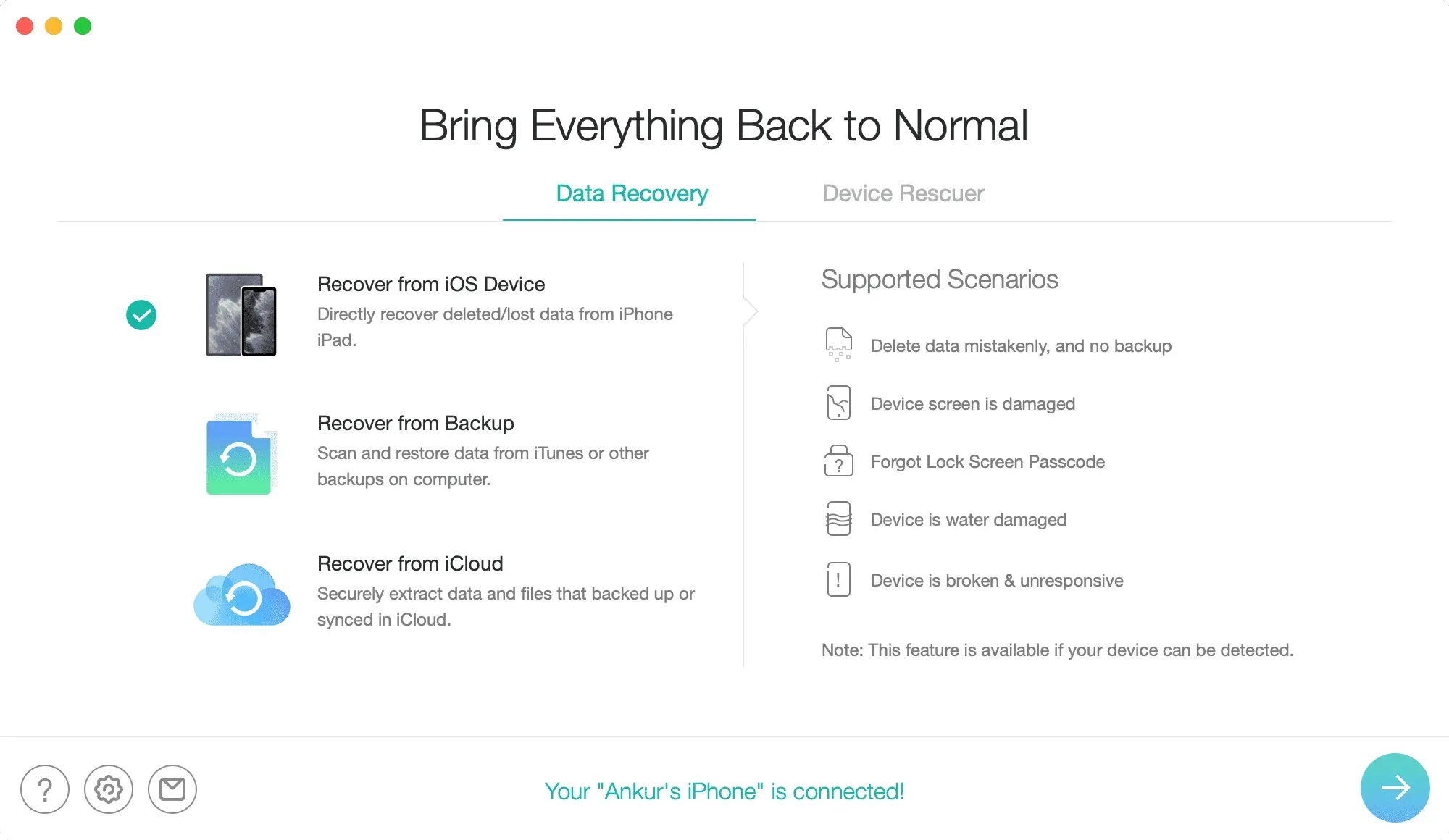
Spero che i tuoi problemi di aggiornamento di iOS 16 siano stati risolti con successo ormai. Ma non è tutto. PhoneRescue può fare di più e qui ci sono alcuni dei punti salienti di cui dovresti essere a conoscenza:
- Può aiutare a rimuovere il passcode di blocco dello schermo dell’iPhone. Quindi, se hai dimenticato il passcode del tuo dispositivo o l’hai bloccato dopo aver inserito ripetutamente il passcode sbagliato, PhoneRescue dovrebbe aiutarti.
- Allo stesso modo, puoi usarlo per recuperare la tua password Screen Time.
- Se esci dalla sezione Device Rescuer, avrai la possibilità di recuperare i tuoi dati. PhoneRescue può aiutarti a recuperare i dati dal tuo iPhone o iPad, dal file di backup e persino da iCloud.
Quando selezioni una delle opzioni sul lato destro della schermata PhoneRescue, vedrai gli scenari supportati nella colonna di sinistra. Dai un’occhiata per vedere come questo strumento può aiutarti.
Ottieni PhoneRescue
PhoneRescue è disponibile gratuitamente con alcune restrizioni. Ad esempio, non è possibile ripristinare il sistema iOS nella versione gratuita dell’app. Per sbloccare tutto e ottenere il massimo da esso, puoi scegliere tra questi piani pro :
- Piano di 3 mesi: $ 45,99
- Piano annuale: $ 49,99.
- Piano a vita: $ 69,99
Puoi utilizzare i piani di cui sopra su un Mac. Ma non c’è limite al numero di dispositivi iOS con cui puoi utilizzare PhoneRescue.



Lascia un commento