Come risolvere i problemi solo SOS su iPhone
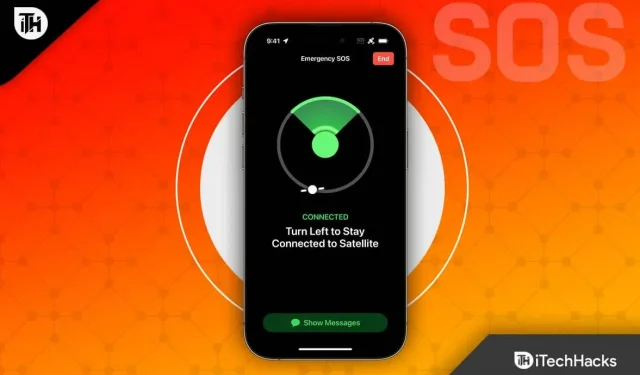
Apple non ha mai smesso di fornire fantastiche funzionalità ai suoi utenti iPhone. Che si tratti di sicurezza o altro, Apple pensa sempre al bene degli utenti iPhone. Abbiamo tutti sentito diversi tipi di notizie sulle funzionalità di emergenza fornite da Apple su iPhone.
iPhone “SOS Only” è una delle migliori funzionalità che può aiutarti anche se non ti trovi in un’area di copertura e non ci sono dati mobili o un buon segnale. Tuttavia, gli utenti che ricevono solo un segnale SOS o SOS su un iPhone potranno contattare le autorità competenti o chiamare il 911.
Ma alcuni utenti ricevono un errore anche se si trovano nell’area di copertura. Non riescono a capire perché questo sta accadendo ai loro iPhone. Se sei uno degli utenti iPhone, non preoccuparti, siamo qui con le correzioni che puoi seguire sul tuo iPhone per eliminare SOS o SOS solo se ti sta accadendo a causa di qualche errore.
Come risolvere i problemi solo SOS su iPhone
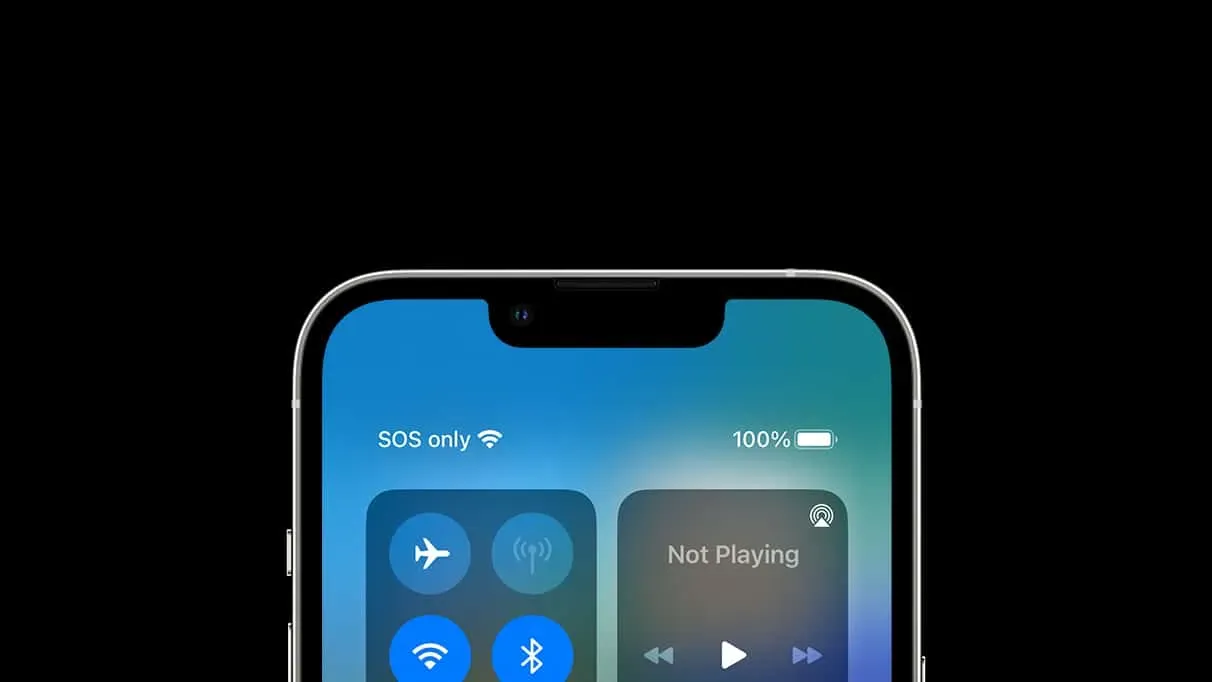
Molti utenti di iPhone segnalano di aver ricevuto un segnale SOS solo sulla barra di stato dell’iPhone, anche se si trovano all’interno della copertura. A causa di questo problema, gli utenti non sono in grado di effettuare telefonate o accedere ai dati mobili, che non possono risolvere. Tuttavia, non devi preoccuparti di questo. Siamo pronti a offrire correzioni per aiutarti a risolvere il problema dell’iPhone solo SOS. Quindi iniziamo con le correzioni di seguito.
Attiva/disattiva i dati mobili
Gli utenti che riscontrano iPhone “Solo SOS” dovrebbero provare ad attivare e disattivare i dati mobili per vedere se funziona durante la risoluzione del problema. Quando disattivi i dati mobili e poi li riattivi, iPhone inizierà a creare una nuova connessione di rete. Pertanto, se l’SOS si verifica solo a causa di un errore di rete, verrà risolto senza alcun problema. Per abilitare/disabilitare i dati mobili, è necessario seguire i passaggi elencati di seguito.
- Apri “Impostazioni” sul tuo iPhone.
- Seleziona Dati mobili.
- Fare clic per spegnerlo e riaccenderlo.

- Attendi qualche istante affinché l’iPhone stabilisca una connessione.
- Assicurati che la barra di stato mostri ancora iPhone “Solo SOS”.
Passa a un’altra rete supportata
Se ricevi ancora la notifica SOS Solo iPhone, è probabile che ti trovi in un’area in cui la rete selezionata per iPhone non è disponibile. Ti suggeriamo di modificare le impostazioni del tuo cellulare su un’altra rete. Per passare a un’altra rete supportata, è necessario seguire i passaggi elencati di seguito.
- Apri “Impostazioni” sul tuo iPhone.
- Passare all’opzione “Cellulare”.
- Seleziona Opzioni cellulare.
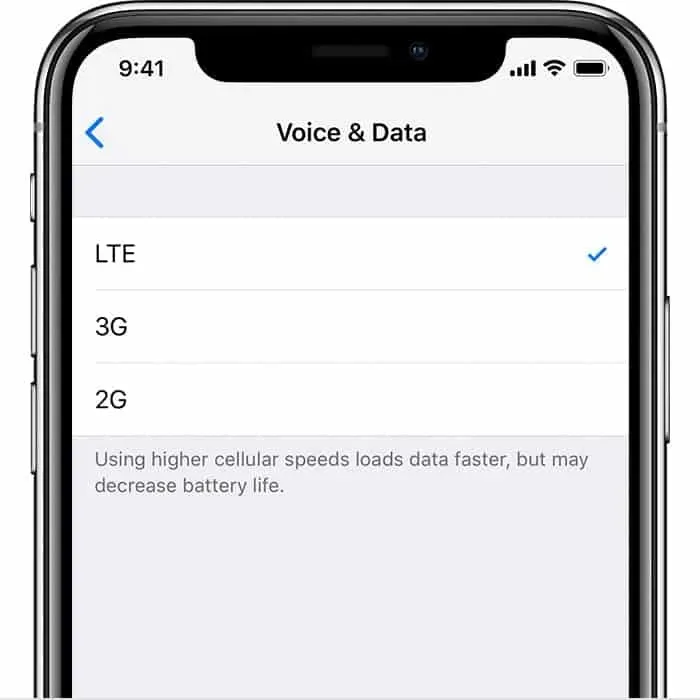
- Seleziona LTE dal menu.
- Ora controlla se il problema è stato risolto o meno.
Nel caso non lo sapessi, il 5G è ancora in fase di sviluppo e presumiamo che ti trovi in un’area in cui la potenza del segnale 5G è molto bassa, motivo per cui ricevi il messaggio di errore “Solo SOS”. Quindi cambia la rete supportata seguendo i passaggi precedenti e controlla se questo risolve l’errore.
Attiva il roaming dati
A volte il problema “SOS solo iPhone” può verificarsi anche se ti trovi in una località/paese diverso e non hai avviato il roaming dati sul tuo iPhone. Questo di solito accade quando viaggi. Pertanto, segui i passaggi elencati di seguito per abilitare il roaming dati.
- Apri “Impostazioni” su iPhone.
- Vai alla sezione “Dati mobili”.
- Seleziona le opzioni per i dati mobili.
- Fare clic per abilitare il roaming dati. Se è già acceso, spegnilo e riaccendilo.
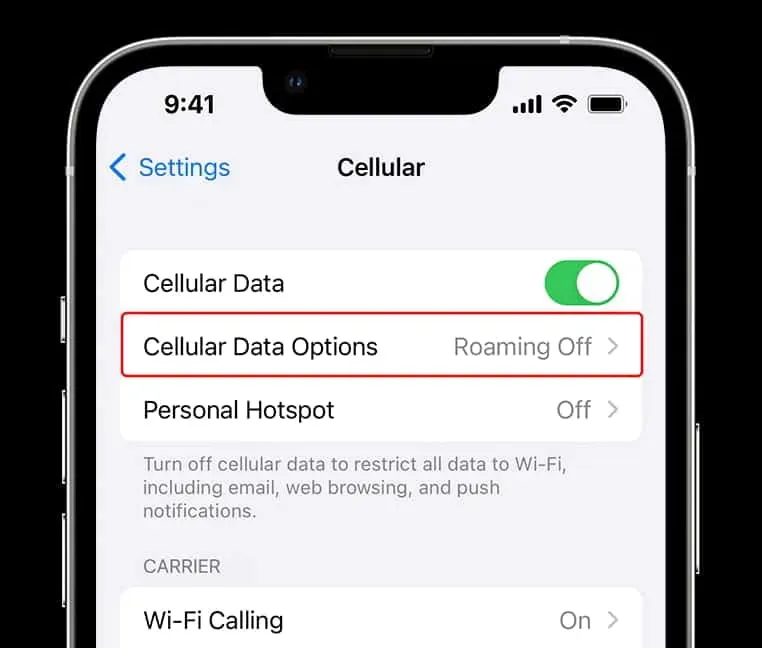
- Ora attendi qualche istante e controlla se il problema è stato risolto.
Spegni e riaccendi l’iPhone
È possibile che le impostazioni dell’iPhone siano corrette, ma il tuo iPhone non è in grado di eseguire la scansione della rete a causa di bug minori o altri problemi. Quindi faresti meglio a provare a riavviare il tuo iPhone. Tuttavia, invece di riavviare, spegneremo il dispositivo e poi lo riaccenderemo.
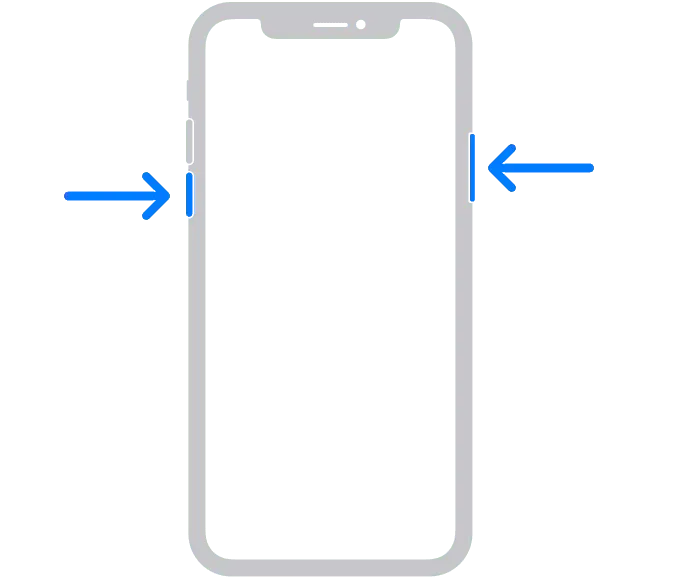
Lo facciamo perché molti servizi e processi in background non si interrompono correttamente se riavvii il dispositivo. Pertanto, sarebbe meglio spegnere e riaccendere manualmente il tuo iPhone per risolvere il problema. Tieni premuto il pulsante di accensione per spegnere il tuo iPhone. Dopo aver spento il telefono, riaccendilo premendo il pulsante di accensione.
Controlla le impostazioni dell’operatore
Se le impostazioni dell’operatore sul tuo iPhone non sono corrette, è molto probabile che il problema SOS solo per iPhone si verifichi sul tuo dispositivo. Ti consigliamo di verificare la presenza di aggiornamenti delle impostazioni del gestore telefonico sul tuo iPhone per evitare tali problemi. È necessario seguire i passaggi seguenti per farlo.
- Vai su “Impostazioni” sul tuo dispositivo.
- Ora vai dal generale.
- Seleziona “Informazioni” sul tuo iPhone.
- Se sul tuo dispositivo è disponibile un aggiornamento, scaricalo.
- Attendi che l’installazione venga completata correttamente. Successivamente, controlla se il problema è stato risolto o meno.
Abilita/disabilita la selezione automatica della rete
A volte anche la selezione automatica della rete si blocca e non si connette al segnale di rete più vicino con un segnale migliore. A causa di questo problema, potresti anche riscontrare il problema SOS Only iPhone. Ti suggeriamo di attivare e disattivare la selezione automatica della rete sul tuo iPhone per reimpostare la selezione della rete e può ricominciare la scansione per la migliore potenza della rete. Fai questo e controlla se il problema persiste o meno.
Elimina e incolla il tuo Sim
Se hai eseguito la precedente correzione della selezione automatica della rete, ti suggeriamo di rimuovere la sim e verificare se è adatta all’uso o meno. Molti utenti hanno scoperto che la scheda SIM che stavano utilizzando nel loro iPhone era danneggiata, causando loro il problema. Quindi estrai la scheda SIM, puliscila e rimettila nuovamente nel vassoio della scheda SIM dell’iPhone. Successivamente, controlla se il problema è stato risolto o meno.
Controlla gli aggiornamenti
Gli utenti Apple che non aggiornano i propri iPhone da un po’ dovrebbero verificare la presenza di nuovi aggiornamenti sui propri dispositivi. Apple rilascia costantemente nuovi aggiornamenti per rendere l’iPhone più fluido e privo di errori. Tuttavia, possono sorgere problemi se non hai aggiornato il tuo iPhone. Ti suggeriamo di verificare la presenza di aggiornamenti sul tuo iPhone. Devi seguire i passaggi seguenti per verificare la disponibilità di aggiornamenti sul tuo iPhone.
- Apri “Impostazioni” sul tuo dispositivo.
- Vai all’opzione generale.
- Seleziona Aggiornamento software.
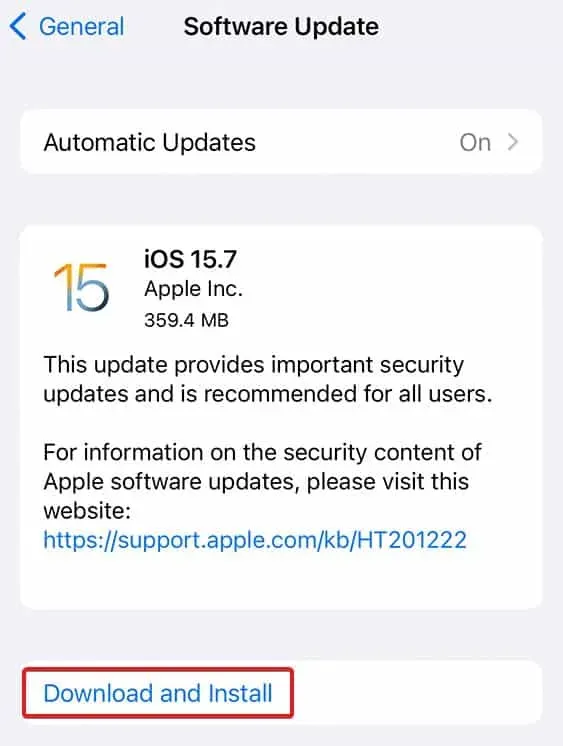
Immagine a scopo rappresentativo
- Il dispositivo controllerà gli ultimi aggiornamenti.
- Se sono disponibili aggiornamenti per il tuo dispositivo, fai clic su Scarica e installa.
- Attendere il completamento dell’installazione.
- Ora controlla se il problema si verifica o meno.
Nota. Devi aggiornare il tuo iPhone con il Wi-Fi poiché i dati mobili non saranno disponibili solo a causa di iPhone SOS.
Ripristina le impostazioni di rete
Puoi anche utilizzare le impostazioni di rete sul tuo iPhone per risolvere il problema Solo iPhone SOS. Per fare ciò, seguire i passaggi elencati di seguito.
- Apri “Impostazioni” sul tuo iPhone.
- Vai dal generale.
- Scorri verso il basso e trova Trasferisci o Ripristina iPhone.
- Ora seleziona l’opzione di ripristino.
- Fai clic su Ripristina impostazioni di rete e inserisci la password se richiesto.
- Fare di nuovo clic su Ripristina impostazioni di rete per confermare.
- Attendere il completamento del processo.
Contatta il supporto
Se hai provato correttamente tutti i metodi di cui sopra e ricevi ancora lo stesso errore, ti consigliamo di contattare l’assistenza clienti o il tuo operatore per aiutarti a risolvere il problema. Puoi scrivere loro del problema. Successivamente, ti verrà detto come risolvere il problema.
Pensieri finali
Migliaia di utenti iPhone stanno affrontando il problema SOS Only iPhone sul proprio dispositivo. Tuttavia, questo non è un grosso problema di cui preoccuparsi poiché abbiamo elencato i metodi attraverso i quali è possibile risolvere questo problema. In questa guida ti abbiamo spiegato correttamente i metodi, controllali e applicali correttamente sul tuo iPhone per risolvere il problema.



Lascia un commento