Come risolvere Scorn continua a bloccarsi e non verrà eseguito all’avvio
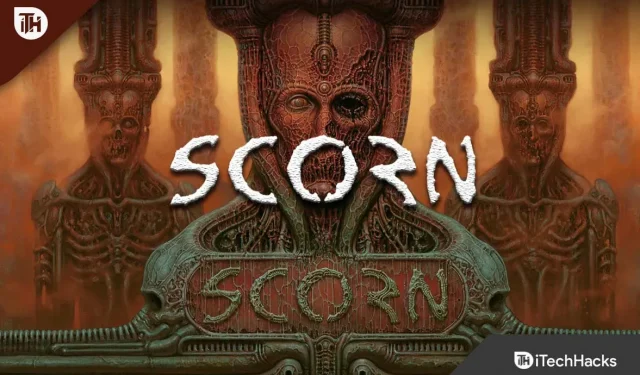
Il viaggio all’inferno è estremamente inquietante e pieno di combattimenti raccapriccianti. Ha lo scopo di rendere le persone disgustate da Scorn . Le curve sinuose della carne adornano le sue camere labirintiche e i suoi congegni meccanici sono intrisi del sangue dei cadaveri in decomposizione.
Le influenze estetiche familiari sono ben implementate in Scorn, creando un’atmosfera che incoraggia il languore e il disgusto. Tuttavia, sfortunatamente il gioco presenta alcuni problemi poiché molti utenti hanno iniziato a segnalare che Scorn continua a bloccarsi quando viene avviato sul proprio PC, rendendolo ingiocabile.
Ma non c’è nulla di cui preoccuparsi, poiché abbiamo alcune correzioni che possono correggere questo tipo di errori; quindi se stai affrontando anche il problema del crash quando avvii Scorn, assicurati di leggere questa guida fino alla fine.
Contenuto:
- 1 Quali sono le cause dei guasti?
- 2 Fix Scorn continua a bloccarsi all’avvio su PC
- 2.1 Verificare i requisiti minimi
- 2.2 Spegnere e riaccendere il dispositivo
- 2.3 Scarsa grafica di gioco
- 2.4 Aggiorna il driver della GPU
- 2.5 Disabilita l’overlay Nvidia
- 2.6 Esegui come amministratore
- 2.7 Aggiorna il sistema operativo Windows
- 2.8 Interrompere l’overclocking
- 2.9 Controlla il tuo antivirus
- 2.10 Aggiornamento del gioco
- 2.11 Reinstalla il gioco
- 2.12 Dalla scrivania dell’autore
Quali sono le ragioni dei fallimenti?
Può esserci qualsiasi motivo per cui il gioco continua a bloccarsi sul tuo PC Windows in Scorn, ma i motivi più veri sono elencati di seguito:
- Driver GPU incompatibile.
- C’è un aggiornamento di Windows in sospeso.
- Non soddisfa i requisiti minimi di sistema.
- Surriscaldare.
- Vari processi in background.
Fix Scorn continua a bloccarsi all’avvio su PC
Risolvere l’arresto anomalo di Scorn all’avvio su PC Windows non è molto difficile per tutti voi poiché le correzioni che abbiamo menzionato vi aiuteranno a risolvere facilmente il problema. Ecco qui alcuni di loro:
Controlla i requisiti minimi
La prima e più importante cosa da fare è verificare se il tuo dispositivo soddisfa i requisiti minimi di sistema. Tuttavia, se non sapessi quali sono i requisiti affinché questo gioco funzioni senza problemi, controlla i requisiti indicati di seguito:
- Processore: AMD Ryzen 3 3300X quad-core / Intel Core i5-8400
- RAM: almeno 8 GB.
- GPU: NVIDIA GeForce GTX 1060
- P-SHADER: 5.1.
- V-SHADER: 5.1.
- Spazio di archiviazione gratuito: 50 GB.
- Memoria video: 3 GB.
Spegni e riaccendi il dispositivo
Potresti riscontrare un problema di arresto anomalo anche se soddisfi i requisiti minimi di sistema e il tuo PC Windows 11 continua a bloccarsi mentre giochi a Scorn. Ciò potrebbe essere causato da alcuni file di cache casuali memorizzati sul tuo computer.
Pertanto, è necessario riavviare il sistema per risolvere questo problema, perché dopo il riavvio, la RAM verrà cancellata e il sistema si riavvierà.
Grafica bassa nel gioco
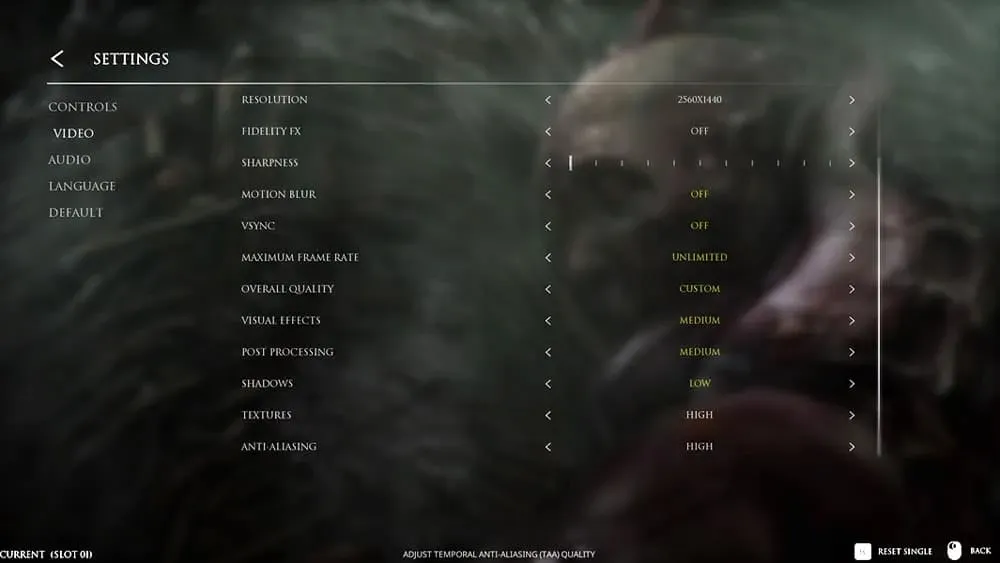
Se il tuo gioco continua a bloccarsi su PC Windows 11, dovrai abbassare le impostazioni della GPU di gioco. Pertanto, imposta le impostazioni grafiche al minimo e verifica se il gioco ha smesso di bloccarsi. In alternativa, se il gioco non va più in crash e funziona bene, dovresti usare una grafica bassa; in caso contrario, vai al passaggio successivo.
Aggiorna il driver della tua GPU
Hai controllato se il driver della GPU sul tuo sistema è aggiornato? Scorn si arresta in modo anomalo all’avvio per la maggior parte del tempo a causa di un vecchio driver GPU. Per evitare che ciò accada, dovresti sempre aggiornare i driver della GPU. Di conseguenza,
- La prima cosa che devi fare è aprire la finestra Esegui e digitare devmgmt.msc . Dopo averlo fatto, premi Invio.
- Quindi individuare la scheda video ed espanderla.
- Ora avrai la possibilità di aggiornare il driver della GPU facendo clic con il pulsante destro del mouse sul produttore della GPU.
- Quindi fare clic su “Cerca driver automaticamente”.
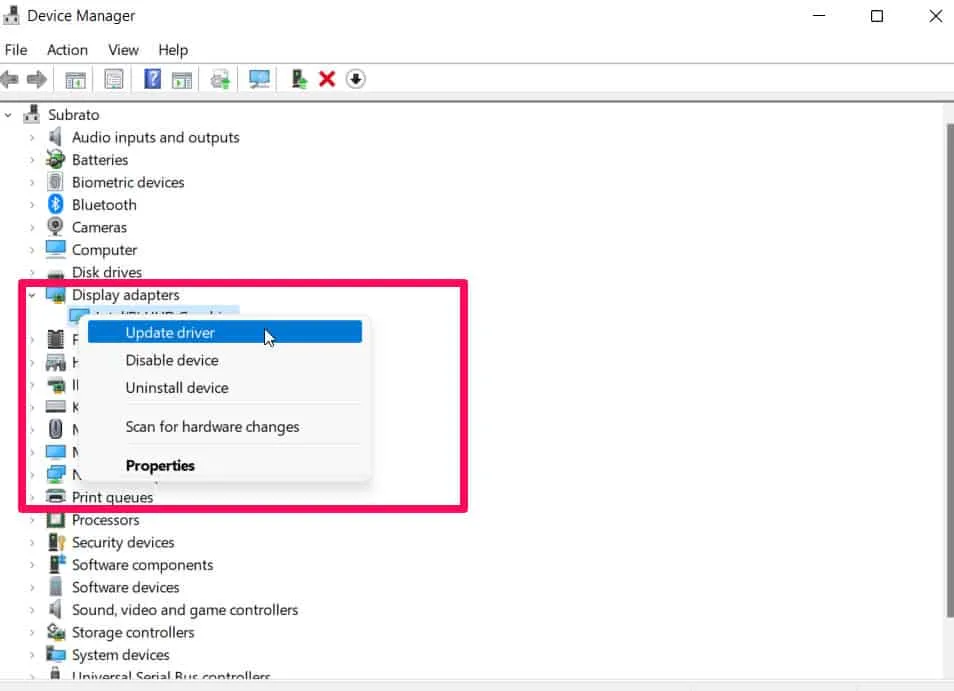
Con questo, il tuo dispositivo inizierà automaticamente a cercare gli aggiornamenti dei driver dopo un certo periodo di tempo e li installerà automaticamente senza influire sulle prestazioni del tuo dispositivo.
Disabilita l’overlay Nvidia
Su un PC Windows 11, un gran numero di utenti ha segnalato arresti anomali durante la riproduzione di Scorn quando il loro overlay Nvidia era disabilitato. Ecco i passaggi che devi seguire per provarlo:
- Per iniziare, apri GeForce Experience .
- Quindi fare clic sull’icona dell’ingranaggio delle impostazioni nell’angolo in alto a destra della schermata di Windows.
- Fare clic sulla scheda Generale .
- Come passaggio finale, disattiva IN-GAME OVERLAY nella sezione Funzionalità.
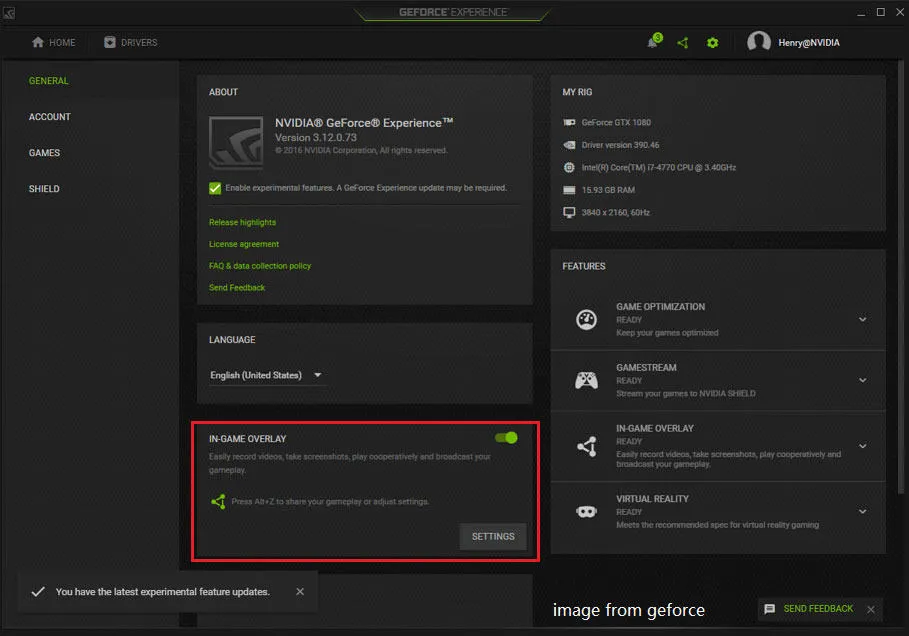
Esegui come amministratore
Sul tuo PC Windows 11, puoi anche risolvere il problema di arresto anomalo di Scorn eseguendo il gioco come amministratore. Per questo motivo, il tuo gioco potrebbe non avere il permesso di utilizzare le risorse del tuo sistema, causandone l’arresto anomalo. Quindi, se lo esegui come amministratore, dovrebbe funzionare di nuovo correttamente. Per realizzare questo
- Inizialmente, devi fare clic con il pulsante destro del mouse sul file .exe del gioco Scorn e selezionare Proprietà .
- Successivamente, fai clic sulla sezione Compatibilità e seleziona Esegui questo programma come amministratore .
- Al termine, fare clic su Applica > OK.
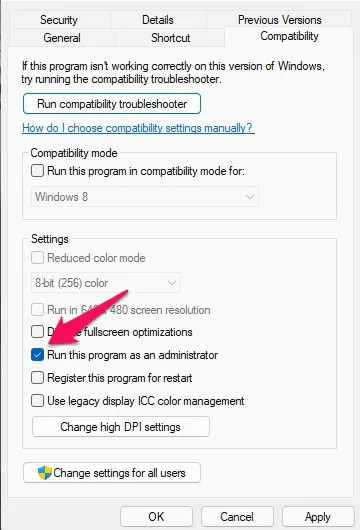
Ora, ogni volta che avvii Scorn, il tuo dispositivo gli darà il permesso di utilizzare le risorse di sistema necessarie, il che ti aiuterà ulteriormente a eliminare questo fastidioso errore.
Aggiorna il sistema operativo Windows
Va inoltre notato che a volte una versione precedente di Windows può essere la causa di questo problema. Pertanto, è estremamente importante controllare regolarmente Windows Update per mantenere i nostri computer funzionanti in modo ottimale. Per questo
- Per iniziare, premi Win + I per accedere alle Impostazioni di Windows.
- Successivamente, fai clic su “Windows Update” e seleziona “Controlla aggiornamenti”.
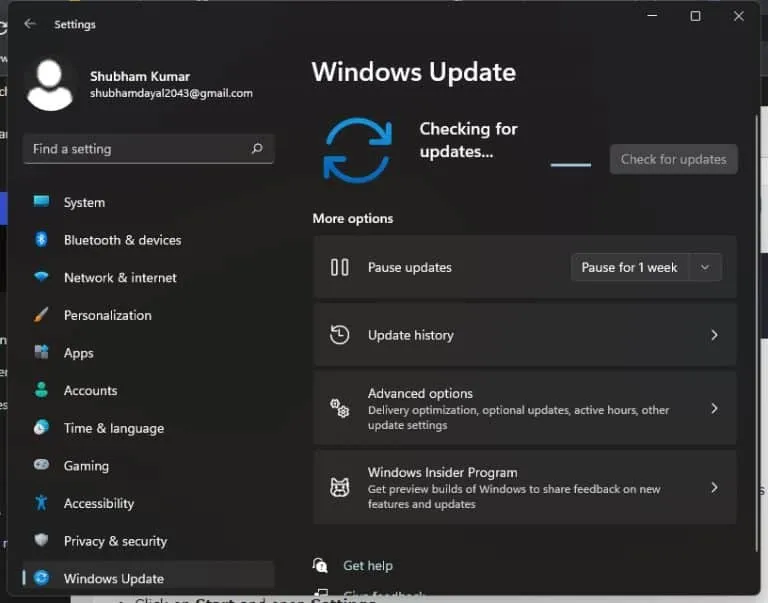
Quindi, non appena aggiorni il sistema operativo del tuo dispositivo con l’ultima patch disponibile, scoprirai che il problema con Scorn che continua a bloccarsi all’avvio verrà risolto automaticamente. Quindi, se non l’hai ancora provato, assicurati di farlo e controlla se aiuta o meno.
interrompere l’overclocking
Devi disabilitare l’overclocking se lo usi sul tuo dispositivo. SÌ! Ovviamente stai overcloccando il tuo dispositivo per migliorarne le prestazioni. Per i dispositivi meno recenti, l’overclocking può portare a questo tipo di problemi perché l’hardware non è in grado di gestire il carico aggiuntivo.
Controlla il tuo antivirus
C’è un’alta probabilità che il tuo gioco stia riscontrando un problema in conflitto con l’antivirus del tuo dispositivo, che sta bloccando l’uso delle risorse del tuo dispositivo, causandone l’arresto anomalo.
Pertanto, ti consigliamo di disabilitare temporaneamente il tuo antivirus mentre giochi a Scorn. Tuttavia, se scopri che il gioco funziona senza problemi dopo averlo fatto, il problema principale risiede nel tuo antivirus.
Aggiorna il gioco
C’è la possibilità che Scorn abbia alcuni aggiornamenti in sospeso che ti stanno causando questo fastidioso problema. Pertanto, dovresti ricontrollare se ci sono aggiornamenti di gioco in sospeso nel client Steam o in qualsiasi altro launcher che stai utilizzando.
Tuttavia, in molti casi, gli utenti hanno segnalato che quando avviano il gioco dopo averlo aggiornato, il problema con il crash costante viene risolto automaticamente; quindi dovresti provare anche questo e verificare se aiuta.
Reinstalla il gioco
Se scopri che nulla ti aiuta a risolvere il problema con Scorn in esecuzione sul tuo PC, è probabile che sul tuo dispositivo manchino alcuni file di gioco a causa dei quali ricevi questo errore.
Quindi, per risolvere questo tipo di errore, dovresti reinstallare il gioco sul tuo dispositivo in quanto può rimuovere eventuali errori aggiornando ogni file. Quindi vai avanti e controlla se questo ti aiuta a risolvere il problema di arresto anomalo di Scorn o meno.
Dal tavolo dell’autore
Quindi, ecco come risolvere se Scorn continua a bloccarsi all’avvio su un PC Windows. Speriamo che le correzioni menzionate in precedenza in questo articolo ti abbiano aiutato. Inoltre, se hai bisogno di ulteriore aiuto, commenta di seguito e facci sapere.
Lascia un commento