Come correggere l’attenuazione della luminosità sullo schermo dell’iPhone
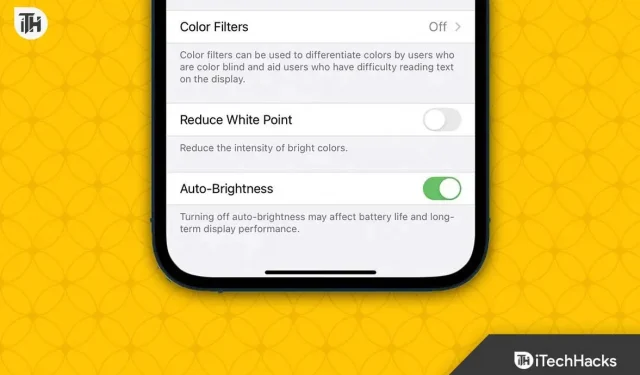
L’iPhone è stato a dir poco una meraviglia tecnica sin dal suo inizio. Tuttavia, ci sono alcune funzionalità che i ragazzi di Apple comprendono meglio. Ad esempio, molti utenti hanno improvvisamente iniziato a segnalare che la luminosità dell’iPhone continua a diminuire. Beh, sembra un po’ un problema per i fan di Apple, ma c’è.
Quindi, se la luminosità del tuo iPhone continua a diminuire, leggi questa guida fino a quando il problema non viene risolto. Iniziamo.
Perché la luminosità del tuo iPhone continua a diminuire?
Se il tuo iPhone si attenua o la luminosità continua a diminuire, il telefono potrebbe essere impostato sulla luminosità automatica e ti trovi in un ambiente con scarsa illuminazione. Se è correlato, non è così difficile da risolvere.
Diversi altri utenti hanno riferito che la disabilitazione della modalità a basso consumo li ha aiutati a correggere il bug di luminosità che continua a diminuire. Se lo hai abilitato, il tuo problema è probabilmente da lì.
Inoltre, il tuo iPhone potrebbe essersi surriscaldato e, grazie al suo meccanismo di protezione, si protegge da un ulteriore riscaldamento e quindi dall’oscuramento.
Questo è il motivo principale se stai svolgendo attività pesanti o estese. Se questo non è il motivo per cui la luminosità del tuo iPhone continua a diminuire, leggi la nostra guida per risolvere il problema.
Come riparare lo schermo dell’iPhone che continua a oscurarsi con la luminosità automatica disabilitata
Qui abbiamo elencato 8 potenziali correzioni per ridurre la luminosità dello schermo dell’iPhone. Raccomandiamo di eseguire ogni correzione in sequenza come indicato perché saltare una di esse non ha senso nella correzione successiva.
Correzione 1: riavvia iPhone
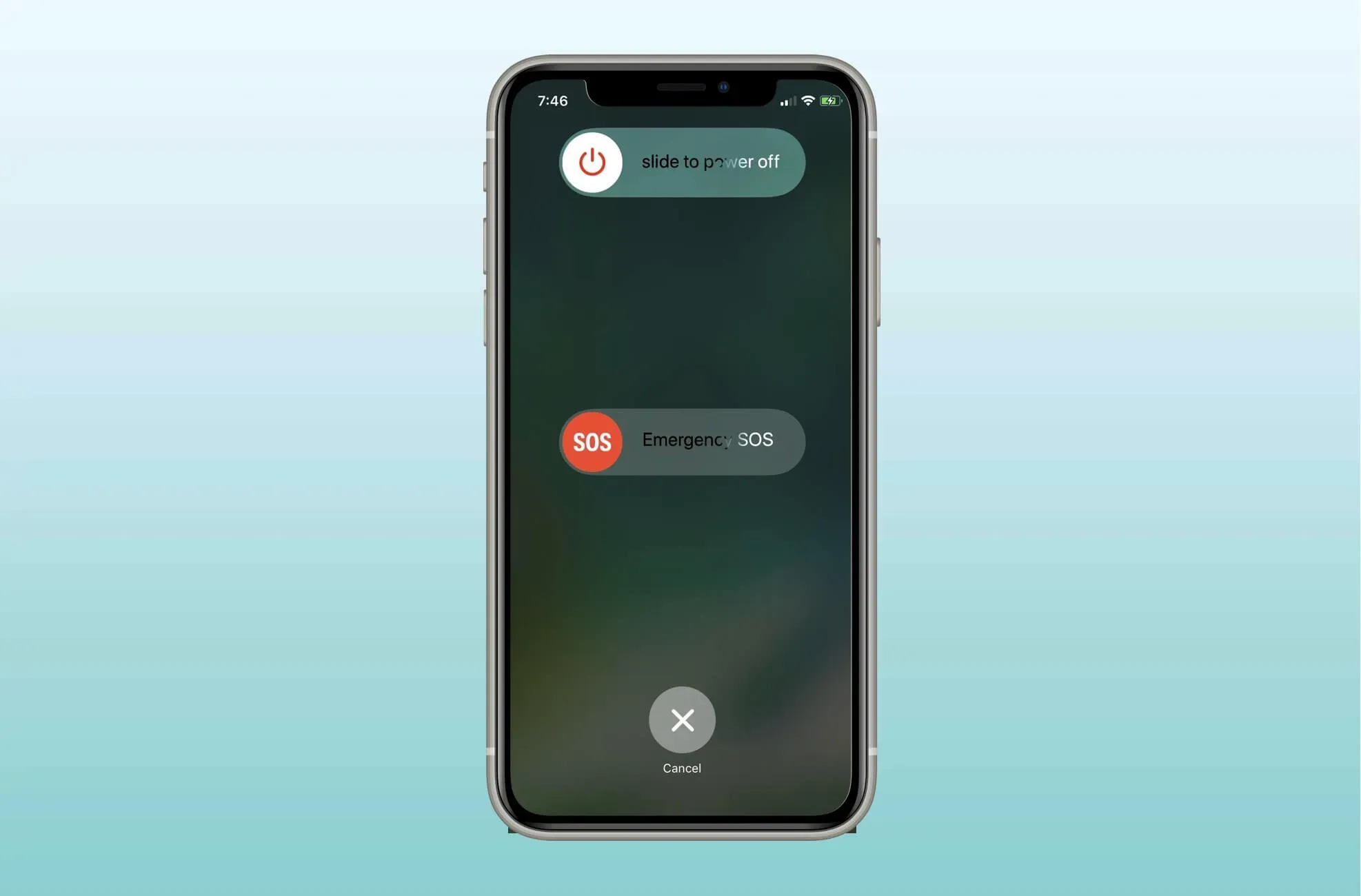
Per quanto semplice possa sembrare, il riavvio del tuo iPhone può risolvere alcuni problemi, incluso l’abbassamento della luminosità. Tutti sanno come resettare i propri iPhone, e anche tu.
Tuttavia, tieni premuto il tasto di blocco finché il dispositivo di scorrimento non viene visualizzato sullo schermo. Abbassa il cursore per spegnerlo. Una volta spento l’iPhone, attendi 5-6 minuti prima di riaccenderlo. Continua a utilizzare il telefono per 2-3 minuti e controlla se la luminosità continua a diminuire.
Correzione 2: controlla se il tuo iPhone si sta surriscaldando
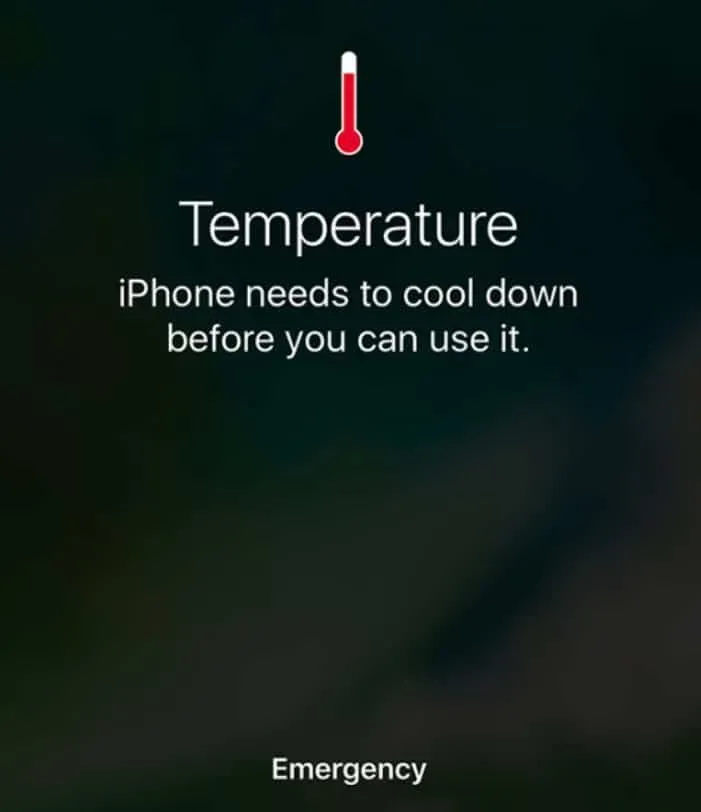
Quando il tuo iPhone si surriscalda, visualizza un messaggio e passa alla modalità a basso consumo. Pertanto, questo ridurrà la luminosità e alcune altre impostazioni. Nell’iPhone di nuova generazione, il tuo iPhone abbasserà la sua luminosità e regolerà alcune impostazioni.
Se riesci a riavviare il tuo iPhone per continuare a usarlo, il tuo iPhone rileverà nuovamente la scena e abbasserà la luminosità. Se senti che il tuo iPhone si è surriscaldato, smetti di usarlo per un po’ e, se possibile, spegnilo per un po’. Dopo aver acceso il telefono, assicurati che non si surriscaldi. Fai attenzione se la luminosità dello schermo dell’iPhone continua a diminuire o meno.
Correzione 3: controlla la luminosità automatica
Tutti amano la luminosità automatica. Offre la comodità di regolare la luminosità in base alla luce ambientale. Tuttavia, questa luminosità automatica può causare molti problemi.
Potresti trovarti in un’area con scarsa illuminazione e la luminosità automatica è attiva. Ciò riduce automaticamente la luminosità del telefono in base all’ambiente circostante. Per disattivare questa funzione, procedi nel seguente modo:
- Apri le impostazioni.
- Nel menu Impostazioni, fai clic su Accessibilità.
- Nella finestra successiva, fai clic su “Schermo e testo”.
- Scorri verso il basso e attiva l’interruttore di luminosità automatica per disattivarlo.
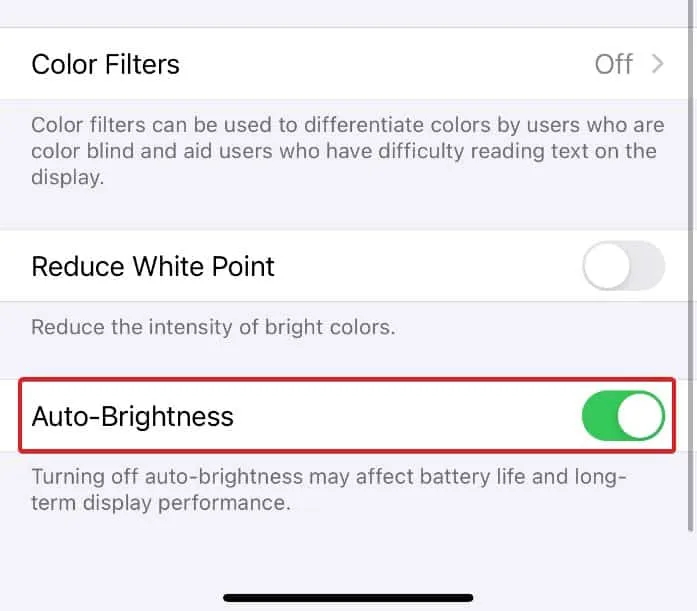
Ora controlla se la luminosità dello schermo dell’iPhone continua a diminuire. In caso contrario, fantastico. Se sì, segui la correzione successiva.
Correzione 4: disabilita il turno di notte
A partire dall’iPhone 12 SE, Apple ha iniziato a introdurre i turni notturni. Questo è stato fatto per aiutare le persone che lavorano di notte o hanno difficoltà a dormire la notte. Tuttavia, questa funzione ha la cattiva abitudine di oscurarsi automaticamente e improvvisamente.
Night Shift può portare la luminosità del tuo iPhone al minimo. In questo caso, è meglio disabilitarlo. Segui questi passaggi per fare lo stesso:
- Fare clic su “Impostazioni” per aprirlo.
- Fai clic su “Schermo e luminosità”.
- Ora scorri un po’ verso il basso e premi Night Shift.
- Ora spegnilo.
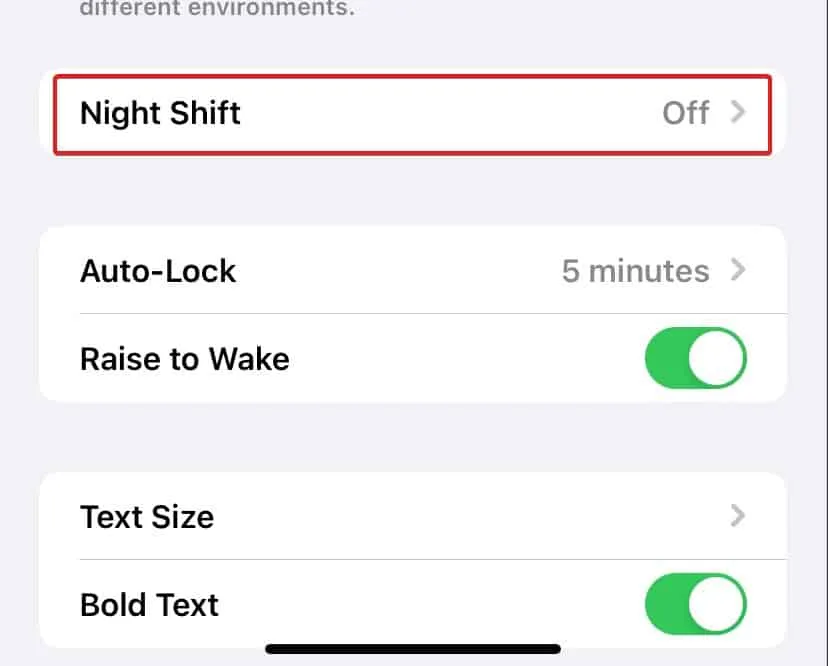
Il tuo turno di notte è disabilitato. Ora non sentirai una forte diminuzione della luminosità. Tuttavia, se puoi, segui la correzione successiva.
Correzione 5: modifica manuale della luminosità
Nel caso in cui sia possibile che a causa della luminosità automatica o della modalità a basso consumo la luminosità sia stata disattivata. In questo caso, avrebbe senso abilitarlo. Segui questi passaggi per aumentare la luminosità:
- Fare clic su “Impostazioni” per aprirlo.
- Fai clic su “Schermo e luminosità”.
- Ora regola il dispositivo di scorrimento della luminosità al massimo grado desiderato.
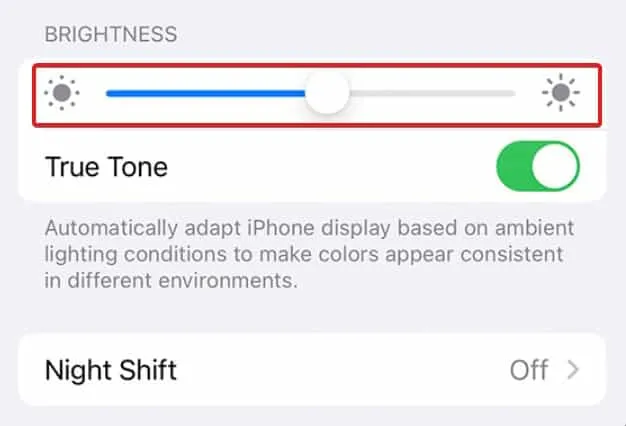
Cerca di non mantenere la luminosità alta troppo a lungo, poiché ciò influirà seriamente sulla durata della batteria.
Correzione 6: controllare la modalità a basso consumo
La modalità a basso consumo può essere facilmente identificata osservando l’icona della batteria nell’angolo in alto a destra. Se è verde, funziona normalmente. Tuttavia, se l’icona della batteria è gialla, è in modalità a basso consumo.
Come suggerisce il nome, la modalità Risparmio energia gestisce ogni aspetto del tuo iPhone per prolungare la durata della batteria e consumare meno. Se noti che il tuo computer è in modalità a basso consumo, procedi nel seguente modo per spegnerlo:
- Fare clic su “Impostazioni” per aprirlo.
- Scorri un po’ verso il basso e tocca “Batteria”.
- Ora disattiva la modalità a basso consumo.
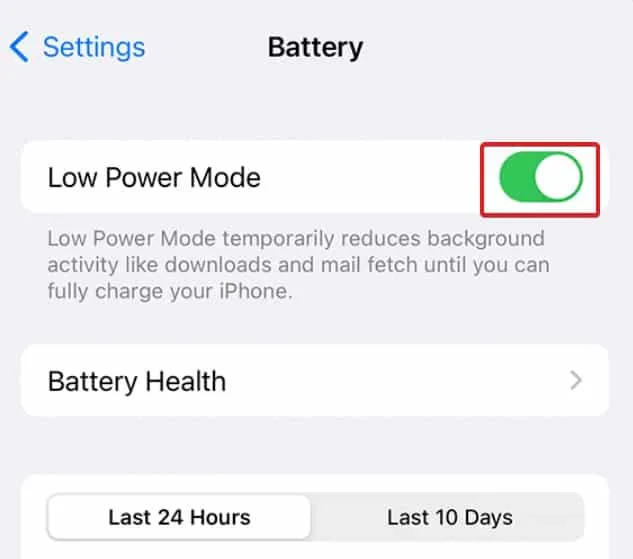
Ora controlla se la luminosità sta diventando troppo bassa o meno.
Correzione 7: verifica aggiornamenti
Il tuo iPhone potrebbe essersi bloccato. Come abbiamo visto, dopo l’aggiornamento a iOS 16, molti utenti hanno riscontrato sfondi neri. Allo stesso modo, se il tuo aggiornamento è la causa, è meglio cercare gli aggiornamenti e aggiornare il tuo iPhone all’ultima versione.
- Fare clic su “Impostazioni”.
- Clicca su Generale.
- Seleziona Aggiornamenti software.
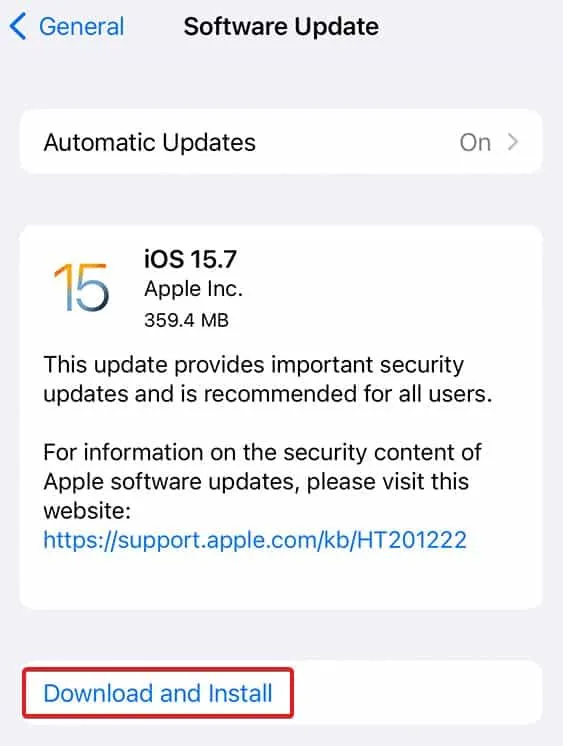
Se è disponibile un aggiornamento, vedrai una notifica con un numero. Aggiorna il tuo telefono seguendo le istruzioni sullo schermo.
Nota. Abilita sempre gli aggiornamenti automatici. Ciò garantisce che il tuo iPhone abbia il software più recente e nessun bug.
Correzione 8: contattare il supporto Apple
Se nessuna delle soluzioni di cui sopra ha funzionato, il problema potrebbe essere correlato al pannello OLED. L’utente non può correggere tali problemi a meno che non sia un tecnico qualificato. Pertanto, ti consigliamo di visitare un centro di assistenza Apple e verificare cosa dicono su questo problema.
A seconda del problema, ti daranno un prezzo. Tuttavia, se disponi di un piano Apple Care, le riparazioni gratuite dell’iPhone non ti costeranno un centesimo.
Linea di fondo
Bene, questo è tutto ciò che abbiamo su come risolvere se la luminosità dell’iPhone continua a diminuire. Speriamo che questa guida ti abbia aiutato. Se hai bisogno di contattare un centro di assistenza, facci sapere cosa hanno fatto nella sezione dei commenti.



Lascia un commento