Come correggere il controllo universale che non funziona tra Mac e iPad
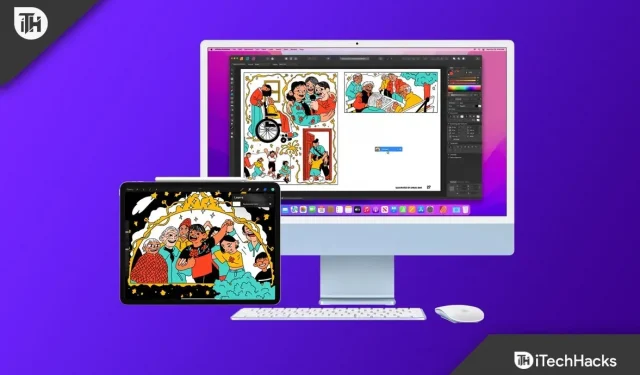
Universal Control su Apple ti consente di controllare i tuoi dispositivi Apple con un solo mouse e tastiera. Ad esempio, puoi connettere il tuo iPad e Mac e utilizzare Universal Control; una volta fatto ciò, sarai anche in grado di utilizzare il mouse e la tastiera del tuo Mac sul tuo iPad. Ti consente di controllare i dispositivi con mouse e tastiera e condividere file con un semplice trascinamento della selezione. Questa è una nuova funzionalità che Apple ha introdotto nel 2021.
Questa è una funzione utile per molti in quanto fornisce una connessione perfetta tra i tuoi dispositivi Apple. Tuttavia, molti utenti hanno segnalato problemi con Universal Control, affermando che la funzione non funziona tra iPad e Mac. Esistono varie cause per questo problema come dispositivi incompatibili, sistema operativo obsoleto, dispositivi senza ID Apple e altri.
Contenuto:
- 1 Risolto il problema con il controllo universale che non funzionava tra Mac e iPad
- 1.1 Assicurati di avere dispositivi compatibili
- 1.2 Aggiorna i tuoi dispositivi
- 1.3 Aggiorna iPadOS
- 1.4 Aggiorna macOS
- 1.5 Abilitare la gestione universale
- 1.6 Su Mac
- 1.7 Sull’iPad
- 1.8 Riavvia i tuoi dispositivi
- 1.9 Accedi con lo stesso ID su iPad e Mac
- 1.10 Attiva Bluetooth e Wi-Fi su entrambi i dispositivi
- 1.11 Tieni iPad e Mac vicini l’uno all’altro
- 1.12 Forza la chiusura di un controllo universale su Mac
- 1.13 Parole finali
Correzione del controllo universale che non funziona tra Mac e iPad
In questo articolo, discuteremo come risolvere il problema del controllo universale che non funziona tra Mac e iPad.
Assicurati di avere dispositivi compatibili
Il tuo dispositivo deve essere compatibile con Universal Control. Questa funzione non è disponibile su tutti i Mac e iPad. Di seguito è riportato un elenco di tutti i computer Mac che supportano Universal Control-
- StudioMac
- iMac Pro: tutti i modelli
- Mac Mini è un modello rilasciato nel 2018 o successivo.
- iMac – Rilasciato nel 2017 o successivo.
- MacBook – rilasciato nel 2016 o successivo
- MacBook Pro – rilasciato nel 2016 o successivo
- MacBook Air è un modello rilasciato nel 2018 o successivo.
Di seguito è riportato un elenco di tutti gli iPad che supportano il controllo universale:
- iPad – 6a generazione o superiore
- iPad Air – 3a generazione o superiore
- iPad Pro – tutti i modelli
- iPad Mini – 5a generazione o successiva
Aggiorna i tuoi dispositivi
Hai bisogno di iPadOS 15.0 e macOS 12.3 per usare Universal Control. Dovrai aggiornare il tuo dispositivo se stai utilizzando una versione inferiore a questa.
Aggiorna iPad OS
Per aggiornare iPadOS all’ultima versione, segui questi passaggi:
- Apri l’ app Impostazioni su iPad.
- Qui, fai clic su Generale e poi su Aggiornamento software.
- Se sono disponibili aggiornamenti, fare clic su Scarica e installa per installare l’aggiornamento.
Aggiorna macOS
Per aggiornare macOS all’ultima versione, procedi nel seguente modo:
- Apri il menu Apple e fai clic su Preferenze di Sistema.
- Qui, fai clic sull’opzione Aggiornamento software .
- Se è disponibile un aggiornamento software, fare clic su Aggiorna ora o Aggiorna ora per aggiornare il sistema all’ultima versione.
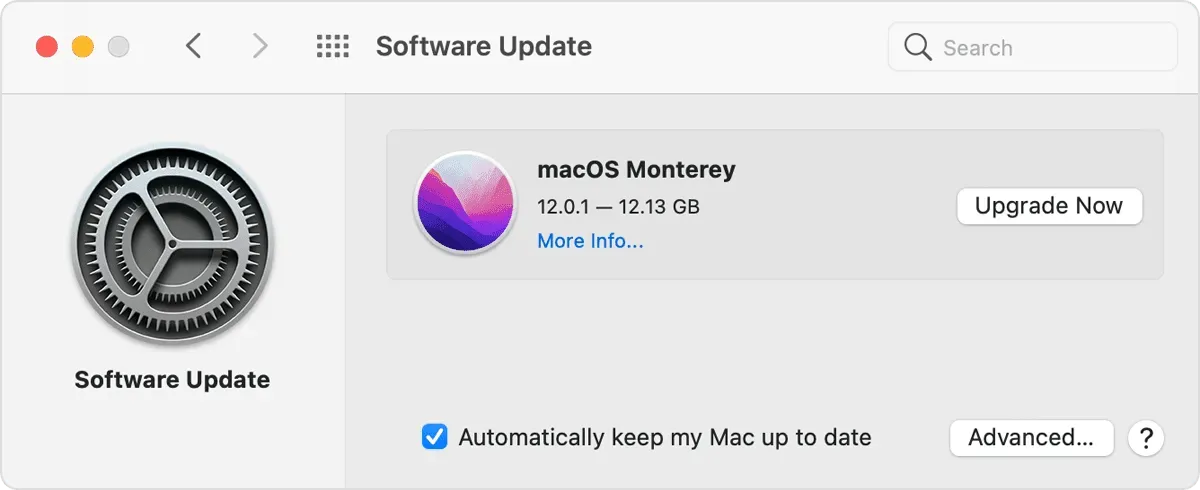
Abilita la gestione universale
Universal è abilitato per impostazione predefinita sui tuoi dispositivi, ma se lo hai disabilitato, questa funzione non funzionerà. Non preoccuparti, puoi abilitare facilmente Universal Control sia sul tuo Mac che su iPad.
Su Mac
Per abilitare Universal Control su Mac, procedi nel seguente modo:
- Apri il menu Apple e fai clic su Preferenze di Sistema.
- Qui, fai clic su “Display” e quindi su “Controllo universale”.
- Ora seleziona Consenti il movimento del cursore e della tastiera tra qualsiasi Mac o iPad nelle vicinanze.

- Ora fai clic su Fatto.
- Ciò abiliterà il controllo universale su Mac.
Sull’iPad
Per attivare il Controllo universale su iPad, segui questi passaggi:
- Apri l’ app Impostazioni su iPad.
- Qui fai clic su ” Generale” e poi su “Airplay & Handoff” .
- Ora attiva l’ interruttore Handoff e cursore e tastiera.

Successivamente, controlla se il controllo universale funziona.
Riavvia i tuoi dispositivi
Se riscontri problemi con la gestione universale, anche se i tuoi dispositivi la supportano e la funzione è abilitata, il problema potrebbe essere un bug. Puoi provare a riavviare l’iPad e il Mac se Universal Control non funziona. Dopo aver riavviato il dispositivo, prova a utilizzare la gestione universale; non dovresti più incorrere in problemi con esso.
Accedi con lo stesso ID su iPad e Mac
Per utilizzare Controllo universale, devi aver effettuato l’accesso con lo stesso ID su iPad e Mac. Devi assicurarti di utilizzare lo stesso ID su entrambi i dispositivi, altrimenti questa funzione non funzionerà correttamente. Tuttavia, se hai lo stesso ID su entrambi i dispositivi, puoi procedere al passaggio successivo di questo articolo.
Attiva Bluetooth e Wi-Fi su entrambi i dispositivi
Bluetooth e Wi-Fi devono essere abilitati su entrambi i dispositivi per utilizzare il Controllo universale. Devi assicurarti che Bluetooth e Wi-Fi siano abilitati su iPad e Mac. Controllo universale richiede Bluetooth e Wi-Fi per funzionare. Se sono disabilitati, questa funzione non funzionerà; è necessario abilitarli all’utilizzo della gestione universale.
Tieni il tuo iPad e il tuo Mac vicini l’uno all’altro
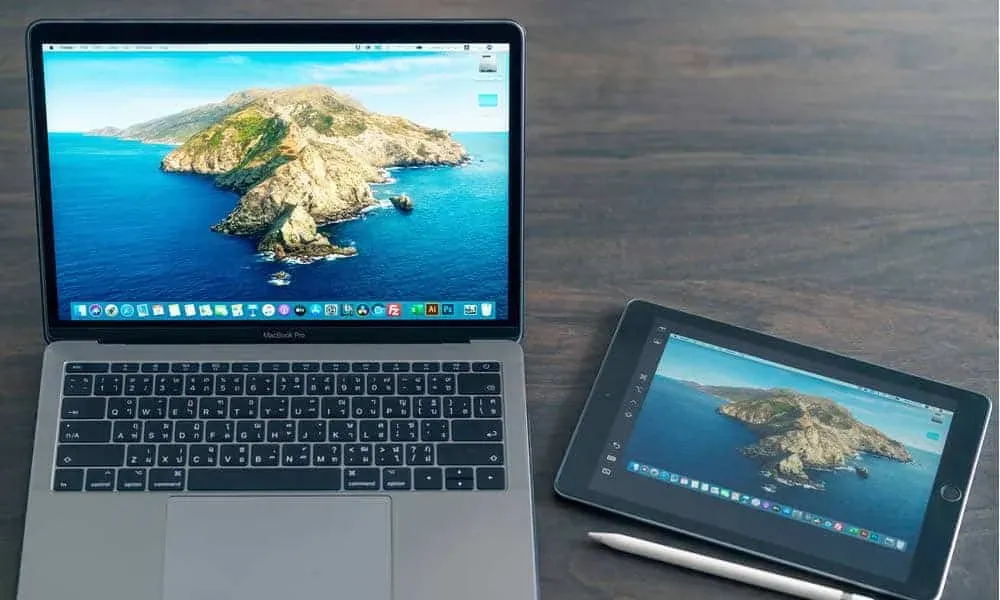
Affinché Controllo universale funzioni, il tuo Mac e iPad devono essere nelle vicinanze. Se tieni i tuoi dispositivi lontani, questa funzione non funzionerà. Se li hai insieme ma Universal Control continua a non funzionare, passa al passaggio successivo per la risoluzione dei problemi per risolvere il problema.
Forza la chiusura di un controllo universale su Mac
Se Universal Control non funziona, ti consigliamo di forzare la chiusura di Universal Control su Mac e quindi riutilizzarlo. Puoi farlo seguendo i passaggi indicati di seguito:
- Apri Spotlight Search sul tuo PC e cerca Activity Monitor. Da qui, apri Activity Monitor sul tuo Mac.
- Ora fai clic sulla scheda CPU .
- Qui trova Universal Control e fai clic su di esso.
- Ora fai clic sul pulsante “Esci” o “Forza disconnessione”.
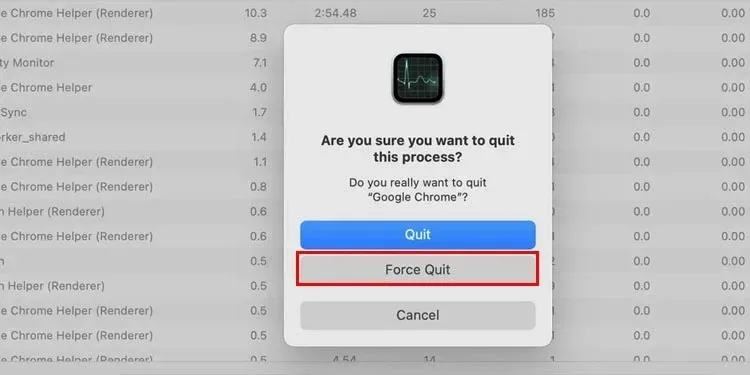
- Successivamente, prova a utilizzare di nuovo Controllo universale.
Parole finali
Se Universal Control non funziona su Mac e iPad, questo articolo ti aiuterà a risolverlo. Abbiamo discusso vari passaggi per la risoluzione dei problemi per aiutare a risolvere i problemi con il controllo universale sui tuoi dispositivi Apple. Se stai ancora riscontrando lo stesso problema dopo aver provato tutte le correzioni di cui sopra, faccelo sapere nella sezione commenti.



Lascia un commento