Come correggere l’utilizzo elevato della CPU da parte del servizio di rete Killer
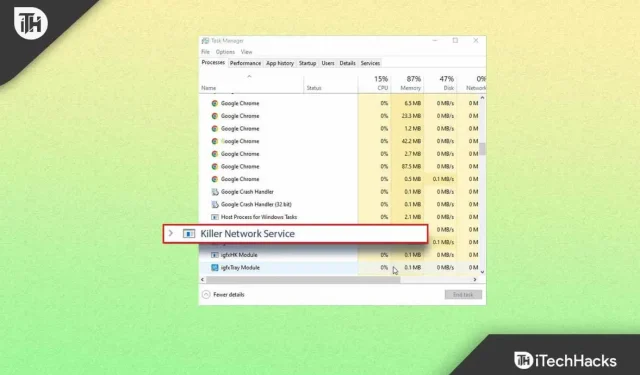
Killer Network Service o KNS viene eseguito in background sul tuo PC e si trova più comunemente sui laptop da gioco. Questa non è un’applicazione Windows e presenta diversi problemi di prestazioni. Ciò riduce la velocità del PC e riduce anche le prestazioni complessive. Killer Network Service migliora l’esperienza di gioco. Tuttavia, a volte potresti riscontrare problemi con il servizio Killer Network CPU che possono causare problemi di utilizzo elevato della CPU.
Se riscontri un utilizzo elevato della CPU a causa del servizio di rete Killer, potresti riscontrare problemi come rallentamento del PC, calo costante della frequenza dei fotogrammi durante il gioco e simili. In questo articolo, discuteremo di come correggere l’elevato utilizzo della CPU dovuto al servizio di rete Killer.
Contenuto:
Killer Network Service è un virus?
Come sai, Killer Network Service è un servizio in background, non un virus. Ma molte volte il malware fingeva di essere KNS e accedeva alla posizione o al percorso di ogni servizio sul computer, ma il malware non aveva la stessa posizione. Se vuoi verificare se il servizio KNS sul tuo PC è malware o meno, procedi nel seguente modo:
- Apri File Explorer sul tuo PC premendo la combinazione di tasti Windows + E.
- Qui seguire il seguente percorso:
C:\programfiles\killernetworking\killercontrolcenter .
Nota . Il percorso specificato non funzionerà per gli utenti che non dispongono del servizio di rete Killer.
- Ora fai clic con il pulsante destro del mouse sull’eseguibile specificato per KNS e seleziona Proprietà.
- Qui, controlla se il percorso per Killer Network Service è lo stesso di sopra o no.
- Se è lo stesso, allora KNS non è un virus. Tuttavia, se è diverso, si tratta di malware.
Risolto il problema con l’utilizzo elevato della CPU del servizio di rete Killer
Quindi, di seguito sono riportati i metodi con cui è possibile risolvere il problema di utilizzo elevato della CPU di Killer Network Service.
Arrestare il servizio di rete Killer
KNS gestisce molti processi; questi processi a volte possono essere incompatibili e possono causare errori elevati della CPU. Ora, se vuoi impedire a KNS di utilizzare la tua CPU, segui questi passaggi:
- Apri il menu Start , cerca Strumenti e premi Invio.
- Scorri e trova Killer Network Service lì .
- Fare doppio clic su KNS, quindi fare clic sul pulsante Interrompi per arrestare il servizio.
Eseguire DISM
Se riscontri questo problema, prova a eseguire DISM. Per fare ciò, seguire i passaggi indicati di seguito:
- Premi la combinazione di tasti Windows + S e cerca CMD. Fai clic con il pulsante destro del mouse su Prompt dei comandi e seleziona Esegui come amministratore dal menu a comparsa.
- Al prompt dei comandi, digita DISM.exe /Online/clean-image/Restorehealth e premi Invio per avviare l’operazione.
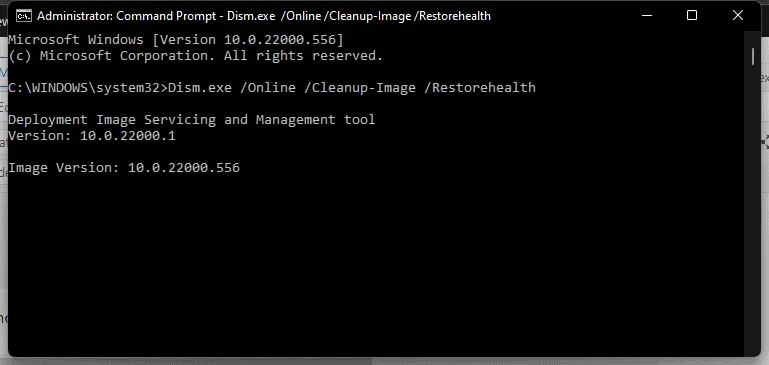
Questo comando ripristinerà automaticamente il tuo sistema e non perderai dati importanti durante il processo. Quindi, ecco come risolvere il problema di utilizzo elevato della CPU in Killer Network Service. Se non funziona, puoi provare altri metodi.
Utilizzo del monitor delle risorse
La funzione principale del comando Monitor risorse è rilevare i problemi del sistema. Usando questo comando, puoi risolvere vari problemi, anche un elevato utilizzo della CPU causato da KNS. Per fare ciò, seguire i passaggi indicati di seguito:
- Premere la combinazione di tasti Windows + R per aprire la finestra di dialogo Esegui .
- Ora digita resmon e fai clic su OK.
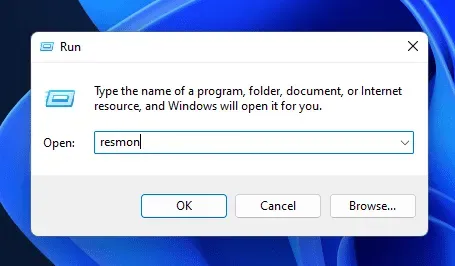
- Nella finestra Resource Monitor , trova Killer Network Service. Fai clic con il pulsante destro del mouse e scegli Termina processo.
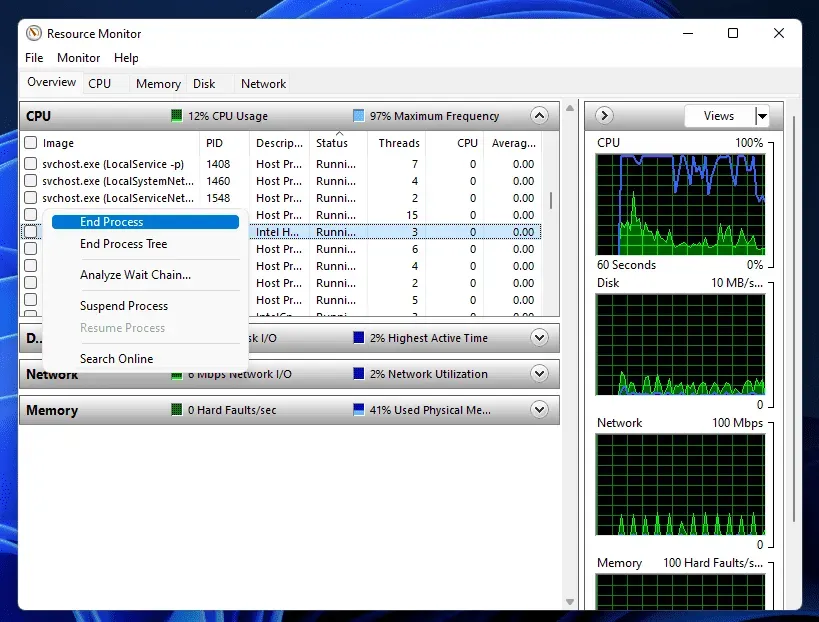
Disinstallando il servizio di rete Killer
La rimozione di KNS è un altro modo per correggere l’utilizzo elevato della CPU. Poiché questo servizio non è un servizio Windows, ha poco o nessun effetto sui tuoi processi. Segui i passaggi indicati per disinstallare questo servizio.
- Premi il tasto Windows , trova Pannello di controllo e fai clic sulla prima opzione per aprire il Pannello di controllo.
- Ora fai clic su Disinstalla un programma nella sezione Programmi .
- Fare clic su Killer Network Manager Suite e quindi su Disinstalla. Seguire le istruzioni sullo schermo per disinstallare il programma.
- Rimuovere i driver di rete wireless Killer allo stesso modo .
Passa alle alte prestazioni
La modifica del servizio di alimentazione può anche aiutare a risolvere il problema dell’elevato utilizzo della CPU. Seguire questi passaggi per modificare le impostazioni di alimentazione.
- Apri il Pannello di controllo sul tuo PC.
- Ora trova ” Opzioni risparmio energia ” qui e fai clic su di esso.
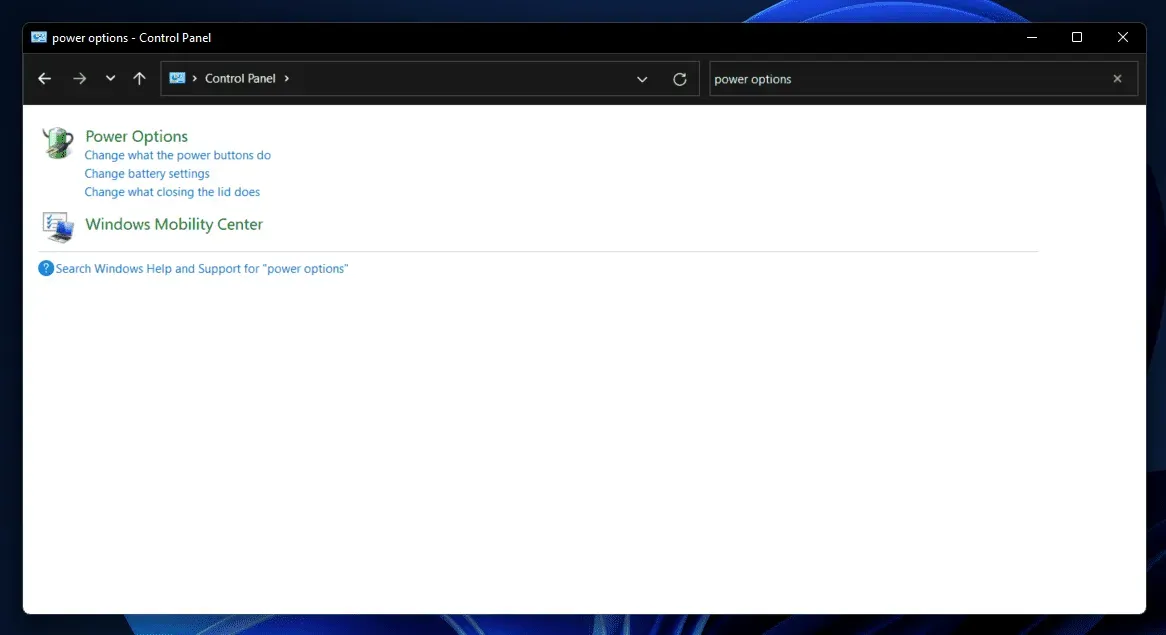
- Qui, seleziona Alte prestazioni.
- Molto probabilmente questo dovrebbe risolvere il problema che stai riscontrando.
Ripristina/reinstalla Windows
Se il problema persiste, puoi provare a ripristinare le impostazioni di Windows. Il ripristino del tuo PC Windows cancellerà tutte le impostazioni e non dovresti affrontare alcun problema una volta completato il processo. Puoi seguire la nostra guida per riavviare il tuo PC Windows. Puoi reinstallare Windows o resettarlo.
Conclusione
In questo articolo, abbiamo discusso del servizio di rete Killer e fornito i passaggi per risolvere i problemi relativi all’utilizzo elevato della CPU. È probabile che questi passaggi per la risoluzione dei problemi risolvano il problema. Se nessuno di questi funziona, il ripristino di Windows 11 alle impostazioni di fabbrica sarà sicuramente d’aiuto.
Lascia un commento