Come risolvere i problemi di ritardo e connessione in Fortnite 2022
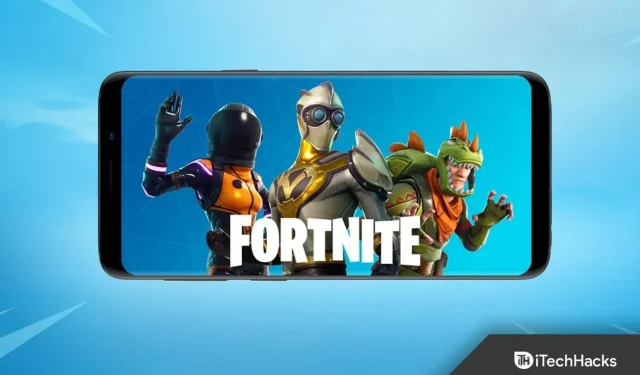
Fortnite rimane uno dei giochi online più popolari. Tuttavia, è soggetto a problemi di latenza. E a causa del ritardo nel trasferimento dei dati tra i giocatori, lo schermo si blocca, i giocatori saltano e il combattimento uno contro uno si interrompe. Quando giochi a Fortnite è così frustrante se riscontri costantemente un ritardo. Tuttavia, non tutto è perduto.
Molti giocatori hanno ridotto il ritardo di Fortnite utilizzando le soluzioni in questo articolo. Vediamo come risolvere ritardi e problemi di connessione di Fortnite nel 2022.
Come risolvere i problemi di ritardo di Fortnite
Fortnite è il gioco con il punteggio più alto. Ma i bug occasionalmente compaiono dopo che oltre 125 milioni di persone hanno giocato al gioco su più piattaforme dal suo lancio.
Quindi questo gioco ha molti problemi. Tuttavia, in questo post, ci concentreremo su come correggere il ritardo di Fortnite.
Controlla il tuo router Wi-Fi
La prima e più ovvia cosa che dovresti fare se Fortnite è in ritardo è assicurarti che la tua console sia connessa al tuo router nel modo più sicuro possibile.
Se possibile, dovresti evitare il Wi-Fi e passare invece a una connessione Ethernet cablata.
Con la connessione forte e stabile che fornisce, sarà sempre migliore del Wi-Fi. Quest’ultimo è soggetto ad attenuazione e perdita con l’aumentare della distanza.
Nel caso in cui non desideri eseguire Ethernet direttamente dal tuo computer al router, hai tre opzioni principali per la connessione a una connessione cablata:
Ordina un cavo Ethernet da Amazon. Quindi collegalo al tuo router. Anche se far cadere cavi, muri, ecc. può essere un problema.
Utilizzando il cablaggio domestico, puoi anche utilizzare un adattatore Powerline per stabilire una connessione wireless tra la tua console e il router.
Tuttavia, se devi rimanere sul Wi-Fi, dovresti almeno avvicinarti al tuo router se ciò non è possibile. Devi anche rimuovere gli ostacoli evidenti per migliorare il tuo segnale.
Particolarmente utili sono gli adattatori che si occupano di linee sovraccariche. Inoltre, non dovrai fare nulla da solo per ottenere una connessione cablata affidabile.
Gli adattatori sono tutto ciò di cui hai bisogno. In sostanza, il tuo router è connesso a uno degli adattatori. Finché la tua console di gioco è collegata a un altro adattatore.
Quindi, utilizzando il cablaggio elettrico della casa, le due spine comunicano, fornendo una connessione Ethernet cablata alla tua console. Ciò evita la necessità di una comunicazione wireless.
Possono anche fornire una connessione quasi buona come se fossi connesso direttamente al tuo router.
Verificare i requisiti hardware
Ci sono requisiti minimi per giocare a videogiochi come Fortnite. Pertanto, prima di giocare, controlla le caratteristiche del tuo computer.
Di seguito sono riportati i requisiti minimi per giocare a Fortnite da Epic Games:
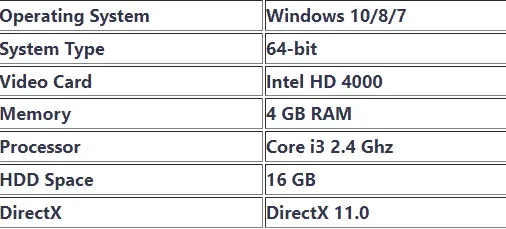
Se il tuo computer soddisfa i requisiti minimi, puoi continuare a giocare. In caso contrario, potresti riscontrare problemi di ritardo in Fortnite. In questo caso, potrebbe essere necessario aumentare le prestazioni dell’hardware del PC.
È anche possibile che si verifichi un ritardo durante la riproduzione di Fortnite se il tuo PC soddisfa i requisiti minimi. Quindi, controlla altre correzioni.
Controlla il server
Dovresti prima controllare i server se non riesci a giocare a Fortnite o Battle Royale. La maggior parte dei problemi di connettività si verifica sui server di gioco, non sugli utenti finali.
La causa più comune dei problemi di connessione di Fortnite è il tempo di inattività pianificato dovuto agli aggiornamenti. A volte gli editori e gli sviluppatori comunicano in anticipo la manutenzione pianificata e le interruzioni, anche se questo non è comune.
Di seguito è riportata una guida per verificare se i server Fortnite sono inattivi.
Controlla il sito sullo stato di Epic Games
Il sito Web ufficiale dell’editore è il posto migliore per ottenere informazioni sui server di Fortnite.
E, a causa delle aspettative di alta affidabilità dei giocatori di Fortnite, Epic Games garantisce l’accuratezza delle informazioni fornite sul loro sito Web sui loro server.
Controlla Twitter
C’è un handle Fortnite dedicato su Twitter che pubblica informazioni su tempi di inattività e problemi con il gioco. Puoi controllare la loro pagina Twitter per i dati Fortnite quasi in tempo reale.
Inoltre, se hai domande su di loro, ti consigliamo di leggere le risposte di altri giocatori come te. E puoi trovare le risposte esatte che stai cercando nelle risposte fornite da lui.
Visita il sito web di Down Detector
Down Detector è un sito in grado di fornire informazioni tempestive sui tempi di inattività del server.
Questo sito segnala problemi del server da qualsiasi parte del mondo, inclusi giochi popolari come Fortnite.
downdetector.in
Verifica i file di gioco
Durante questo processo, i tuoi file di gioco vengono controllati per assicurarti che non siano corrotti o mancanti. Il launcher di Epic Games li scaricherà nuovamente se mancano o sono danneggiati.
- Avvia il launcher di Epic Games.
- Andare in biblioteca.
- Seleziona Fortnite facendo clic sui tre puntini.
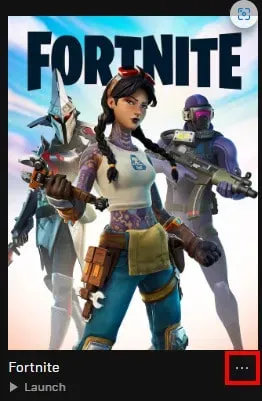
- Quindi fare clic su Conferma.
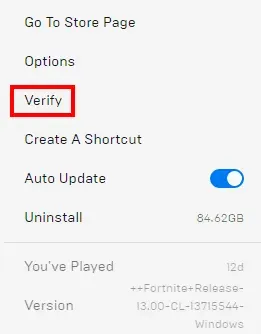
Gestisci la tua connessione Wi-Fi
Usare Internet contemporaneamente in una casa con troppe persone è un’altra causa comune di ritardo in Fortnite.
Sovraccaricare il router. E il risultato è un arretrato. A causa di altri utenti che eseguono lo streaming di Netflix, il download, ecc., il loro traffico compete con gli altri utenti della casa.
Inoltre, questo problema è aggravato quando si utilizza il Wi-Fi. Quando più persone sono online contemporaneamente, le connessioni wireless sono ancora più soggette a congestione e ritardi.
Quindi, per risolvere questo problema di qualità del servizio (QoS), c’è una funzionalità inclusa in alcuni router. Per ridurre la latenza e la latenza, puoi dire al router di elaborare prima il traffico di gioco.
Innanzitutto, annota l’indirizzo IP e l’indirizzo MAC della tua console di gioco. Il menu Stato connessione/Impostazioni della tua console ti consentirà di accedervi facilmente.
Quindi accedere al router con il suo indirizzo IP e nome utente/password.
Selezionare le opzioni Qualità del servizio o QoS. Di solito si trova nella sezione “Avanzate”.
La rete domestica dovrebbe apparire nell’elenco. Se hai precedentemente annotato l’indirizzo MAC e l’indirizzo IP, dovresti essere in grado di identificare facilmente il tuo. E, se il router non riconosce il tuo dispositivo, prova ad accenderlo.
La priorità deve essere impostata su “Massima” o “Massima” per la tua console di gioco. Assegna senza indugio una priorità inferiore ai dispositivi principali.
Sebbene non siano una priorità elevata come i dispositivi di gioco, i dispositivi di streaming dovrebbero comunque ricevere una certa attenzione.
Salva o applica le impostazioni. Quindi disconnettersi dal router. Ora dovresti avere la qualità del servizio abilitata per la tua console di gioco.
L’abilitazione di QoS su una rete domestica occupata può ridurre la latenza se configurata correttamente.
Disabilita firewall
Potresti avere un problema con il firewall se non riesci a connetterti completamente a Fortnite, ma sembra che tu abbia una connessione veloce e funzionante.
Puoi controllare le impostazioni di Windows Firewall per determinare se Fortnite è stato bloccato. Si consiglia di aprire le porte 80, 443 e 5222 utilizzate dal gioco.
Apri una porta in Windows procedendo come segue:
- Apri il pannello di controllo.
- Seleziona Sistema e sicurezza.
- Apri Windows Firewall.
- Ora fai clic su Impostazioni avanzate.
- Fai clic su Regole in entrata a sinistra.
- Quindi fare clic su Nuova regola.
- Fare clic su Porta.
- Quindi fare clic su Avanti.
- La casella di testo per le porte locali specifiche deve essere compilata con “5222, 443, 80”. Fare clic su Avanti
- Segui questo tre volte di più.
- Immettere UE4 nel campo Nome. Fai clic su Fatto.
I seguenti passaggi consentiranno a Fortnite di superare il firewall del Mac:
- Vai a Preferenze di Sistema.
- Seleziona l’icona “Sicurezza” o “Sicurezza e privacy”.
- Fare clic sulla scheda Firewall.
- Nel pannello delle impostazioni, fai clic sull’icona del lucchetto. Immettere il nome e la password dell’amministratore.
- Fare clic sul pulsante Impostazioni firewall.
- Per aggiungere una nuova applicazione, fare clic sul pulsante (+).
- Selezionare l’applicazione per la quale si desidera consentire le connessioni in entrata.
- Ora fai clic sul pulsante “Aggiungi”.
- Quindi fare clic su OK.
Aggiorna la tua scheda grafica
Potresti riscontrare problemi di ritardo di Fortnite a causa di driver obsoleti o mancanti sul tuo computer. I cali di FPS sono causati da problemi con i driver della scheda grafica.
I ritardi di Internet possono anche essere causati da problemi con la scheda di rete. Assicurati che i tuoi driver siano aggiornati. In caso contrario, aggiornali.
Se desideri aggiornare i driver manualmente, puoi scaricare l’ultima versione dal sito Web del produttore e installarla sul tuo computer. Per fare questo, avrai bisogno di abilità informatiche e tempo.
Usa il port forwarding
Dopo aver risolto tutti i problemi di connettività a casa, devi assicurarti che la tua console disponga di una buona connessione Internet per connettersi a Internet e ad altri giocatori.
Il modo migliore per farlo è attraverso il port forwarding sulla tua console di gioco. Perché ti consente di connettere la tua console a Internet per prestazioni ottimali.
Questo può essere fatto in diversi modi. Ma alcuni metodi sono accurati ma richiedono tempo. Ce ne sono altri più veloci ma meno accurati.
Tuttavia, per i giocatori che preferiscono una soluzione rapida, l’aggiunta della console alla DMZ del router imposterà il port forwarding sulle console.
- Scopri l’indirizzo MAC della tua console.
- In qualsiasi browser, inserisci l’indirizzo IP del tuo router
- L’indirizzo IP è spesso 192.168.0.1 o 192.168.1.1. o 192.168.1.25
- Sul retro dell’adesivo ci sono l’amministratore/la password e l’indirizzo IP.
- Sotto “Sicurezza” o “Avanzate”, troverai “Impostazioni DMZ”.
- Inserisci l’indirizzo MAC della tua console. Aggiungilo alla DMZ.
- Non dimenticare di salvare le impostazioni.
Per una migliore comunicazione con altri giocatori, la tua console può essere completamente connessa a Internet. Ciò può ridurre il ritardo durante la riproduzione di Fortnite o altri giochi.
Questo dovrebbe essere fatto solo se stai giocando su una console di gioco. L’utilizzo di DMZ su altri dispositivi come un PC non è consigliato.
Ripristino dei ridistribuibili di Visual C++
Devi avere i ridistribuibili di Visual C++ installati per eseguire Fortnite. Installare e/o riparare se necessario.
- Puoi facilmente scaricare tutti i ridistribuibili di Visual C++ da Internet.
- Devi scaricare le versioni x86 e x64.
- Eseguire gli eseguibili al termine del download. Seleziona Ripristina.
- Se l’opzione Ripara non è disponibile, seguire le istruzioni sullo schermo per un’installazione tipica.
Riavvia il computer al termine del ripristino.
Risolto il problema con i V-buck
Potresti non essere in grado di risolvere il problema se non ottieni i tuoi V-Bucks.
L’assistenza di Fortnite Battle Royal o il negozio in cui hai acquistato i tuoi V-buck possono aiutarti se non hai ricevuto i tuoi V-buck acquistati.
Per alcuni giocatori, i V-Bucks possono sembrare applicabili a tutte le piattaforme. Tuttavia, non lo è. I V-Bucks sono applicabili solo a una piattaforma di gioco, anche se hai collegato i tuoi account.
Di conseguenza, non sarai in grado di trasferire V-Bucks dal tuo account mobile a PS4 o Xbox.
Perdita di pacchetti
Con la perdita di pacchetti, i dati che il tuo computer invia e riceve dai server non raggiungono la loro destinazione. Puoi risolvere questo problema eseguendo il seguente comando:
- Avvia il launcher di Epic Games.
- Fare clic su “Impostazioni”.
- Ora espandi Fortnite scorrendo verso il basso.
- Seleziona Argomenti aggiuntivi della riga di comando.
- Per limitare gli aggiornamenti di rete, inserisci -limitclientticks nel campo di testo vuoto.

Contatta il tuo ISP se continui a riscontrare la perdita di pacchetti.
Modifica le impostazioni di gioco
Oltre ai cali di FPS e ai ritardi di Internet, anche le impostazioni di gioco errate possono causare ritardi in Fortnite.
È necessario modificare le impostazioni grafiche in modo che siano inferiori se le impostazioni grafiche sono troppo elevate per l’hardware del computer. Controlla se il ritardo è diminuito dopo il riavvio del gioco.
Vai alle impostazioni di Fortnite. Seleziona Impostazioni video. Controlla le tue impostazioni grafiche come segue:
- Risoluzione dello schermo: selezionare la stessa risoluzione del monitor del computer.
- Qualità: bassa o media
- Distanza di visione: media o lontana
- Ombre: spente
- Antialiasing: disattivato
- Trame: basse
- Effetti: bassi
- Mostra FPS: attivo
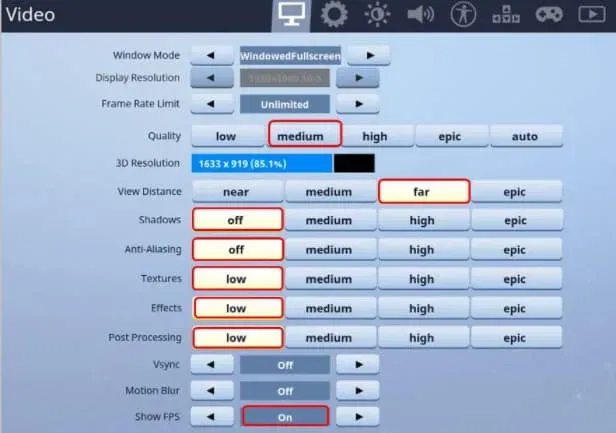
Imposta la modalità di compatibilità
Potresti essere in grado di risolvere il tuo problema regolando la modalità di compatibilità di Fortnite.
- Individua la directory dei binari di Fortnite sul tuo computer. (Predefinito: C:\Programmi\Epic Games\Fortnite\FortniteGame\Binaries\Win64\)
- Quindi individuare il file FortniteClient-Win64-Shipping.exe.
- Fai clic destro su di esso. Seleziona Proprietà.
- Fare clic su Compatibilità.
- Assicurati che “Esegui questo programma in modalità compatibilità” sia selezionato.
- Seleziona Windows 10.
- Assicurati che la casella “Disabilita ottimizzazione a schermo intero” sia selezionata.
- Fare clic sul pulsante Applica.
- Fare clic su OK.
Avvia di nuovo Fortnite.
Cancella cache PS4
Se la cache PS4 è danneggiata, alcune app potrebbero riscontrare problemi di connettività o prestazioni.
Ciò potrebbe essere dovuto a una cache obsoleta sulla tua console. Quindi, prova a svuotare la cache seguendo questi passaggi se riscontri problemi di memorizzazione nella cache:
- Disattivare l’allegato. Non entrare in modalità sospensione.
- Scollega il cavo di alimentazione dal retro della PlayStation 4 dopo che l’indicatore si è acceso finché non smette di lampeggiare e si spegne.
- Attendere almeno 30 secondi.
Ora accendi la tua PlayStation ricollegando il cavo di alimentazione.
Limita Task Manager
Il tuo computer potrebbe rallentare se esegui molti programmi all’avvio. Quindi, per evitare ciò, limita il numero di programmi che esegui. I seguenti passaggi ti aiuteranno a farlo:
1. Richiama la finestra Esegui premendo contemporaneamente Windows + R.
2. Quindi digitare taskmgr nella casella di ricerca. E fai clic su OK.
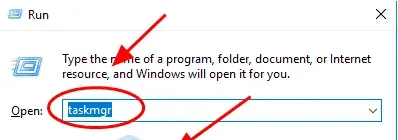
3. Ora vai alla scheda Avvio in Task Manager. Ora puoi disabilitare un programma o un’applicazione che non desideri eseguire all’avvio.
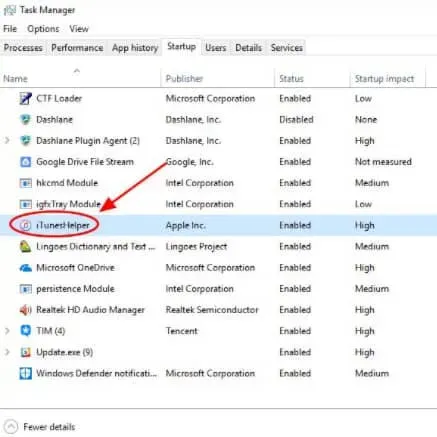
La prossima volta che avvierai il tuo computer, noterai prestazioni molto migliori. Puoi anche aprire questo programma in un secondo momento se devi eseguirlo.
Elimina i dati di gioco salvati
Per impostazione predefinita, lo spazio di archiviazione del sistema PlayStation viene utilizzato per archiviare salvataggi di gioco, profili e altri dati di gioco. Puoi eliminare i dati danneggiati dal tuo disco rigido se sospetti che sia danneggiato.
Non è possibile annullare l’eliminazione dei dati di gioco salvati. Devi eseguire il backup di tutti i dati di gioco salvati che desideri eliminare su un dispositivo di archiviazione di rete o un’unità USB prima di eliminarli.
Per accedere alla memoria di sistema ed eliminare i dati di gioco, procedi nel seguente modo:
- Nella parte superiore della barra degli strumenti, fai clic sul menu Impostazioni.
- Scegli una posizione di archiviazione. Fare clic su Archiviazione di sistema.
- Seleziona Dati salvati.
- Seleziona un gioco per accedere ai suoi dati di salvataggio.
- Ora fai clic sul pulsante “Opzioni”. Fare clic su Rimuovi.
- Seleziona i file di dati che desideri eliminare. Fare clic su Rimuovi.
Imposta la regione di matchmaking su Auto
Se imposti la regione di matchmaking su Auto, sarai connesso al server con il ping o la latenza più bassi.
- Avvia Fortnite.
- Clicca su Battaglia reale.
- Ora fai clic sul pulsante del menu nell’angolo in alto a destra.
- Quindi fare clic su “Impostazioni”.
- Fai clic sull’icona dell’ingranaggio in alto.
- Imposta la regione del matchmaking su Auto.
Impostazione delle proprietà del sistema
Puoi provare a modificare le proprietà del sistema per risolvere questo problema. Per fare ciò, attenersi alla seguente procedura:
1. Fare clic sul pulsante “Start” e digitare “Questo PC” nella casella di ricerca. Fai clic con il pulsante destro del mouse sull’icona “Questo PC”. Seleziona Proprietà.

2. Selezionare la scheda Impostazioni di sistema avanzate.
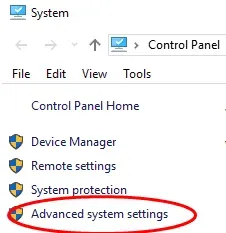
3. Vai alla scheda “Prestazioni” e fai clic su “Impostazioni”.
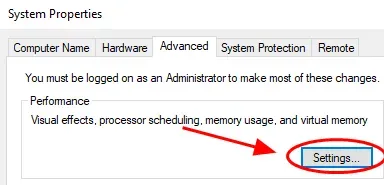
4. Selezionare la scheda “Avanzate”. Assicurati di selezionare l’opzione “Regola per le migliori prestazioni del programma”. Fare clic su Applica.
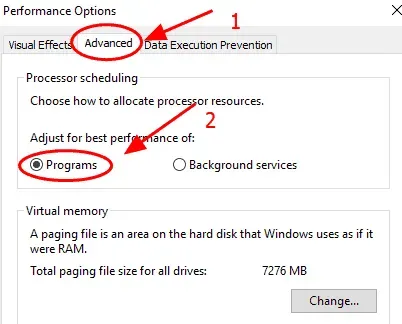
5. Selezionare la scheda Protezione esecuzione programmi. E assicurati di selezionare Attiva DEP solo per programmi e servizi essenziali. Al termine, fare clic su OK per salvare le modifiche.
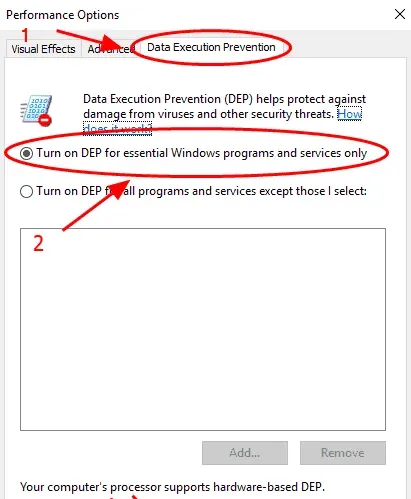
Riavvia il computer dopo aver configurato le impostazioni. Verifica se Fortnite funziona meglio dopo un riavvio.
Elimina Fortnite
Potrebbe essere necessario reinstallare il gioco affinché funzioni di nuovo. Ma potrebbe volerci del tempo, soprattutto se hai una connessione Internet lenta.
Parole finali
Questo è tutto su come risolvere i problemi di ritardo di Fortnite. Fortnite è un gioco multiplayer online, quindi una connessione Internet stabile è molto importante. Ma a volte anche una buona connessione non basta. Quindi, puoi provare le correzioni di cui sopra per ottenere un’esperienza di gioco fluida e senza ritardi.


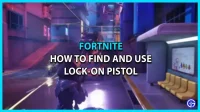
Lascia un commento