Come risolvere Adobe Photoshop PS bloccato durante il caricamento
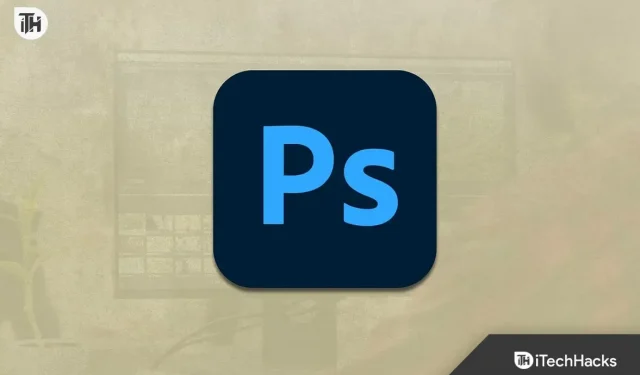
Adobe Photoshop PS è una nota applicazione di progettazione utilizzata da milioni di designer in tutto il mondo. Tutti sanno che Adobe crea app incentrate sul design. Ci sono molte applicazioni Adobe disponibili nello store, con le quali gli utenti possono creare progetti grafici, modificare video e altro ancora. La maggior parte delle applicazioni lanciate da Adobe richiede una tariffa per essere utilizzata. Milioni di utenti hanno acquistato app pagando un certo importo per creare il miglior design per loro.
Adobe Photoshop PS è un’applicazione che gli utenti utilizzano spesso per creare progetti. Ma alcuni utenti segnalano problemi con l’app. Quando hanno provato a eseguirlo dopo l’installazione, l’app si bloccava durante il caricamento. Molti utenti hanno riscontrato problemi con l’applicazione sul proprio sistema e ora sono alla ricerca di modi per risolverli. Abbiamo elencato come gli utenti possono risolvere il problema sul proprio sistema. Veniamo quindi alla guida.
Risolto il problema con Adobe Photoshop PS bloccato durante il caricamento
Molti utenti che hanno provato a eseguire Adobe Photoshop PS sul proprio sistema hanno segnalato che l’applicazione si blocca durante il caricamento. Ci sono vari motivi per il problema. Ciò può accadere a causa delle specifiche del sistema e dei problemi del software. Possiamo facilmente risolvere entrambi i problemi seguendo semplici passaggi. Di seguito sono riportati i modi per risolvere il problema, quindi dai un’occhiata.
Controlla i requisiti di sistema

Prima di procedere con i modi per risolvere il problema nel sistema, è necessario verificare se il sistema che si sta utilizzando soddisfa i requisiti minimi per eseguire l’applicazione. Adobe Photoshop PS è un’applicazione pesante con migliaia di componenti per funzionare correttamente. Se il tuo sistema non ha le specifiche minime, incontrerai vari problemi con l’applicazione. Di seguito abbiamo elencato i requisiti di sistema. Dai un’occhiata.
requisiti minimi di sistema
- CPU: processore Intel o AMD (supporto a 64 bit), processore da 2 GHz o superiore
- GPU: supporto DirectX 12 (2 GB)
- Disco rigido: 4 GB di spazio su disco
- Sistema operativo: Windows 10 (64 bit) versione 1809 o successiva.
- RAM: 8GB
- Risoluzione dello schermo: 1280 x 800
Forza la chiusura dell’applicazione
Gli utenti il cui sistema soddisfa i requisiti minimi per eseguire l’applicazione dovrebbero tentare di forzarne la chiusura e riavviarla. Molti utenti hanno provato a risolvere questo problema. Ciò ha funzionato perché esiste la possibilità che l’applicazione non riceva le risorse corrette in questo momento o che alcuni componenti potrebbero non essere stati caricati correttamente a causa del problema. Puoi provare a chiudere l’applicazione in questo momento dal task manager e avviarla di nuovo per risolvere il problema. Di seguito abbiamo elencato i passaggi per forzare la chiusura di un’app.
- Apri Task Manager.
- Seleziona il processo Adobe Photoshop PS dalla scheda Processo.
- Fare clic con il pulsante destro del mouse e selezionare Termina operazione.
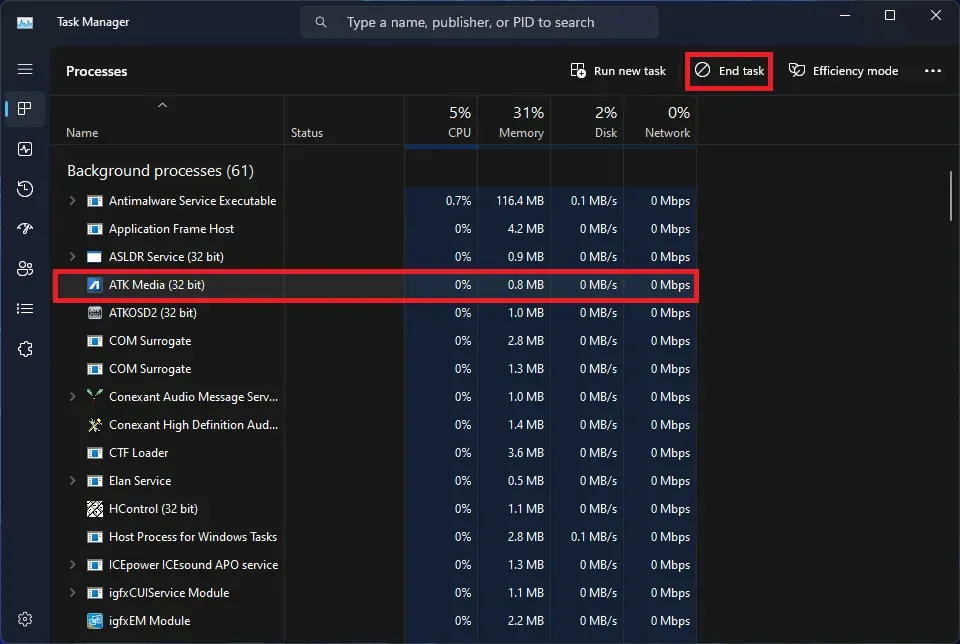
- È tutto; hai chiuso con successo l’applicazione.
- Eseguire nuovamente l’applicazione sul sistema per verificare se il problema è stato risolto.
Riavvia il sistema
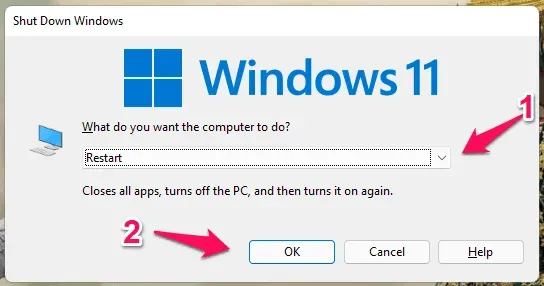
Dopo aver chiuso forzatamente l’applicazione sul tuo sistema, se il problema persiste, prova a riavviare il sistema. Lo stiamo facendo perché esiste la possibilità che il problema sia dovuto a bug minori. Quando il sistema viene riavviato, la maggior parte degli errori minori verrà corretta, a causa della quale il problema verrà risolto.
Esegui Photoshop come amministratore
Gli utenti che riscontrano un problema in Adobe Photoshop PS possono eseguirlo con privilegi di amministratore. Avviando qualsiasi applicazione con diritti di amministratore, le forniamo tutte le autorizzazioni necessarie affinché essa e i suoi componenti funzionino correttamente. A volte alle app non viene concessa l’autorizzazione completa per funzionare correttamente e si verifica un problema. Puoi facilmente risolvere questo problema seguendo i passaggi elencati di seguito.
- Fai clic con il pulsante destro del mouse sul file Photoshop.exe.
- Seleziona “Esegui come amministratore”.
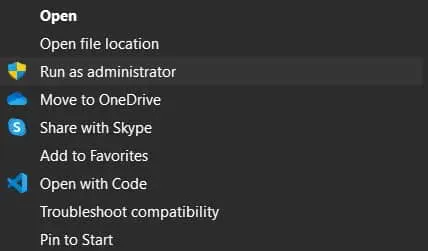
- Attendere l’avvio dell’applicazione.
Se il problema viene risolto in questo modo, dovresti rendere questa impostazione permanente. Per rendere permanente questa impostazione, è necessario seguire i passaggi elencati di seguito.
- Fai clic con il pulsante destro del mouse sul file Photoshop.exe.
- Seleziona Proprietà.
- Passa alla modalità di compatibilità.
- Selezionare Esegui questo programma come amministratore.
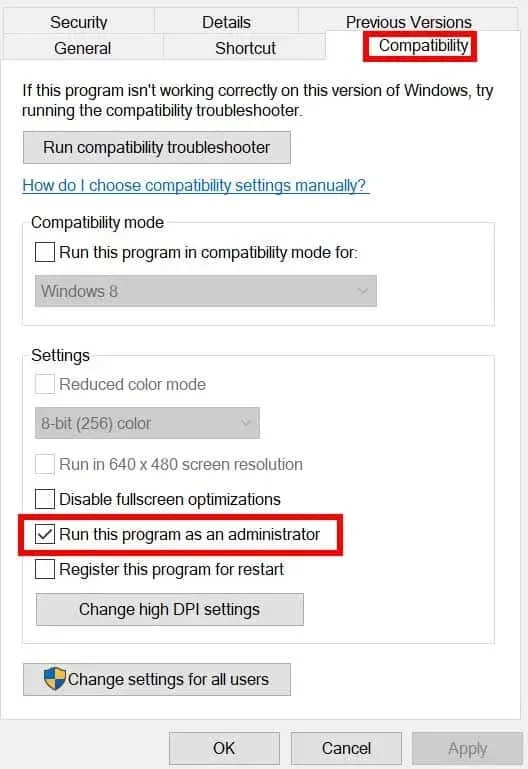
- Fare clic su OK per salvare le modifiche. È tutto.
Avvia Photoshop senza plug-in
È possibile che tu abbia installato molti plug-in in Adobe Photoshop, il che sta causando problemi di caricamento poiché il tuo sistema potrebbe non essere in grado di gestirli. Se questo è la causa del problema, puoi provare a eseguire l’applicazione senza il plug-in. Abbiamo elencato i passaggi seguenti per aiutarti a farlo.
- Tieni premuto il tasto Maiusc.
- Avvia l’app e fai clic su Sì.
Chiudi i processi in background non necessari
Photoshop non si avvia se il tuo sistema non dispone di risorse sufficienti per aprirlo. Questo problema si verifica solo quando sul sistema sono in esecuzione processi in background non necessari. Puoi chiuderli facilmente utilizzando Task Manager. Abbiamo elencato i passaggi seguenti per farlo; Dai un’occhiata.
- Apri Task Manager.
- Vai alla scheda Processi.
- Seleziona i processi che sono inutilmente in esecuzione sul sistema.
- Successivamente, fai clic con il pulsante destro del mouse su uno di essi e seleziona Termina operazione.
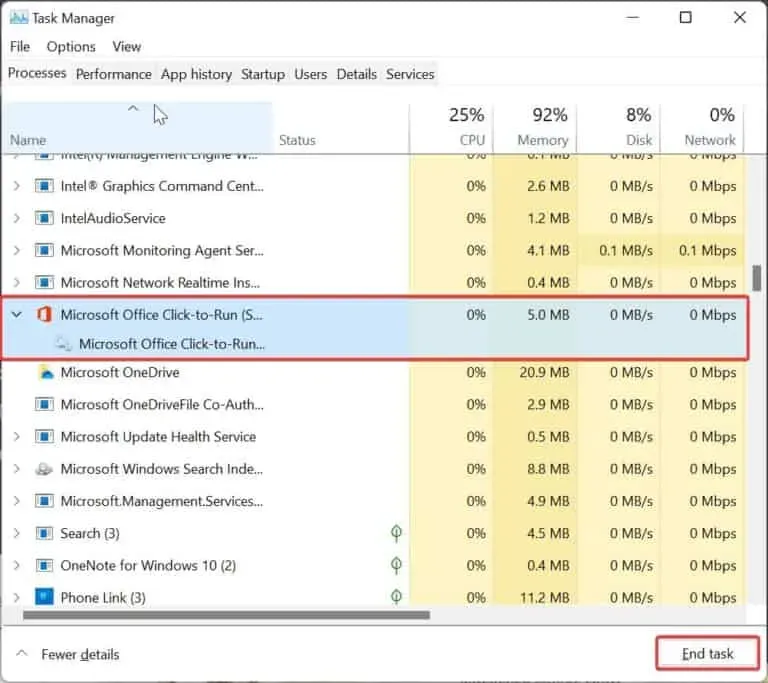
- Continua a farlo per tutti i processi. È tutto.
- Dopo aver eseguito questa operazione per i processi, vai alla scheda Prestazioni.
- Ora controlla quante risorse sono disponibili.
- Se sono disponibili risorse sufficienti, eseguire nuovamente l’applicazione.
Svuota la cache dei caratteri di Adobe Photoshop
Molti utenti hanno provato a cancellare la cache dei font sul proprio sistema e ha funzionato. Spesso impostiamo caratteri diversi per design diversi. Viene salvata anche una cache di questi font. Se non funzionano correttamente e il carattere non viene caricato, si verifica un problema di blocco. In questo caso, ti suggeriamo di svuotare la cache dei font di Adobe Photoshop per risolvere il problema. È necessario seguire i passaggi elencati di seguito.
- Apri Esplora file.
- Vai a “\AppData\Roaming\Adobe\Adobe Photoshop”.
- Lì vedrai la cartella Font Cache. Cancellalo.
- Ora riavvia il sistema e controlla se il problema è stato risolto.
Aggiorna la tua RAM

Sappiamo tutti che Adobe Photoshop PS consuma molte risorse RAM. Il problema si verifica se il sistema non dispone di RAM sufficiente per eseguire l’applicazione. Ti suggeriamo di aggiornare la RAM del tuo sistema per risolvere questo problema. Puoi aggiungere 8 GB o più di RAM al tuo computer per risolvere il problema senza problemi. Questo ha funzionato per molti utenti.
Controlla gli aggiornamenti
Anche gli utenti che non aggiornano l’app da molto tempo potrebbero riscontrare il problema. Gli sviluppatori Adobe rilasciano sempre aggiornamenti di patch per renderlo più fluido. Se non hai installato l’ultimo aggiornamento hotfix, è probabile che il problema si verifichi. Ti consigliamo di controllare l’app store per gli aggiornamenti. Puoi anche provare a scaricare l’ultima versione dal sito Web ufficiale.
Reinstallare l’applicazione Photoshop

Gli utenti che stanno ancora affrontando lo stesso problema dovranno reinstallare nuovamente l’app sul proprio sistema. È possibile che il problema sia dovuto a file mancanti o ad alcuni componenti che non funzionano correttamente. In questo caso, è necessario disinstallare l’applicazione e installarla nuovamente sul sistema per risolvere il problema. Dopo aver disinstallato l’applicazione, assicurarsi di eliminare i file temporanei. Dopo aver eliminato i file, riavviare il sistema e installare nuovamente l’applicazione. Probabilmente il problema sarà risolto.
Riassumendo
Molti utenti che tentano di avviare l’applicazione Photoshop PS segnalano il blocco. Il problema ha impedito l’apertura dell’app, causando problemi agli utenti. In questa guida, abbiamo elencato come risolvere il problema di Adobe Photoshop PS bloccato durante il caricamento. Speriamo che le soluzioni ti aiutino a risolvere il problema. È tutto.
Domande frequenti – Adobe Photoshop PS
1. Perché Photoshop si blocca?
I progettisti che provano a utilizzare Photoshop segnalano che si blocca. Ci sono vari motivi per cui questo potrebbe accaderti sul tuo sistema. Abbiamo elencato i motivi di seguito, controllali.
- Ci sono alcuni errori con i file.
- Non ci sono abbastanza risorse nel tuo sistema.
- Il sistema non soddisfa i requisiti minimi per eseguire l’applicazione.
- Il tuo PC non ha abbastanza RAM.
- Ci sono alcuni problemi con il file della cache.
2. Perché il caricamento di Adobe Photoshop richiede così tanto tempo?
Adobe Photoshop impiega molto tempo a caricarsi se il tuo sistema non dispone di risorse sufficienti per eseguirlo. Puoi aggiornare la RAM del tuo sistema per risolvere questo problema.
3. Come velocizzare il caricamento di Photoshop?
Puoi velocizzare facilmente il caricamento di Photoshop seguendo i passaggi precedenti. Inoltre, se aggiungi 8 GB o più di RAM, Photoshop si caricherà più velocemente.



Lascia un commento