Come risolvere iOS 16 bloccato sulla richiesta di aggiornamento su iPhone
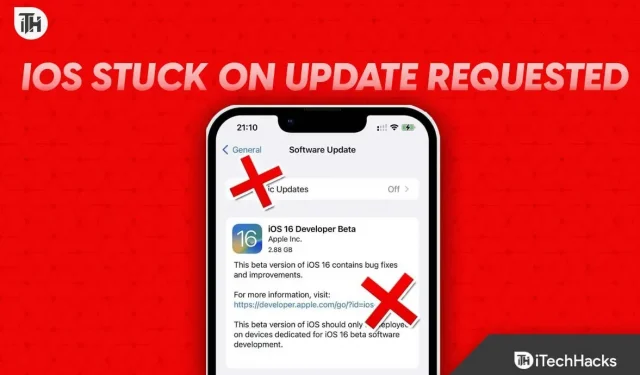
Apple ha rilasciato l’aggiornamento iOS 16 a tutti gli iPhone idonei a metà settembre. Mentre alcuni dispositivi sono stati in grado di scaricare e installare l’aggiornamento senza problemi, su alcuni dispositivi iOS 16 si è bloccato sull’aggiornamento richiesto sull’iPhone. Se anche tu stai riscontrando questo problema, non cercare oltre perché ti abbiamo coperto. Ecco la nostra guida per aiutarti a correggere iOS 16 bloccato sull’aggiornamento richiesto su iPhone. Abbiamo anche discusso perché questo è causato.
Perché iOS 16 si blocca quando si richiede un aggiornamento?
Ci possono essere molti motivi per cui il tuo iPhone è bloccato a causa di un errore di richiesta di aggiornamento durante l’aggiornamento a iOS 16. Questo problema può verificarsi se disponi di una connessione Internet lenta. Inoltre, questo può accadere se hai poca memoria.
È anche possibile che la batteria non sia sufficientemente carica. Ricorda, è sempre consigliabile caricare la batteria all’80% prima di eseguire un aggiornamento.
Alcuni utenti segnalano anche che c’è un problema tecnico in iOS 16 che sta causando questo problema. Non dimenticare che iOS 16 ha anche causato il problema dello sfondo dello schermo nero. Tuttavia, qualunque sia la causa, ecco tutto il necessario per risolverlo.
Come risolvere iOS 16 bloccato sulla richiesta di aggiornamento su iPhone?
Qui abbiamo elencato 7 modi affidabili per riparare iOS 16 bloccato sull’aggiornamento richiesto su iPhone. Ti consigliamo di esaminare tutte le correzioni perché l’una o l’altra si rivelerà utile. E per favore non saltare nessuna correzione, perché saltando non capirai la causa principale del problema.
Correzione 1: controlla la tua connessione Internet
Se iOS 16 è bloccato e richiede un aggiornamento, potresti avere una connessione Internet lenta. Di conseguenza, l’iPhone non è in grado di richiedere e scaricare l’aggiornamento.
La bassa velocità di Internet influisce non solo sull’iPhone ma anche su altri dispositivi in modi diversi. Pertanto, se si utilizzano i dati mobili, si consiglia di provare a passare al Wi-Fi. Se non conosci la password Wi-Fi, consulta questa guida per scoprire le password Wi-Fi.
Se sei già connesso al Wi-Fi ma la connessione Internet è ancora lenta, prova ad avvicinarti al router. Se la tua connessione Internet va bene, passa alla correzione successiva.
Correzione 2: controlla se la batteria è scarica
Se la batteria del tuo iPhone è inferiore al 30%, l’aggiornamento non verrà installato. In alcuni casi, potrebbe anche visualizzare un errore di richiesta di aggiornamento su iPhone.
Gli iPhone tendono a scaricarsi rapidamente. Se riscontri problemi con la batteria, puoi provare a limitare la batteria a una percentuale prestabilita per prolungarne la durata.
Se il tuo iPhone supporta la ricarica rapida, assicurati di caricarlo prima di tentare un aggiornamento. Infine, sarebbe fantastico se caricassi il tuo iPhone all’80% e poi procedessi a scaricarlo e installarlo.
Correzione 3: controllare la modalità a basso consumo
Come suggerisce il nome, in modalità Risparmio energia, l’iPhone funziona alla potenza più bassa. Di conseguenza, se è disponibile un aggiornamento e il tuo telefono è bloccato chiedendo un aggiornamento, è probabile che il telefono sia in modalità a basso consumo.
Puoi facilmente distinguerlo guardando l’icona della batteria nell’angolo in alto a destra. Se è verde, non devi preoccuparti di nulla. Tuttavia, se è giallo, puoi seguire questi passaggi per disattivare la modalità di risparmio energetico sul tuo iPhone:
- Apri le impostazioni.
- Vai alla batteria.
- Attiva/disattiva la modalità a basso consumo.
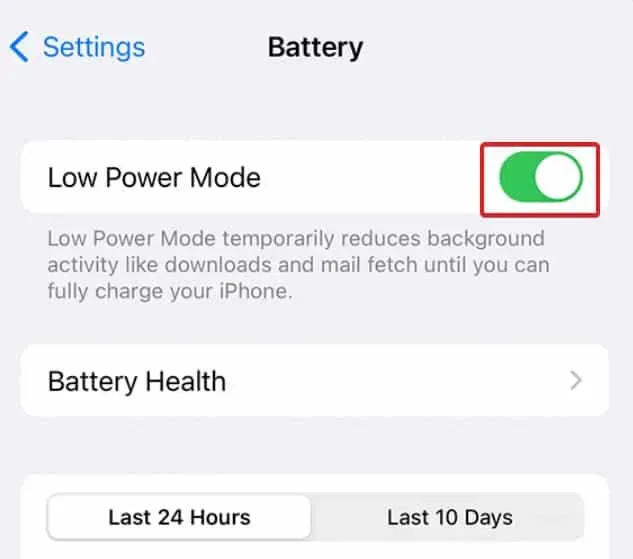
Dopo aver disattivato la modalità a basso consumo, puoi provare a riavviare il telefono e scaricare nuovamente l’aggiornamento, e fortunatamente questa volta dovrebbe funzionare.
Correzione 4: riavvia iPhone
Per quanto semplice possa sembrare, riavviare il tuo iPhone è uno dei modi migliori per riparare iOS 16 bloccato su un aggiornamento richiesto. Tuttavia, questo non è un normale riavvio che faresti normalmente. Dovrebbe essere fatto diversamente. Per fare ciò, attenersi alla seguente procedura:
- Carica il tuo telefono fino all’80%.
- Disabilita la modalità a basso consumo se abilitata.
- Tieni premuto il pulsante di accensione per 10 secondi.
Ora il tuo iPhone si riavvierà e quando andrai alle impostazioni vedrai che l’aggiornamento è già iniziato.
Correzione 5: forza le impostazioni di chiusura
Se gli altri metodi non hanno funzionato per te finora, puoi provare le impostazioni di chiusura forzata. Inoltre, è molto facile farlo, dato che lo fai ogni singolo giorno senza nemmeno saperlo.
Devi solo scorrere verso l’alto con due dita e scorrere verso l’alto su “Impostazioni” e si chiuderà forzatamente. Per maggiore sicurezza, puoi anche riavviare il dispositivo e caricarlo completamente prima di riavviare l’aggiornamento.
Correzione 6: liberare spazio di archiviazione
A volte il tuo iPhone non ti dà alcun messaggio, ma esaurisce lo spazio di archiviazione. Poiché l’iPhone non dispone di spazio di archiviazione espandibile, è facile ingombrare spazio e renderlo non disponibile per futuri aggiornamenti.
Dovresti sempre cercare di lasciare almeno 10 GB di spazio libero per aggiornamenti e simili. Se hai davvero poca memoria e vedi un errore “Aggiornamento richiesto” quasi ogni volta che arriva un aggiornamento, assicurati di liberare lo spazio di archiviazione prima che causi altri problemi.
Correzione 7: ripristino delle impostazioni di rete
Se le correzioni di cui sopra non hanno funzionato per te finora, è il momento di ripristinare le impostazioni di rete sul tuo dispositivo iOS. Il ripristino delle impostazioni di rete è diverso dal ripristino delle impostazioni di fabbrica. Segui questi passaggi per reimpostare la rete:
- Innanzitutto, apri Impostazioni.
- Ora fai clic su Generale.
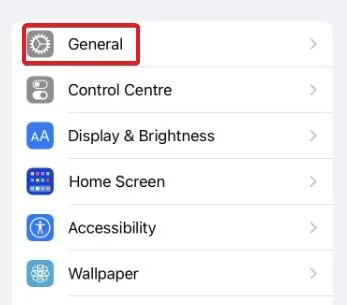
- Quindi fai clic su Trasferisci o Ripristina iPhone.
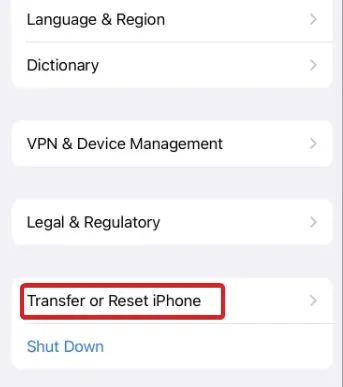
- Successivamente, fai clic su “Ripristina”.
- Quindi fare clic su Ripristina impostazioni di rete.
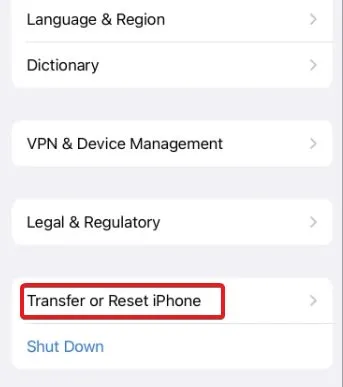
- Infine, inserisci la tua password per confermare l’operazione.
Dopo aver completato i passaggi precedenti, il tuo iPhone si riavvierà e le impostazioni di rete verranno ripristinate.
Dopo aver ripristinato la rete, puoi procedere al download di iOS 16 e non si bloccherà quando viene richiesto un aggiornamento.
Linea di fondo
Bene, questo è tutto ciò che abbiamo su come risolvere iOS 16 bloccato sull’errore di richiesta di aggiornamento. Speriamo che questa guida ti abbia aiutato. Se hai ancora problemi, non dimenticare di commentare qui sotto.



Lascia un commento