Come risolvere la mappa di caricamento di Halo Infinite bloccata
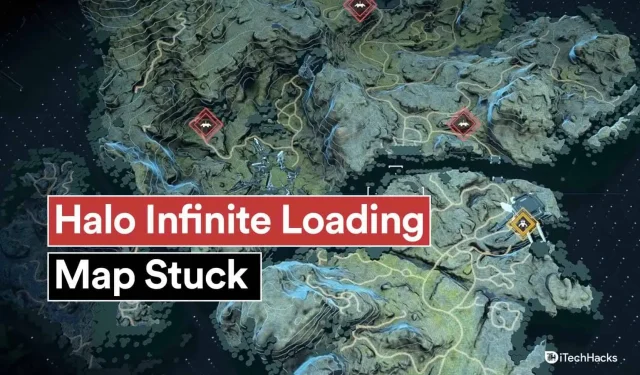
Halo Infinite è attualmente uno dei giochi più popolari in tutto il mondo. La sua base di utenti è cresciuta notevolmente negli ultimi mesi. Ciò ha portato gli sviluppatori a rilasciare frequentemente aggiornamenti per stare al passo con la crescente base di utenti. Tuttavia, gli aggiornamenti hanno portato anche alcuni bug e arresti anomali del gioco. Uno di questi errori è il blocco della mappa di caricamento. E in questo articolo vedremo come riparare la mappa di caricamento di Halo Infinite bloccata?
Contenuto:
- 1 correzione del blocco della mappa di caricamento di Halo Infinite 2023
- 1.1 Riconnettersi a Internet
- 1.2 Cambia il percorso di installazione del gioco
- 1.3 Disabilitare la protezione in tempo reale
- 1.4 Gioca come amministratore
- 1.5 MS Defender deve essere configurato per ignorare la cartella Halo Infinite
- 1.6 Disinstallare il pacchetto DLC ad alta definizione
- 1.7 Blocco del frame rate
- 1.8 Configurazione della memoria virtuale di Windows
- 1.9 Rimuovi Infinite Halo Cache
- 1.10 Esci dal tuo account Microsoft
- 1.11 Scaricare ciascuna mappa individualmente
- 1.12 Installare il driver grafico più recente
- 2 parole finali
Risolto il problema con la mappa di caricamento di Halo Infinite 2023 bloccata
Diversi fattori possono causare il blocco del gioco in questa fase. Alcuni di essi sono elencati di seguito.
Allocazione della memoria virtuale: questa è una funzionalità di Windows relativamente nuova. Puoi vedere come il tuo sistema operativo utilizza la tua memoria per eseguire attività in background per conservare le risorse, in particolare la RAM. Halo Infinite si blocca durante il caricamento delle mappe quando si verifica questa configurazione errata sui sistemi Windows.
Disco rigido: i dischi rigidi sono molto obsoleti. Avrai bisogno di un SSD se giochi a giochi AAA. I tempi di caricamento per Halo Infinite possono richiedere molto tempo quando si gioca da un disco rigido. Questo è uno dei motivi per cui il gioco si blocca durante il caricamento della mappa. Stai semplicemente riscontrando tempi di avvio più lunghi a causa del disco rigido.
Problemi con UAC: in sostanza, il controllo dell’account utente (UAC) impedisce alle tue applicazioni di accedere e modificare i file sul tuo sistema che non dovrebbero. Molti sistemi stanno riscontrando problemi con un aggiornamento recente a causa dell’UAC. Poiché Windows Defender identifica erroneamente Halo Infinite come malware che tenta di modificare il tuo file system, il gioco non sarà in grado di caricare la mappa.
Pacchetto texture DLC ad alta risoluzione: fornisce al tuo PC texture ad alta risoluzione, consentendo al gioco di utilizzare il pacchetto texture. Tuttavia, queste texture sono progettate per risoluzioni superiori o fino a 4K, attualmente utilizzate da pochissimi utenti. Ciò può causare arresti anomali casuali e blocchi del gioco se hai installato il pacchetto di texture DLC ma stai utilizzando risoluzioni inferiori.
Conflitti tra applicazioni in background. Anche i conflitti tra app e servizi in background possono causare questo problema. Quanti giochi hai installato sul tuo PC da diversi servizi? Stai eseguendo più programmi anti-cheat da diversi giochi in background? Potresti riscontrare un conflitto tra due app in background che impedisce a Halo Infinite di caricare le mappe richieste.
Velocità di rete lenta: anche i tempi di caricamento delle mappe di Halo Infinite possono essere più lenti a causa della larghezza di banda della rete ridotta. È probabile che i problemi di rete o le fluttuazioni della velocità della rete stiano causando un caricamento più lungo di Halo Infinite se hai riscontrato questi problemi. Le migliori prestazioni nei giochi multiplayer dipendono dal ping basso. I pacchetti di dati possono andare persi quando si verificano problemi di rete. Inoltre, anche se la mappa appare dopo una lunga attesa, può interferire seriamente con il tuo gameplay.
Puoi risolvere il problema riavviando il computer. Di seguito sono riportate alcune soluzioni per la risoluzione dei problemi che puoi utilizzare se la tua mappa continua a non caricarsi.
Connettiti di nuovo a Internet
- Utilizzare una connessione via cavo se si utilizza una connessione wireless.
- Spegni tutti gli altri dispositivi sulla tua rete.
- Spegni il router. Lascialo riposare per due minuti senza connettersi alla rete. Ricollegalo alla presa di corrente.
- Esegui il prompt dei comandi come amministratore su Windows. Per svuotare la cache DNS, digitare ipconfig /flushdns.
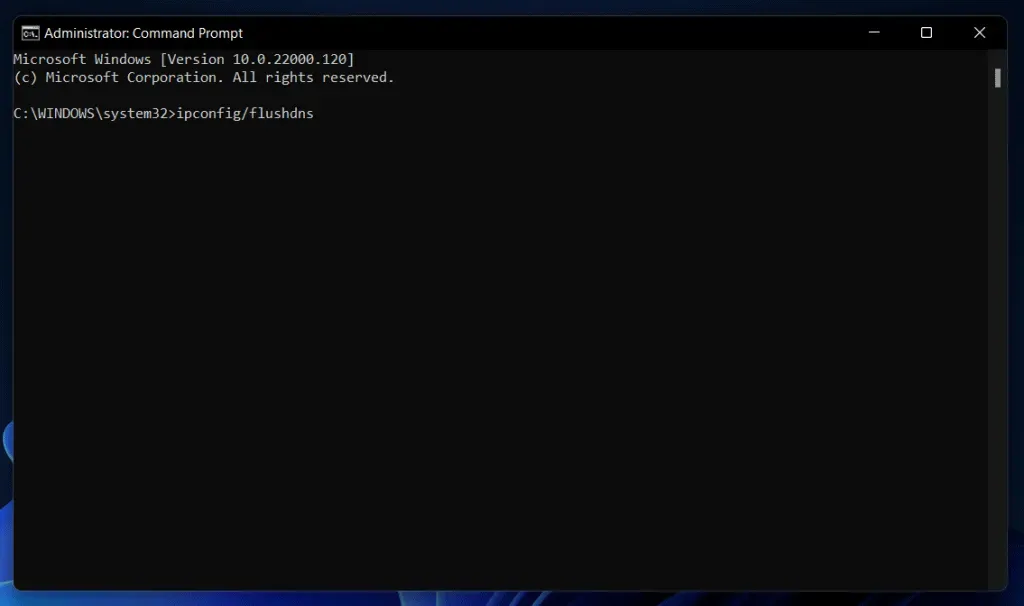
Cambia il percorso di installazione del gioco
Questa correzione è anche per gli utenti dell’app Xbox. Tuttavia, non sarà possibile selezionare il percorso di installazione. Questo è normale perché l’app Xbox dovrebbe riparare la maggior parte dei file danneggiati sul tuo computer reinstallando. Tuttavia, consigliamo agli utenti di Steam di reinstallare il gioco in una nuova posizione.
Se possibile, utilizzare un disco o una partizione diversa nel sistema. Di conseguenza, la protezione in tempo reale non verrà identificata erroneamente da Halo Infinite a causa di errori di registro o di autorizzazione. Potresti essere in grado di risolvere il problema con una reinstallazione, anche se la protezione in tempo reale non era la causa principale del problema.
Disabilita la protezione in tempo reale
È probabile che MS Defender sia responsabile dei tuoi problemi, se li hai ancora. In particolare, Protezione in tempo reale. Utilizzando questa funzione, puoi rilevare attività dannose in file e programmi sul tuo sistema in tempo reale. Tuttavia, un recente aggiornamento fa sì che il gioco identifichi erroneamente Halo Infinite durante il caricamento delle mappe. Di conseguenza, il gioco non si carica. Puoi disabilitare la protezione in tempo reale nella guida di seguito.
1. Aprire il menu Start. Entra in Sicurezza di Windows. Fare clic sull’applicazione non appena appare nei risultati della ricerca.
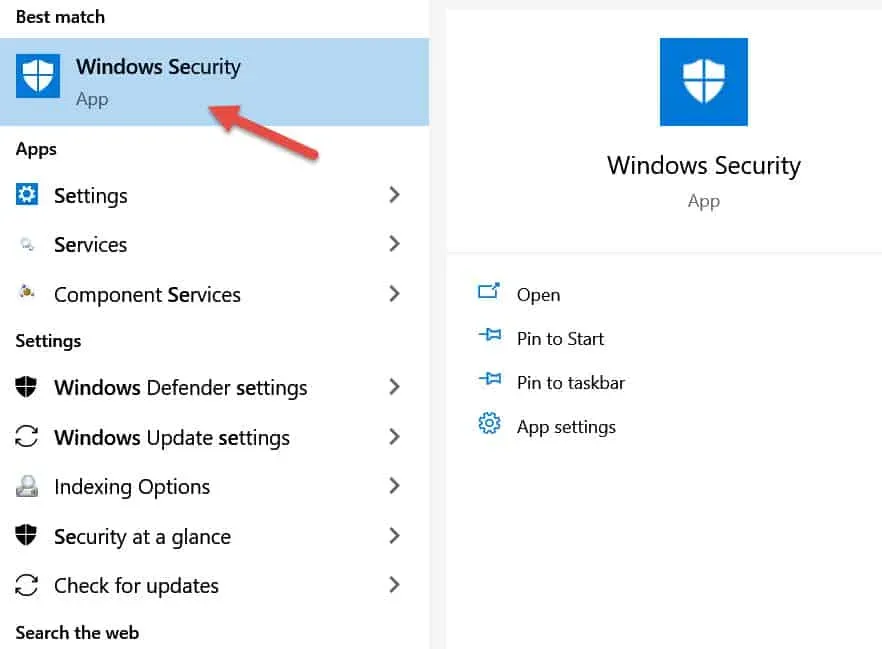
2. Selezionare Protezione da virus e minacce.
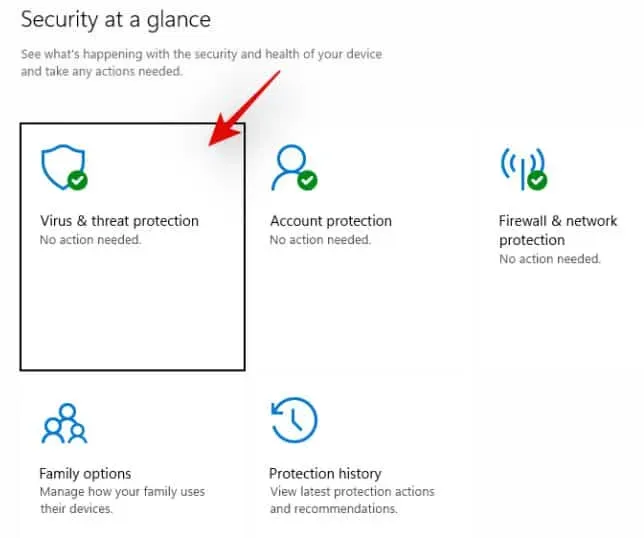
3. Selezionare Gestisci impostazioni.

4. Fare clic sull’interruttore in alto per disattivarlo. Conferma la tua scelta con UAC.
Avvia Halo Infinite e gioca in multiplayer dopo che è stato disabilitato. Procedi con i passaggi successivi se la mappa può essere caricata. Se la schermata di caricamento della mappa è ancora bloccata, salta questa correzione. Procedi al passaggio successivo poiché la protezione in tempo reale non è la causa del tuo problema.
Gioca come amministratore
Il problema può anche essere causato dall’utilizzo di UAC. Il gioco non può accedere alle risorse della mappa del tuo disco quando UAC è abilitato. Di conseguenza, il gioco si blocca nella schermata di caricamento. Se il gioco è installato su un’unità configurata in modo errato, potresti riscontrare problemi di controllo dell’account utente se sposti la cartella di installazione o cambi il tipo di account. L’esecuzione del gioco come amministratore può risolvere questi problemi in superficie. Iniziamo.
1. Vai ai file locali di Halo Infinite sul tuo computer. Passa a Halo Infinite > Proprietà > File locali > Sfoglia se sei un utente Steam. Non c’è niente che puoi fare al riguardo se stai utilizzando l’app Xbox, poiché i giochi che installi tramite l’app sono archiviati in una cartella protetta dal sistema nascosta a tutti gli utenti.

2. Fare clic sul file HaloInfinite.exe. Premi Alt + Invio.
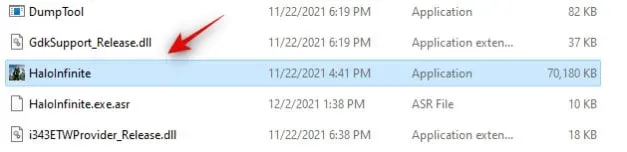
3. Nella parte superiore dello schermo, fare clic sulla scheda Compatibilità.

4. Selezionare la casella “Esegui come amministratore”.
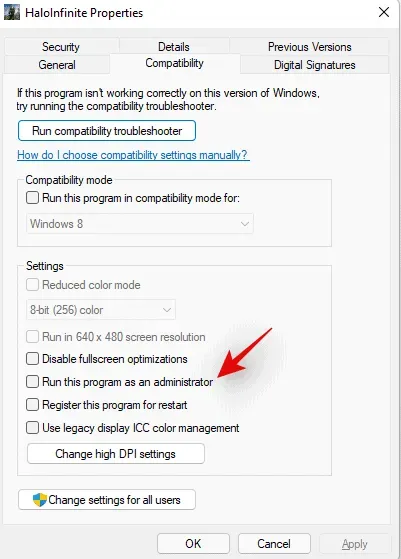
5. Al termine, fare clic su OK.
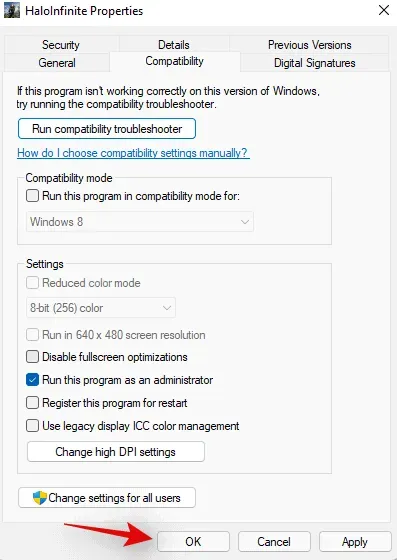
Ora puoi avviare il gioco e selezionare la modalità di gioco. Il problema dovrebbe ora essere risolto sul tuo PC se UAC e autorizzazioni non corrispondenti erano i colpevoli.
MS Defender deve essere configurato per ignorare la cartella Halo Infinite
Utilizzando questo metodo, Halo Infinite sarà in grado di bypassare Microsoft Defender. Tuttavia, se ti piace installare mod nel gioco, potresti essere a rischio se lo fai. Perché le mod dannose potrebbero non essere rilevate da Microsoft Defender. La seguente correzione potrebbe essere utile se si desidera utilizzare le mod. Il gioco può anche essere reinstallato sul tuo sistema in una nuova posizione per risolvere questo problema. Tuttavia, gli utenti Xbox non sono idonei per questa correzione.
1. Individua la cartella Halo Infinite nella memoria locale. Fare clic con il pulsante destro del mouse su una cartella per copiarne il percorso. Può essere trovato andando su Steam > Halo Infinite > Proprietà > File locali > Sfoglia.
2. Vai al menu di avvio. Entra in Sicurezza di Windows. Fare clic su un risultato di ricerca per avviarlo.
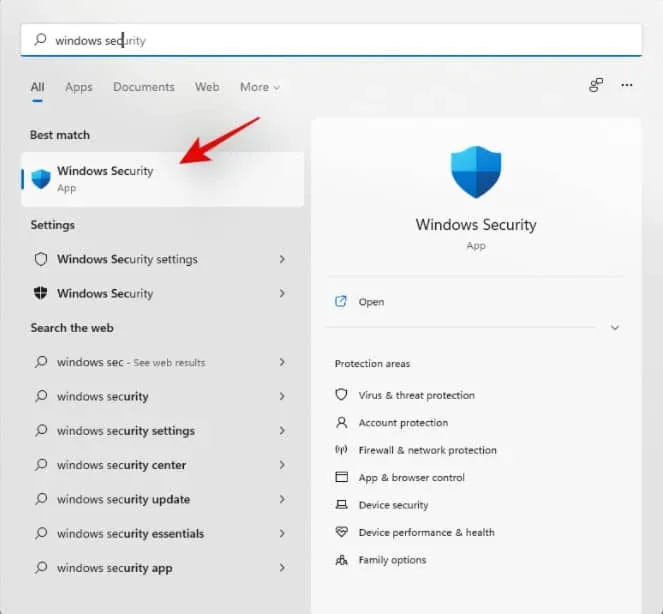
3. Selezionare Protezione da virus e minacce.
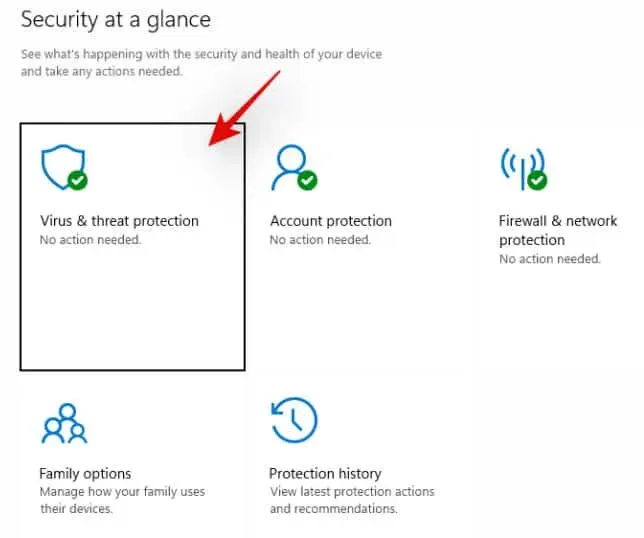
4. Selezionare Gestisci impostazioni dal menu.
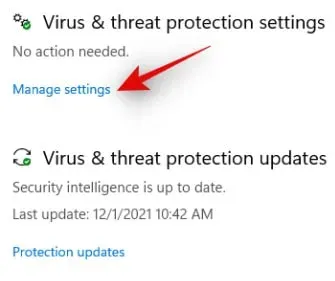
5. Scorri verso il basso. Selezionare l’opzione Aggiungi o rimuovi eccezioni nella sezione Eccezioni.
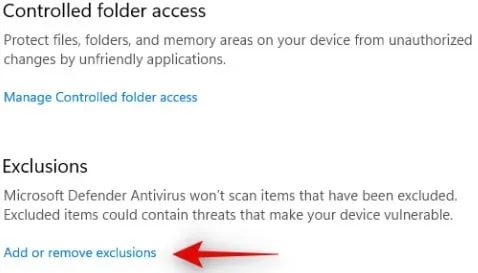
6. Selezionare “+ Aggiungi eccezione”.
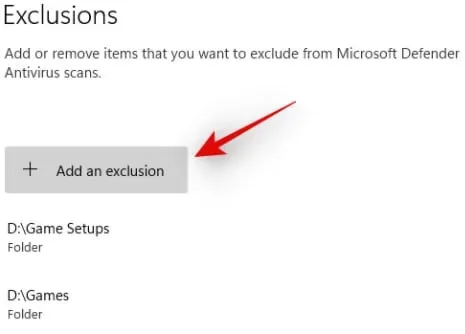
7. Fare clic su Cartella. Quindi seleziona il catalogo Halo Infinite. Il percorso che abbiamo copiato negli appunti in precedenza può anche essere incollato nella barra degli indirizzi in alto a sinistra.
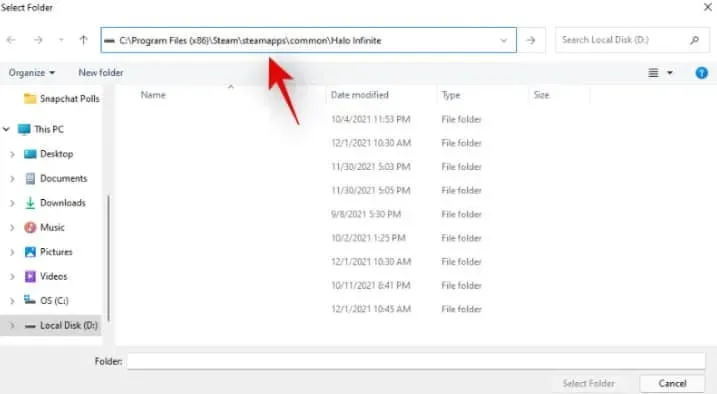
8. Al termine, fare clic su “Seleziona cartella”.

Ora il tuo sistema includerà l’eccezione. Il tuo sistema ora dovrebbe essere in grado di superare la schermata di caricamento della mappa se la protezione in tempo reale ti impediva di farlo.
Rimuovi il pacchetto DLC ad alta definizione
Dovresti utilizzare questo pacchetto DLC solo se utilizzi una risoluzione superiore a 4K. Questo pacchetto di texture non è necessario se utilizzi una risoluzione inferiore. In Halo Infinite, un pacchetto texture viene caricato all’inizio di ogni partita. Inoltre, a seconda del sistema, potresti riscontrare problemi durante il caricamento di mappe o dati da altri giocatori. Il problema è stato segnalato in altri arresti anomali di Halo Infinite. Sono stati segnalati anche arresti anomali durante il tentativo di avviare Halo Infinite. La guida di seguito ti aiuterà a rimuovere questo pacchetto DLC dal tuo computer.
1. Avvia Steam. Seleziona “Libreria” dall’alto.
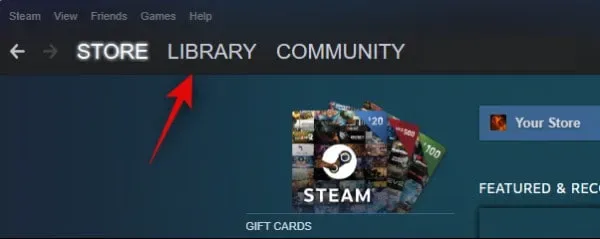
2. Fai clic con il pulsante destro del mouse su “Halo Infinite”. Fare clic su “Proprietà”.
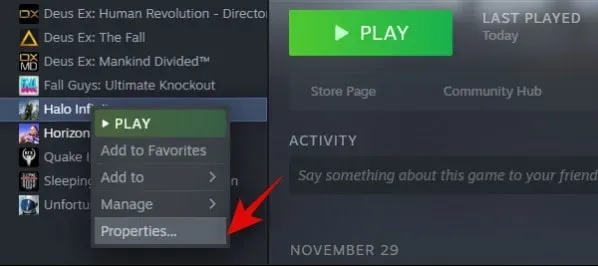
3. Fare clic sull’icona DLC a sinistra.
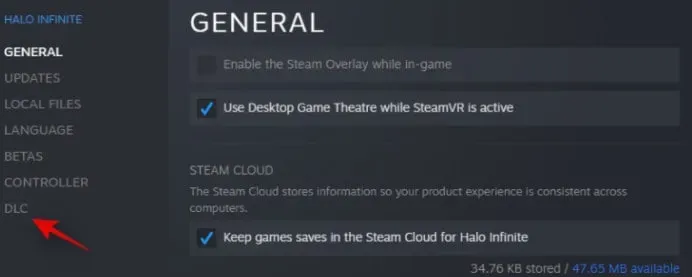
4. Deseleziona “Texture multigiocatore ad alta risoluzione”.

5. Chiudi Steam e riavvia il computer.
Poiché il tuo problema era legato alle trame ad alta risoluzione, ora dovresti essere in grado di superare la schermata di caricamento della mappa.
Blocco del frame rate
Se ancora non riesci a superare la schermata di caricamento della mappa, ti consigliamo di bloccare il frame rate. Sembra che la maggior parte degli utenti possa superare la schermata di caricamento della mappa utilizzando questa correzione. Puoi anche utilizzare questa correzione se riscontri arresti anomali casuali. Lo stesso può accadere se riappari dopo ogni incidente in Halo Infinite.
1. Avvia Halo Infinite. Seleziona Impostazioni. Seleziona Video.
2. Assicurati che la frequenza dei fotogrammi sia bloccata.
3. Ora puoi modificare il frame rate massimo e minimo a seconda della compatibilità del tuo monitor. Quindi salva le modifiche.
Il tuo problema ora dovrebbe essere risolto se accedi ora al gioco multiplayer.
Configurazione della memoria virtuale di Windows
Le impostazioni della memoria virtuale di Windows per i dischi sembrano essere impostate in modo errato per la maggior parte degli utenti che riscontrano questo problema. Sembra che la memoria virtuale giochi un ruolo importante in Halo Infinite. Questo potrebbe spiegare perché si blocca durante il caricamento delle mappe. È possibile controllare la configurazione della memoria virtuale utilizzando la guida di seguito. Cambialo se necessario.
1. Apri l’app Impostazioni premendo Windows + i sulla tastiera. Seleziona Sistema a sinistra. Scorri verso il basso e fai clic su Informazioni.
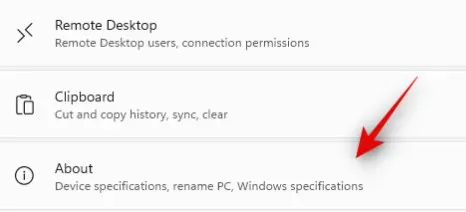
2. Selezionare “Impostazioni di sistema avanzate”.
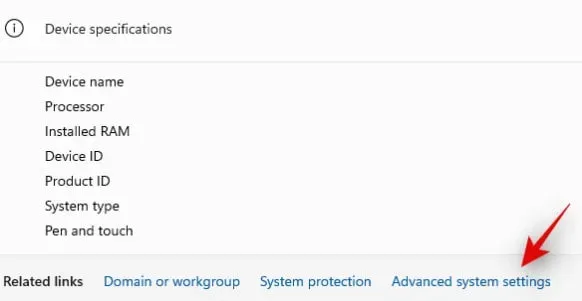
3. Fare clic su “Impostazioni”.
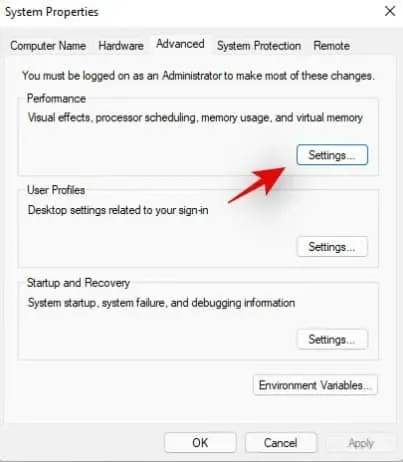
4. Selezionare la scheda “Avanzate”.

5. Indipendentemente dalle dimensioni attuali della memoria virtuale, fare clic su “Cambia” nella sezione “Memoria virtuale”.
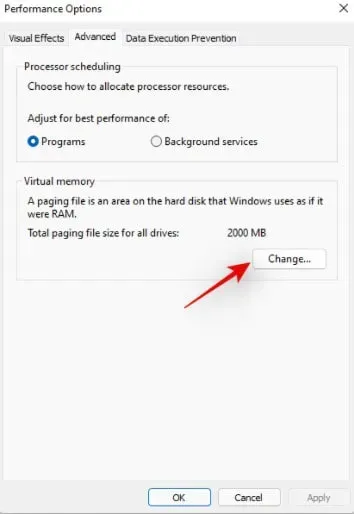
6. Assicurarsi che nella sezione “Dimensione totale del file di paging per tutte le unità” sia selezionato l’elenco “Consigliato”. Puoi andare se è più piccolo della tua taglia “Attualmente selezionata”. Ora puoi procedere con la guida di seguito con la certezza che il problema non è causato dalla memoria virtuale.

7. Per deselezionare l’opzione nella parte superiore della finestra, fare clic su “Attualmente assegnato” se è inferiore al valore consigliato.
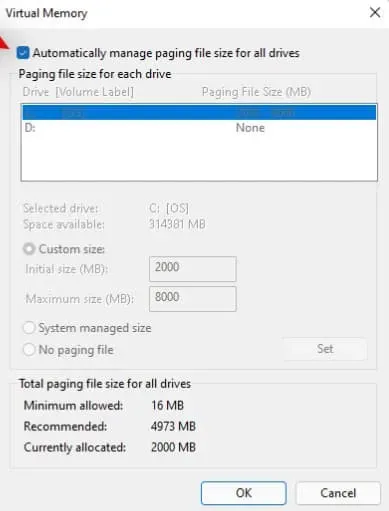
8. Scegli un disco di avvio o un SSD con una velocità maggiore. Seleziona “Dimensioni personalizzate” dal menu a discesa. Compila la casella di testo “Dimensione iniziale” con un valore inferiore a quello consigliato.
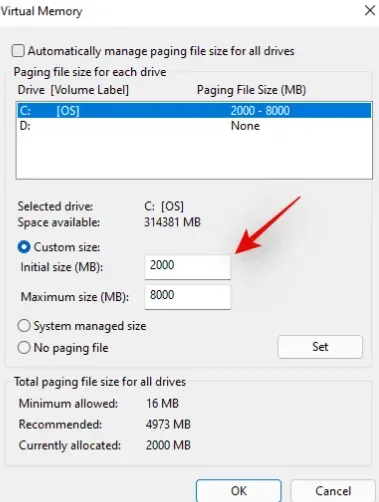
9. Accanto a “Dimensione massima”, immettere una dimensione maggiore della dimensione della memoria virtuale consigliata.

10. Al termine, fare clic su Installa.
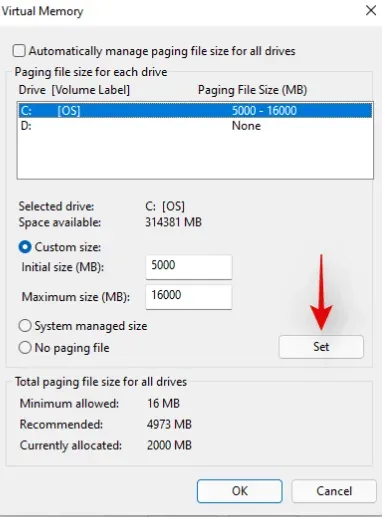
11. Dovresti vederlo anche negli elenchi di unità in alto. Al termine, fare clic su OK.
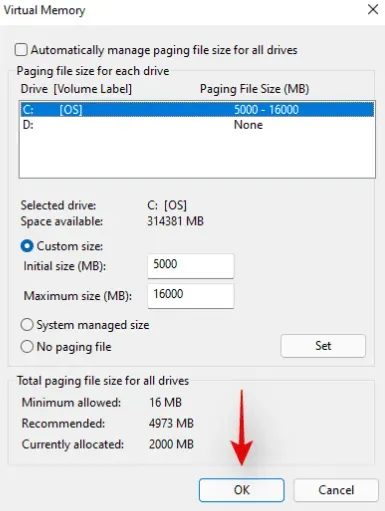
12. Ora il tuo computer deve essere riavviato. Se si desidera chiudere la finestra di dialogo, fare clic su OK.
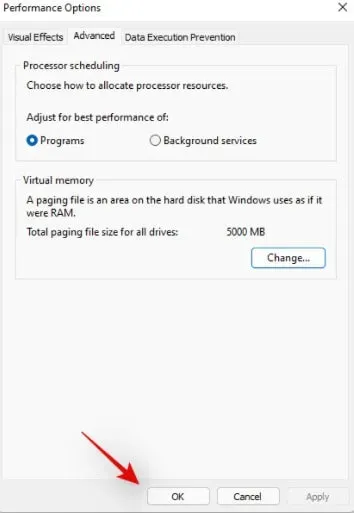
13. Fare di nuovo clic su OK.
Ora il tuo sistema deve essere riavviato. Ti consigliamo di riavviare il computer il prima possibile. Puoi quindi provare a giocare di nuovo a Halo Infinite. Se il tuo sistema aveva una memoria virtuale configurata in modo errato, il gioco ora dovrebbe funzionare correttamente e la mappa dovrebbe caricarsi correttamente.
Elimina la cache Halo Infinite
Prova a eliminare la cache del gioco Halo Infinite dalla cartella e verifica se questo aiuta.
- Avvia Steam.
- Visita Halo Infinite.
- Fare clic su Proprietà.
- Seleziona File locali.
- Fare clic sul pulsante Sfoglia.
- Passare alla cartella della cache del disco.
- Vai alla cartella della cache del gioco.
- Elimina tutti i file da questa cartella.
- Spegni il computer e riavvialo.
Avvia Halo Infinite. La cartella della cache verrà ricreata automaticamente. Potrebbero verificarsi tempi di caricamento insolitamente lunghi. Durante questo processo, il gioco rigenererà la cartella della cache.
Esci dal tuo account Microsoft
Avvia Halo Infinite. Salta il salvaschermo. Selezionare il menu delle impostazioni premendo F1. La stessa icona si trova anche nell’angolo in basso a destra dello schermo.
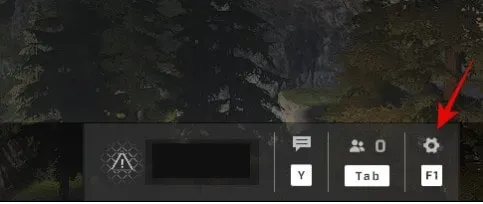
1. Per uscire dal tuo account Microsoft, premi “F” sulla tastiera.
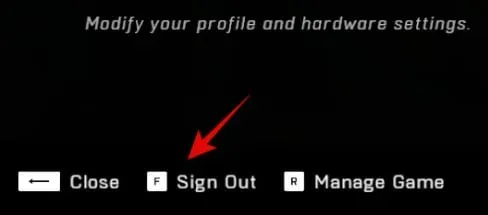
2. Conferma la tua scelta. Questo ti riporterà alla schermata iniziale.

3. Chiudi Halo Infinite sul tuo computer. Riavvia il computer ora.
Avvia Halo Infinite dopo aver riavviato il computer. Quando richiesto, inserisci le informazioni del tuo account Microsoft. Dopo aver effettuato l’accesso, un conflitto in background con il tuo account Microsoft non dovrebbe più causare il blocco della schermata di caricamento della mappa.
Scarica ogni mappa separatamente
Puoi correggere questo bug semplicemente caricando ogni mappa in single player. In questo modo puoi forzare il gioco ad aggiornare automaticamente la cache per ogni mappa. In questo modo puoi evitare di rimanere bloccato sulla schermata di caricamento della mappa. Gli utenti Nvidia con schede grafiche della serie 10 possono applicare questa correzione nota. Da quello che abbiamo visto finora, le recenti modifiche alle specifiche minime di Halo Infinite sono molto più di una semplice rete di sicurezza. Tuttavia, questa è ancora pura speculazione a questo punto fino a quando il 343i non riconosce e risolve il problema.
Installa il driver grafico più recente
Aggiorna i tuoi driver grafici.
1. Avvia Gestione dispositivi.
2. Selezionare Schede video.
3. Fare clic con il tasto destro sul driver grafico.
4. Fare clic su Aggiorna driver.
5. Riavvia il computer.
Puoi anche scaricare manualmente il driver grafico più recente.
Parole finali
Riguarda il caricamento della mappa di Halo Infinite bloccato? Come risolvere. Puoi facilmente risolvere il problema utilizzando uno dei metodi sopra indicati.
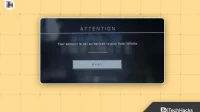


Lascia un commento