Come riparare Windows 7 bloccato durante il controllo degli aggiornamenti
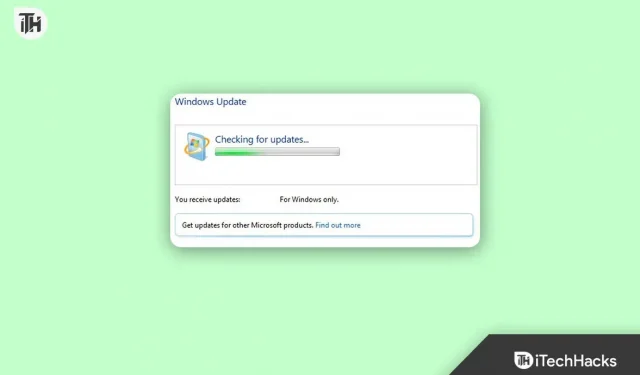
Gli aggiornamenti di Windows 7 potrebbero sembrare bloccati, ma possono essere eccezionalmente lenti. Se sei davvero bloccato, puoi risolvere il problema. Molti utenti preferiscono lasciare che il programma di installazione offline di Windows Update si occupi degli aggiornamenti di sistema. Sebbene non sia completamente autonomo, è un modo affidabile per aggiornare il tuo sistema.
Sembra che gli utenti stiano riscontrando problemi con Windows 7 in cui Windows 7 si blocca durante il controllo degli aggiornamenti. Ma non preoccuparti! Abbiamo alcune correzioni per aiutarti a decidere se Windows 7 controlla gli aggiornamenti che non finiscono mai . Quindi iniziamo con loro.
Contenuto:
- 1 Cosa causa il blocco di Windows 7 durante il controllo degli aggiornamenti?
- 2 modi per risolvere il problema con Windows 7 bloccato durante il controllo degli aggiornamenti
- 2.1 Riavvia il dispositivo
- 2.2 Disabilitare l’antivirus
- 2.3 Utilizzare lo strumento di risoluzione dei problemi per aggiornare
- 2.4 Riavviare il servizio Windows Update
- 2.5 I componenti dell’aggiornamento devono essere reimpostati
- 2.6 Modifica della configurazione del server DNS
- 2.7 Installa la patch ufficiale di Microsoft
- 2.8 Parole finali
Cosa causa il blocco di Windows 7 durante il controllo degli aggiornamenti?
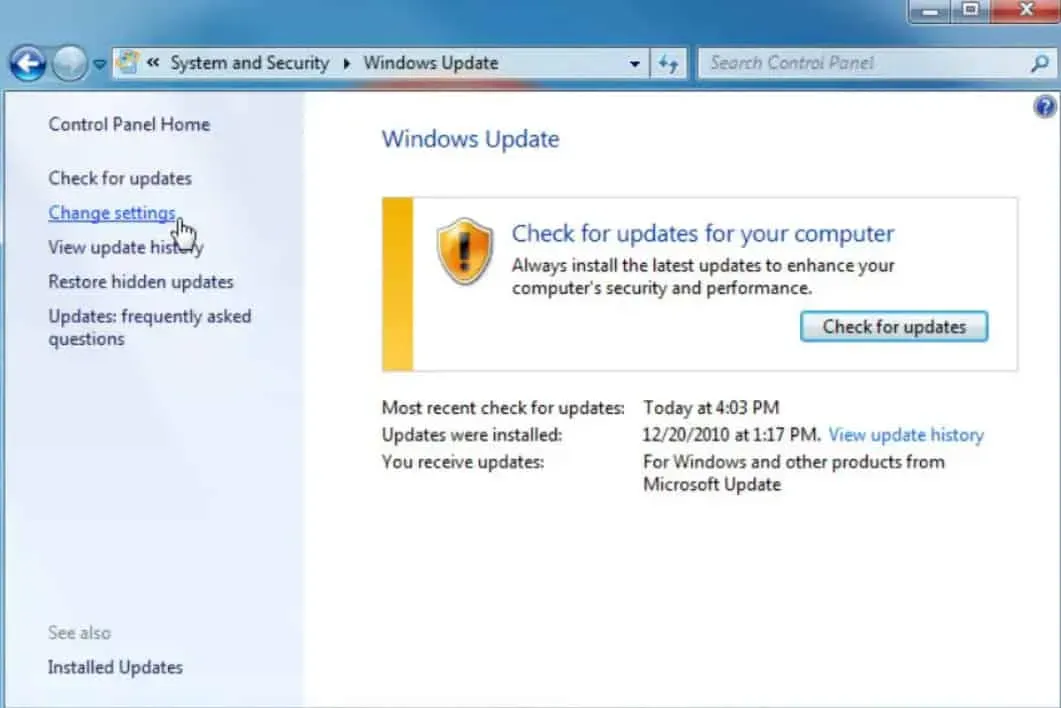
Esistono diversi motivi per cui l’installazione o il completamento degli aggiornamenti di Windows può richiedere molto tempo. Nella maggior parte dei casi, questi tipi di problemi sono dovuti a un conflitto software o perché un problema preesistente non è stato risolto fino all’applicazione degli aggiornamenti.
Molto meno frequentemente, sono causati dai bug di Microsoft con gli aggiornamenti stessi, ma accadono.
Metodi per riparare Windows 7 bloccato durante il controllo degli aggiornamenti
Per mantenere il tuo PC funzionante senza intoppi e ben protetto, devi mantenere aggiornato il tuo sistema operativo. Tuttavia, l’installazione di questi aggiornamenti potrebbe non essere così semplice come sembra. Ci sono momenti in cui gli aggiornamenti di Windows si bloccano per alcuni utenti. Ecco alcuni modi in cui puoi provare a correggere il controllo di Windows 7 per gli aggiornamenti che non vengono mai completati.
Riavvia il dispositivo
Utilizzando il pulsante di ripristino o il pulsante di accensione, riavviare il computer. Il problema con Windows 7 che controlla gli aggiornamenti che non finiscono mai viene risolto dopo che Windows si avvia normalmente. Tuttavia, un riavvio forzato è l’unica opzione se l’installazione di Windows aggiornata è bloccata.
Dopo il riavvio del computer, dovresti vedere il menu Opzioni di avvio avanzate o Opzioni di avvio. Seleziona Modalità provvisoria se vieni portato lì automaticamente.
Se un altro programma o servizio è in conflitto con uno degli aggiornamenti di Windows, questa modalità diagnostica di Windows carica solo i driver e i servizi minimi di cui Windows ha assolutamente bisogno.
In questo caso, puoi riavviare Windows normalmente se gli aggiornamenti sono stati installati correttamente e sei entrato in modalità provvisoria.
Disabilita l’antivirus
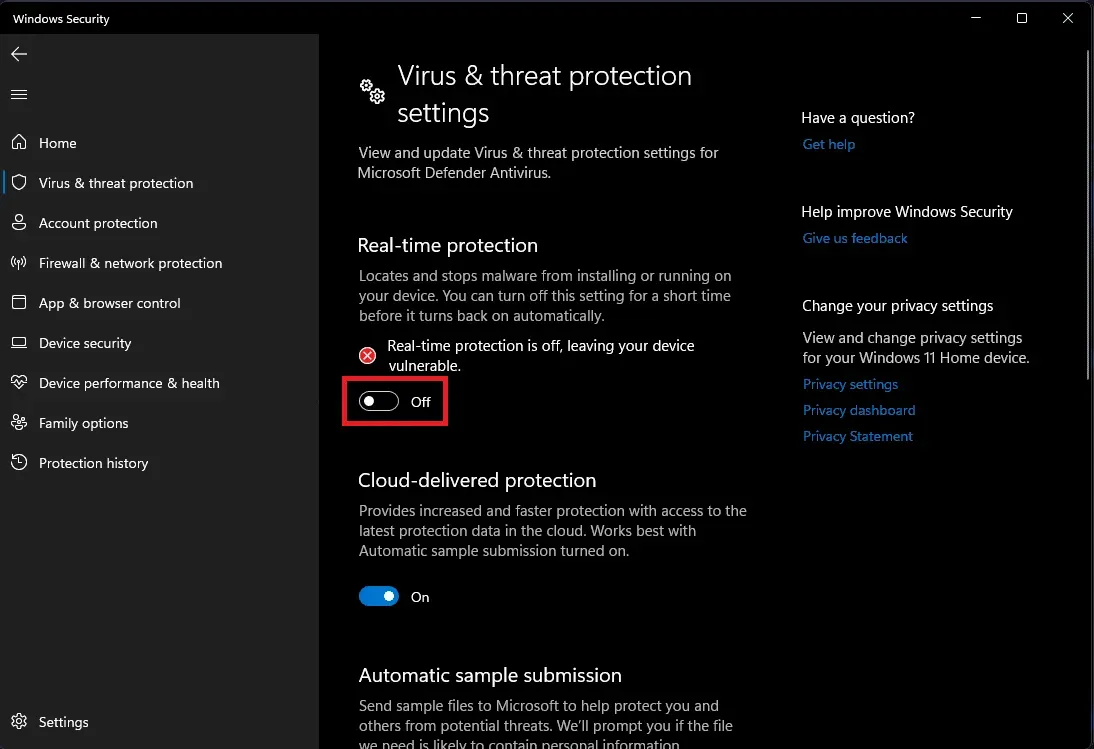
Il motivo più comune per cui gli aggiornamenti di Windows non vengono installati è perché interferiscono con il processo di installazione con virus o spyware: il software dannoso come questo viene spesso ucciso dagli aggiornamenti di sicurezza di Windows, quindi tenta di impedire al computer di ottenere le patch più recenti.
Il software di protezione antivirus (devi averne uno installato) può eseguire una scansione antivirus completa per te. L’utilizzo di uno scanner su richiesta come questo di Microsoft può aiutarti a determinare se il tuo software antivirus è stato compromesso.
Utilizza lo strumento di risoluzione dei problemi per aggiornare
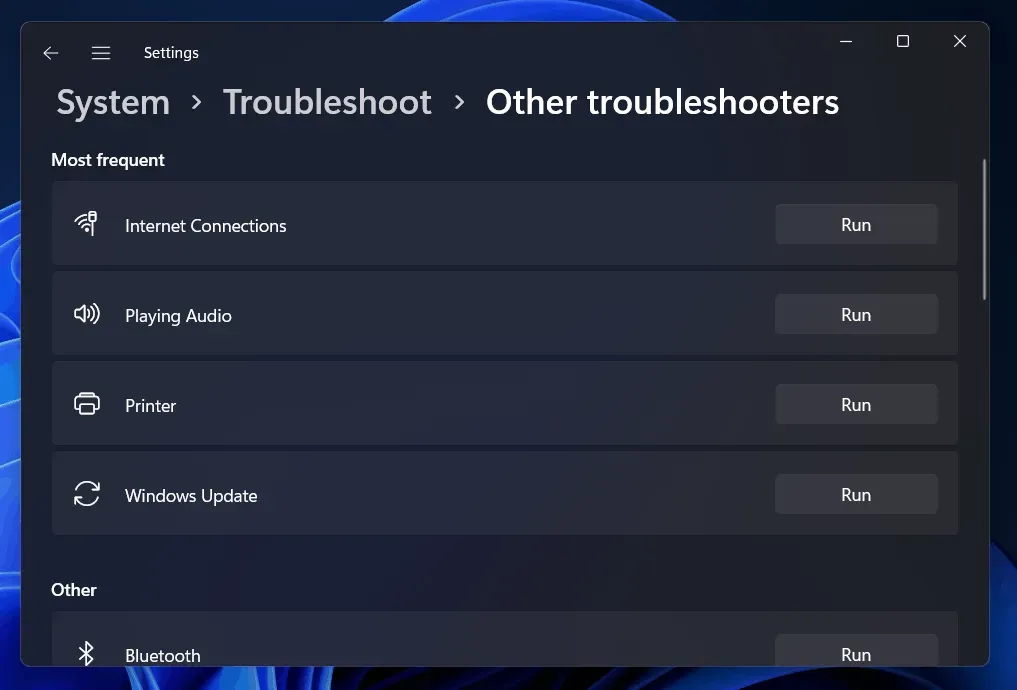
In alcuni casi, un aggiornamento bloccato può essere risolto utilizzando lo strumento di risoluzione dei problemi di Windows integrato. Con lo strumento di risoluzione dei problemi puoi:
- Termina il servizio Windows Update.
- Rinominare la cartella C:WindowsSoftwareDistribution in C:WindowsSoftwareDistribution.old cancellerà la cache di download di Windows Update, consentendo il riavvio del processo.
- I servizi Microsoft Update vengono riavviati.
Questo strumento di risoluzione dei problemi funziona su Windows 7, 8 e 10. Puoi trovarlo su qualsiasi versione di Windows perché si trova sempre nella stessa posizione.
- Fare clic su “Start”, cercare ” Risoluzione dei problemi ” e selezionare l’opzione desiderata.
- Vai quindi nella sezione Sistema e sicurezza del Pannello di controllo e fai clic su Risolvi i problemi con Windows Update .
- Nella finestra di risoluzione dei problemi di Windows Update, fai clic su Avanzate .
- Nelle opzioni avanzate, assicurati che Applica riparazione automaticamente sia selezionato e quindi fai clic su Esegui come amministratore . Ciò consente al programma di eliminare i file della cache di download.
Quando lo strumento di risoluzione dei problemi ha terminato il suo lavoro, ti farà sapere se ha trovato e risolto il problema. Nella maggior parte dei casi, lo strumento di risoluzione dei problemi può funzionare in modo efficace e aiutare gli utenti a risolvere il problema di Windows 7 che controlla gli aggiornamenti che non vengono mai completati.
Riavvia il servizio Windows Update
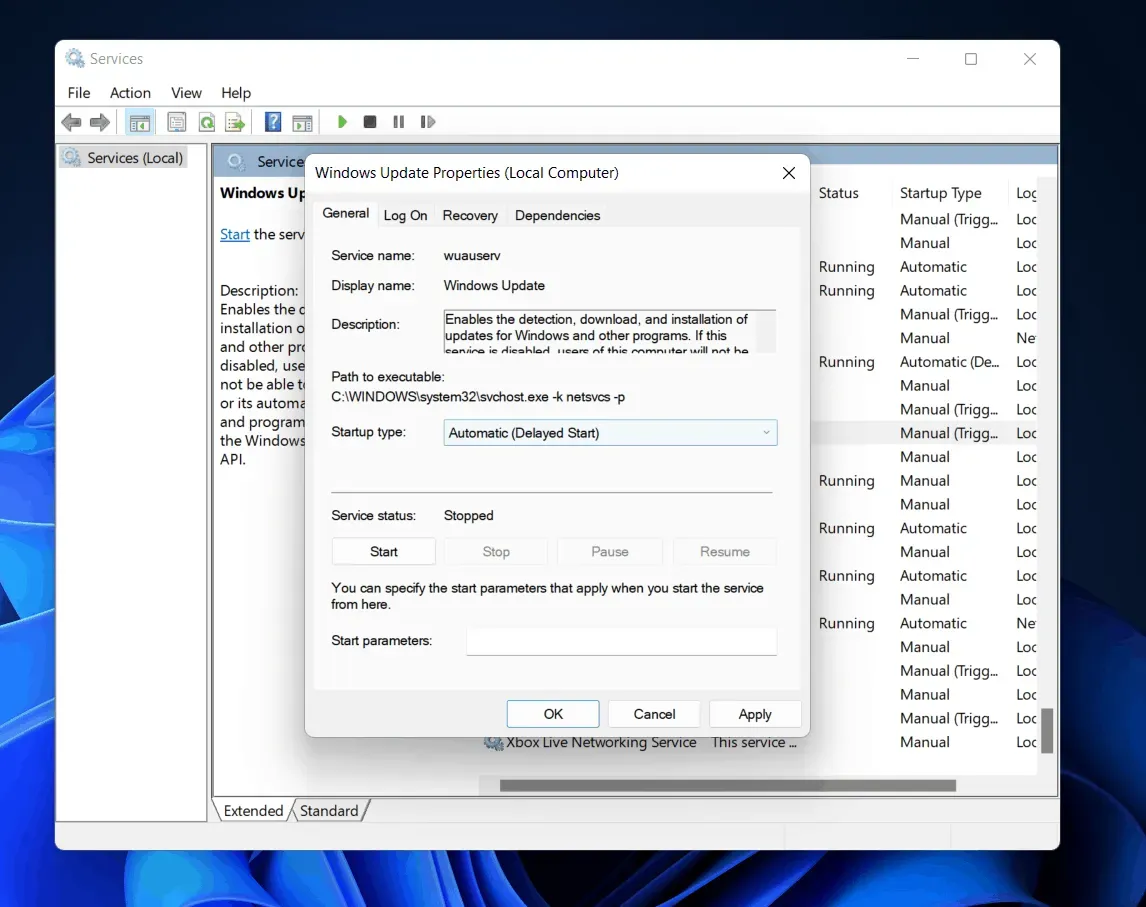
L’installazione di Windows 7 da zero richiede una scansione approfondita di Windows Update per gli aggiornamenti, che può richiedere fino a un’ora. Anche se il tuo sistema Windows 7 è installato da un po’ di tempo, è possibile che non controlli gli aggiornamenti da un po’.
All’inizio di questa settimana, Microsoft ha rilasciato una guida ufficiale per risolvere questo problema. Si consiglia di installare gli aggiornamenti di Windows Update più recenti per ridurre la possibilità di riscontrare problemi come il controllo di Windows 7 per gli aggiornamenti che non vengono mai completati .
- Il primo passo è eseguire Windows Update. Quindi fare clic su Pannello di controllo > Sistema e sicurezza > Windows Update . Seleziona Modifica impostazioni dalla barra laterale. Selezionare ” Non verificare mai la disponibilità di aggiornamenti (sconsigliato) ” nella casella di selezione e fare clic su OK .
- Riavvia il computer dopo aver modificato questa impostazione.
È necessario scaricare e installare manualmente due aggiornamenti di Windows 7 dopo aver riavviato il computer. Per scaricare gli aggiornamenti appropriati per il tuo computer, devi prima determinare se stai utilizzando una versione di Windows a 32 o 64 bit.
I componenti dell’aggiornamento devono essere reimpostati
Utilizzando questo metodo, è necessario riavviare BITS, Cryptographic, MSI Installer e Windows Update Services e rinominare le directory SoftwareDistribution e Catroot2.
Premi il tasto X + il tasto Windows . Selezionare Prompt dei comandi (amministratore). Inserisci questi comandi uno per uno: –
чистая остановка
чистая остановка cryptSvc
чистые стоповые биты
чистая остановка msserver
ren C:\Windows\SoftwareDistribution SoftwareDistribution.old
ren C:\Windows\System32\catroot2 Catroot2.old net start wuauserv
стартовые биты сети cryptSvc
Modifica della configurazione del server DNS
Puoi anche risolvere il problema con Windows Update modificando le impostazioni del server DNS. Nei passaggi seguenti, spiegheremo come aggiornare le impostazioni del server DNS.
- Innanzitutto, premi il tasto Windows + R per aprire la finestra Esegui e digita ncpa.cpl , quindi premi Invio .
- Per apportare modifiche a una connessione, fai clic con il pulsante destro del mouse su di essa e seleziona Proprietà .
- Fare clic sulla scheda Rete se non è già selezionata.
- Selezionare TCP/IP versione 4 o IP versione 6 (TCP/IPv6) .
- Fare clic su Proprietà .
- Vai al menu avanzato.
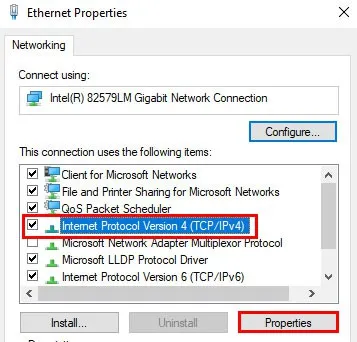
- Fai clic su DNS .
- È necessario selezionare una voce DNS nella sezione Indirizzo server DNS. Se vuoi farvi riferimento in futuro, scrivili.
- Fare clic su Elimina per rimuovere la voce DNS precedente , quindi fare clic su Aggiungi per aggiungerne una nuova.
- Ora inserisci il valore DNS: 8.8.8.8 o 8.8.4.4 per IPv4 e 2001:4860:4860:8844 o 2001:4860:4860:8844 per IPv6. Quindi fare clic su Aggiungi e quindi su OK.
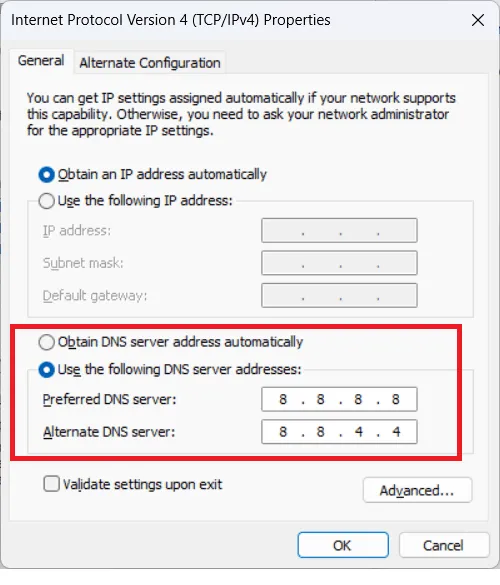
Per verificare se il problema relativo al controllo degli aggiornamenti di Windows 7 che non viene mai completato è stato risolto, controlla gli aggiornamenti di Windows. Per tornare alle vecchie impostazioni DNS, anche se il problema persiste, basta ripetere i passaggi precedenti con i vecchi valori DNS.
Installa la patch ufficiale di Microsoft
Microsoft ha ufficialmente rilasciato patch per le versioni precedenti di Windows che risolvono questo problema. Sei responsabile della loro installazione. Questo dovrebbe risolvere il problema.
- Per iniziare, scarica e installa Windows 7 Service Pack 1 (SP1) e Windows Server 2008 R2. Ciò migliora l’affidabilità del computer quando si installa l’aggiornamento iniziale. In secondo luogo, esiste la virtualizzazione per i sistemi di fascia alta. Su Windows, fare clic con il pulsante destro del mouse sulla macchina e selezionare le proprietà da controllare. Se SP1 è elencato per un’edizione di Windows, è installato.
- Quindi, scarica il file ed eseguilo.
- Riavvia il computer dopo l’installazione.
Parole finali
In questo modo, puoi facilmente risolvere il problema di Windows 7 che controlla gli aggiornamenti che non vengono mai completati . Ci auguriamo che questo articolo ti sia stato utile. Nel frattempo, per ulteriori informazioni, commenta di seguito e informa il nostro team.



Lascia un commento