Come modificare lo sfondo dello zoom su Chromebook
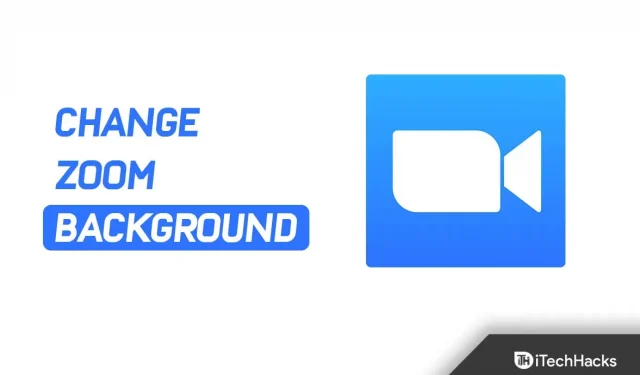
Il Chromebook è progettato per studenti e persone che hanno bisogno di un laptop solo per lavori leggeri. Sono più economici dei laptop o dei PC completi e possono essere utilizzati per attività di base come lo streaming video o l’utilizzo di Zoom per le videochiamate. Molte persone preferiscono effettuare chiamate Zoom sul proprio Chromebook, ma alcune funzionalità potrebbero non essere presenti nell’app. La modifica dello sfondo è una delle funzionalità che potresti non trovare su Zoom per Chromebook. Bene, non esiste un’opzione predefinita su un Chromebook per modificare lo sfondo dello zoom.
Poiché le specifiche del Chromebook sono inferiori, alcune funzionalità delle app sono state rimosse per mantenere il sistema leggero. Zoom per Chromebook non ha un cambio di sfondo. Gli sfondi virtuali richiedono molta potenza di elaborazione e Zoom per Chromebook non ha questa capacità. Tuttavia, solo perché non hai un’opzione predefinita non significa che non puoi personalizzare lo sfondo di Zoom sul tuo Chromebook. In questo articolo vedremo rapidamente come modificare lo sfondo di Zoom su un Chromebook.
Cambia lo sfondo dello zoom sul Chromebook
Con alcune soluzioni alternative, puoi cambiare facilmente lo sfondo di Zoom su un Chromebook. In questo articolo, discuteremo di come modificare lo sfondo di Zoom su un Chromebook. Tuttavia, prima di ciò, discuteremo i prerequisiti specifici di cui avrai bisogno.
Prerequisiti per modificare lo sfondo dello zoom su Chromebook
Ci sono alcuni prerequisiti di cui devi occuparti per cambiare lo sfondo di Zoom su un Chromebook:
- Assicurati di avere una connessione Internet funzionante.
- Sul tuo Chromebook deve essere installata l’app Zoom.
- Devi anche avere un ID Google Meet.
- Infine, avrai bisogno di elementi visivi per l’estensione Google Meet.
Passaggi per modificare lo sfondo dello zoom sul Chromebook
Ora che hai completato tutti i prerequisiti richiesti, puoi procedere con i passaggi per modificare lo sfondo di Zoom sul tuo Chromebook.
- Apri il browser Chrome sul tuo Chromebook e apri questo link . Questo ti porterà alla pagina dell’estensione Effetti visivi per Google Meet nel Chrome Web Store.
- Qui, fai clic sul pulsante Aggiungi a Chrome per installare l’estensione nel tuo browser.

- Quindi vai al sito Web di Google Meet e accedi al tuo account se non hai già effettuato l’accesso.
- Fare clic su Nuova riunione e quindi su Avvia riunione immediata. Quando avvii una riunione, vedrai una barra bianca sul lato sinistro dello schermo. Passa il mouse su un pannello per visualizzarlo.

- Qui, scorri verso il basso fino allo sfondo dello schermo verde e fai clic sul pulsante Scarica sfondo .

- Ora ti verrà chiesto di impostare uno sfondo virtuale. Dopo aver scelto uno sfondo, fai clic sul pulsante Schermo verde . Se la casella è selezionata, significa che lo sfondo è stato attivato.
- Ora vai al sito web di Zoom . Qui, assicurati di aver effettuato l’accesso al tuo account e, in caso contrario, accedi per continuare.
- Fai clic sull’opzione ” Il mio account ” nell’angolo in alto a destra.

- Vai alla scheda Impostazioni sulla barra laterale sinistra e poi sul lato destro, fai clic su In una riunione (principale) .

- Scorri verso il basso e attiva l’interruttore per Mostra finestre di zoom durante la condivisione dello schermo e Condivisione dello schermo .

- Ora avvia l’app Zoom sul tuo Chromebook, partecipa alla riunione e avvia una nuova riunione.
- Successivamente, tocca l’opzione ” Condividi schermo ” nella barra in basso.

- Nella finestra che mostra tutte le schede e le app attualmente aperte, seleziona la scheda Google Meet e fai clic su Condividi.

Conclusione
Questo cambierà lo sfondo di Zoom sul Chromebook. Se preferisci utilizzare il tuo Chromebook per le riunioni Zoom e desideri modificarne lo sfondo, puoi farlo seguendo i passaggi in questo articolo.



Lascia un commento