Come modificare le impostazioni di AirPods o AirPods Pro su iPhone o iPad
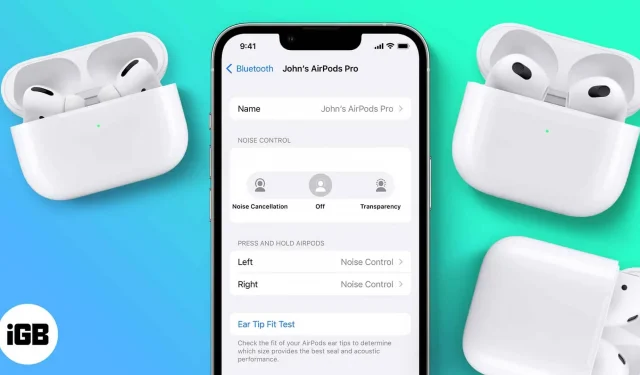
Apple ha avuto successo con la sua strategia di abbandonare il jack per le cuffie e introdurre contemporaneamente AirPods. Gli AirPods sono diventati una fonte di entrate multimilionarie per Apple. E questo perché gli AirPods sono l’essenza della convenienza.
I problemi di cablaggio vengono eliminati senza perdita di funzionalità. Puoi toccare AirPods per rispondere a una chiamata e toccare due volte per saltare una traccia. Inoltre, puoi anche personalizzare queste impostazioni. Continua a leggere per scoprire come modificare le impostazioni di AirPods e AirPods Pro tramite iPhone o iPad.
Come accedere alle impostazioni di AirPods su iPhone
In iOS 16, accedere alle impostazioni di AirPods è molto semplice. Di seguito sono descritti i passaggi per accedere alle impostazioni di AirPods su iOS 16 e iOS 15.
Nell’iOS 16
- Apri “Impostazioni” sul tuo iPhone.
- Seleziona l’opzione che visualizza gli AirPod collegati direttamente sotto il tuo ID Apple.
Nell’iOS 15
- Apri “Impostazioni” → tocca “Bluetooth”.
- Fare clic sull’icona i nella sezione I MIEI DISPOSITIVI.
Rinomina i tuoi AirPods e AirPods Pro
- Andare su “Impostazioni”→ “Bluetooth”. (Per iOS 16, puoi andare su Impostazioni → AirPods.)
- Tocca l’opzione Nome.
- Rinomina i tuoi AirPods e fai clic su Fine.
Se stai affrontando un problema in cui non puoi rinominare i tuoi AirPods da AirPods X a solo AirPods, abbiamo un articolo per aiutarti a risolvere il problema.
Imposta un AirPod come microfono attivo
L’utente può scegliere quale dei microfoni AirPod funzionerà come sorgente di ingresso audio, sinistra o destra.
- Vai alle impostazioni dei tuoi AirPods.
- Scorri verso il basso e fai clic su Microfono.
- Scegli una delle tre opzioni disponibili. (Ti consiglio di mantenere questa impostazione per cambiare automaticamente AirPods)
Nota. AirPods Max è l’unico dispositivo dell’attuale linea AirPods che non supporta questa opzione.
Disattiva il rilevamento automatico dell’orecchio su AirPods o AirPods Pro.
Gli AirPod mettono automaticamente in pausa la riproduzione multimediale ogni volta che li togli dalle orecchie. Se questa impostazione non è abilitata per te o se desideri disabilitarla, continua a leggere.
- Vai alle impostazioni dei tuoi AirPods.
- Attiva o disattiva l’interruttore di rilevamento automatico orecchio/testa in base alle tue esigenze.
Abilita l’ascolto dal vivo su AirPods o AirPods Pro
L’ascolto dal vivo consente agli utenti di ascoltare l’audio registrato dai microfoni del proprio iPhone. Ad esempio, puoi lasciare il tuo iPhone in una stanza e ascoltare le conversazioni delle persone nella stanza direttamente sui tuoi AirPods. L’unica condizione è che tu debba essere nel raggio del Bluetooth.
Le persone possono utilizzare la funzione Live Listen per diversi motivi e consiglio di non utilizzare questa funzione per spiare le persone. Detto questo, ecco una guida passo passo per aiutarti ad abilitare Live Listen sui tuoi AirPods.
Modifica le azioni del doppio tocco su AirPods (1a e 2a generazione)
- Vai alle impostazioni dei tuoi AirPods.
- Tocca l’opzione Sinistra/Destra sotto DOUBLE-Premi AIRPOD.
- Puoi selezionare Siri, Riproduci/Pausa, Traccia successiva, Traccia precedente o Disattiva azione doppio tocco.
Modifica delle azioni di pressione e pressione su AirPods Pro
Sebbene non sia possibile modificare i gesti di tocco singolo, doppio o triplo per AirPods Pro (1a e 2a generazione) e AirPods 3, puoi certamente modificare le azioni di tocco e pressione. Ecco come farlo:
- Vai alle impostazioni dei tuoi AirPods.
- Seleziona Sinistra/Destra sotto Tieni premuto AirPods.
- Puoi selezionare ciascuno degli AirPod per attivare Siri o passare da una modalità di eliminazione del rumore all’altra.
Nota. AirPods Pro e AirPods 3 condividono lo stesso design dello stelo, ma AirPods 3 non supporta ANC. Quindi, la modalità di cancellazione del rumore è disponibile solo su AirPods Pro; È possibile utilizzare i passaggi precedenti per alternare tra Cancellazione attiva del rumore e Modalità trasparenza e disattivarle.
Abilita l’audio spaziale su AirPods Pro e AirPods Max
Prima di continuare, assicurati di abilitare l’audio spaziale con Dolby Atmos in Apple Music.
- Vai alle impostazioni dei tuoi AirPods.
- Seleziona Audio spaziale.
- Nella schermata successiva, seleziona l’opzione Audio spaziale.
- Fai clic su Fine.
In iOS 16, puoi configurare l’audio spaziale personalizzato; Ecco come:
- Vai alle impostazioni dei tuoi AirPods.
- Seleziona Audio spaziale personalizzato in Audio spaziale.
- Fare clic su Configura audio spaziale personalizzato.
- Leggi i dettagli e fai clic su Continua.
- Segui le istruzioni sullo schermo per configurare la funzione.
* L’audio spaziale è disponibile su AirPods Pro, AirPods Pro 2nd Generation, AirPods 3 e AirPods Max.
Impostazioni di accessibilità per AirPods
A partire da iOS 16, Apple ha consolidato le impostazioni di accessibilità di AirPods in una sezione AirPods dedicata. Pertanto, non è più necessario accedere alle impostazioni di accessibilità per accedere e modificare alcune impostazioni di AirPods come la velocità della pressione, la durata della pressione, ecc. Ed ecco come modificare le impostazioni disponibili:
- Apri “Impostazioni” su iPhone.
- Vai alle impostazioni dei tuoi AirPods.
- Scorri verso il basso e seleziona Accessibilità.
- È ora possibile regolare la velocità richiesta per la durata della velocità di stampa. Le opzioni disponibili sono Predefinito, Più lento e Più lento.
- È inoltre possibile regolare la durata della pressione prolungata. Le opzioni disponibili sono Predefinito, Più breve e Più breve.
- Poiché AirPods Pro 2a generazione supporta i controlli gestuali per il controllo del volume, puoi anche modificare il timeout tra ogni tocco. Le opzioni disponibili sono Predefinito, Più lungo e Più lungo.
Nota. Questa opzione non è disponibile su AirPods (1a e 2a generazione).
Attiva la cancellazione del rumore con un AirPod
La cancellazione attiva del rumore in AirPods Pro non ha eguali e AirPods Pro 2nd Gen la porta al livello successivo. Tuttavia, ANC era disponibile solo quando indossavi entrambi gli AirPod. Ora è cambiato e puoi utilizzare la cancellazione attiva del rumore presente sulla serie AirPods Pro anche se indossi solo un AirPod. Seguire i passaggi seguenti per abilitarlo.
- Apri “Impostazioni” su iPhone.
- Vai alle impostazioni dei tuoi AirPods.
- Scorri verso il basso e seleziona Accessibilità.
- Attiva la cancellazione del rumore con un’opzione AirPod in Controllo del rumore.
AirPods Max non ha bisogno di presentazioni. È un solido paio di cuffie con la praticità dell’ecosistema Apple e una straordinaria qualità del suono. Sebbene abbiano alcuni inconvenienti, la modalità trasparenza di AirPods Max è una delle migliori cuffie sul mercato. Ecco alcune delle impostazioni che puoi modificare su AirPods Max.
Cambia la direzione di rotazione della corona digitale su AirPods Max.
La rotazione della corona digitale su AirPods Max ti aiuta ad aumentare o diminuire il volume in base al movimento della rotazione. Se vuoi invertire la rotazione predefinita, continua a leggere.
- Vai alle impostazioni dei tuoi AirPods.
- Fai clic su “Corona digitale”.
- Nella sezione Ruota volume su, seleziona Indietro in avanti o Da davanti a dietro in base alle tue preferenze.
Come ho detto, AirPods Max ha una delle migliori modalità di cancellazione attiva del rumore e trasparenza. Un pulsante sul modulo cuffie destro ti aiuta a passare da una impostazione all’altra.
- Vai alle impostazioni dei tuoi AirPods.
- Nella sezione Button Cycle Between, seleziona una delle tre opzioni e il pulsante scorrerà tra le opzioni selezionate.
Spero che questa guida ti abbia aiutato a risolvere i tuoi problemi con AirPods. A proposito, pensi che gli AirPods abbiano la migliore qualità del suono nella loro fascia di prezzo? Fammi sapere nei commenti qui sotto.



Lascia un commento