Come convertire le foto in PDF su iPhone e iPad (4 modi)
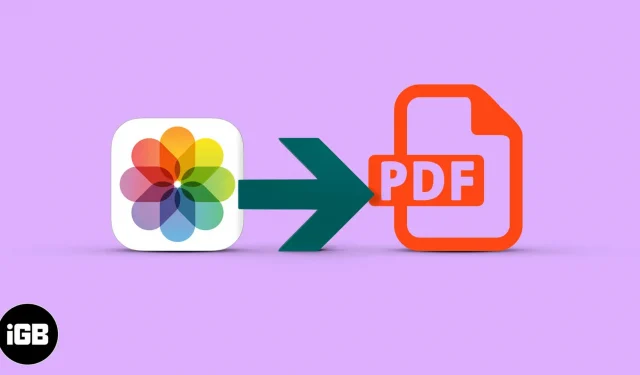
Le immagini memorizzate sul tuo iPhone sono molto probabilmente in vari tipi di file (come HEIC, JPEG, PNG, ecc.). La maggior parte di questi formati di file è compatibile con tutte le principali piattaforme. Tuttavia, potrebbe essere necessario salvare le foto in formato PDF per documentazione cartacea, lavoro in classe o altri scopi specifici.
In questa guida, ti mostrerò 4 modi per convertire foto in pdf su iPhone e iPad.
- Come convertire un’immagine in PDF su iPhone utilizzando le opzioni della stampante
- Salva le foto come PDF su iPhone e iPad con l’app File.
- Come convertire le immagini in PDF su iPhone con l’app PDF Scanner
- Video: converti le foto in PDF con l’app Scorciatoie
Come convertire un’immagine in PDF su iPhone utilizzando le opzioni della stampante
- Apri Foto su iPhone e tocca Album. Ora fai clic su “Seleziona” e seleziona una o più immagini.
- Tocca Condividi.
- Seleziona “Stampa” sul foglio condiviso.
- Usando due dita sull’anteprima della foto, pizzica verso l’esterno per salvare la foto come PDF.
- Seleziona le foto e fai clic su “Condividi”.
- Fai clic su “Libri” nel foglio condiviso. Se necessario, scorri orizzontalmente sulla riga delle icone delle app.
- Le foto vengono automaticamente convertite in un file PDF e aperte in Libri. Lì sarà salvato.
- Toccare lo schermo e quindi toccare la freccia indietro per tornare indietro.
- Quindi fare clic su “Altro” (tre punti).
Puoi saperne di più sui libri nella nostra guida completa.
Salva le foto come PDF su iPhone e iPad con l’app File.
File consente di creare rapidamente file PDF. Tuttavia, la foto deve essere salvata nella cartella File. Quindi, se disponi già di immagini, passa ai passaggi successivi. Se sono in Drive, Dropbox, One Drive, ecc., puoi vedere come abilitare questi servizi cloud di terze parti all’interno di File.
Oppure, per copiare le immagini dalle foto ai file: selezionare le immagini nelle foto → fare clic sul pulsante Condividi → Salva su file.
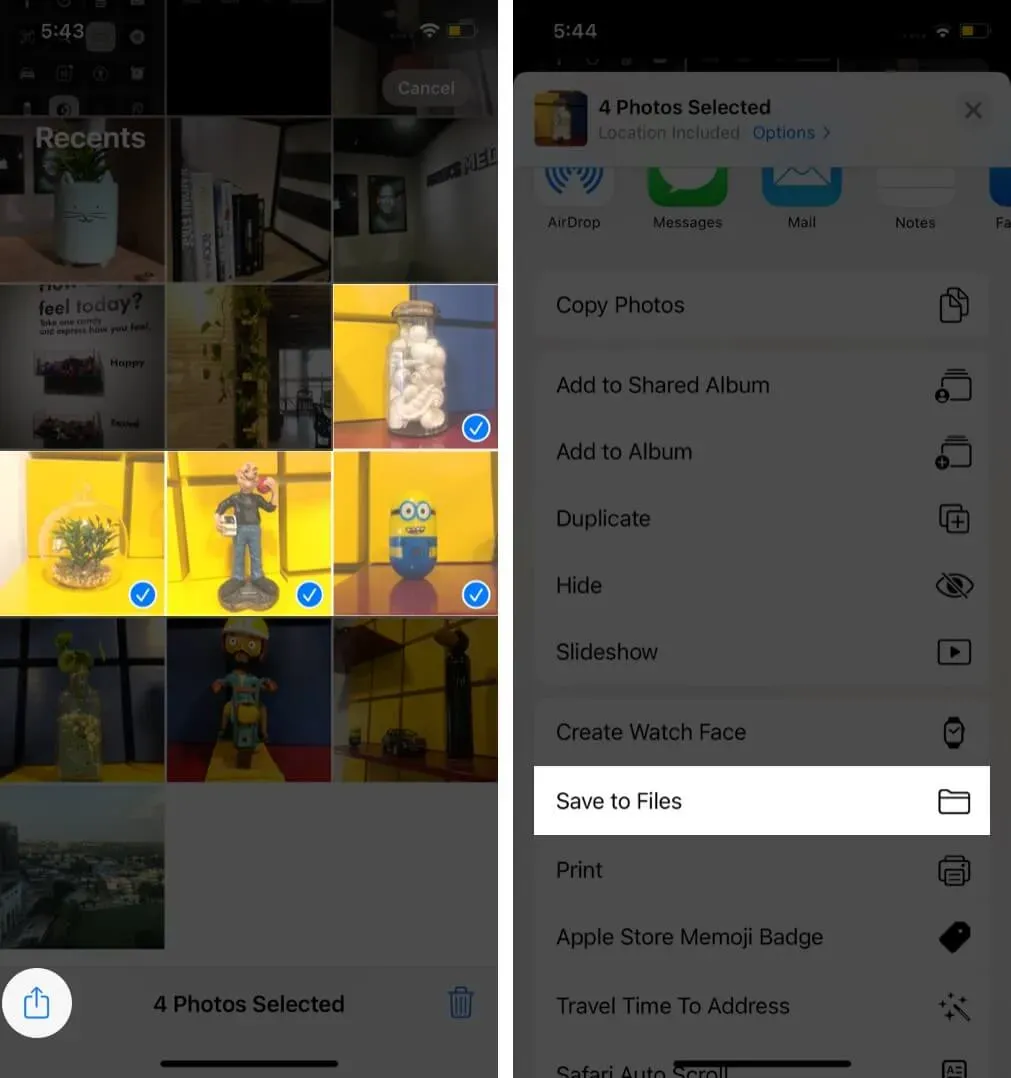
Una volta che non lo è, ecco i passaggi per creare PDF da foto su iPhone.
- Apri i file e trova l’immagine.
- Per convertire una singola immagine in PDF: Tieni premuto su un’immagine e seleziona “Crea PDF”.
- Per convertire più immagini in PDF: fai clic su “Altro” (tre punti all’interno di un cerchio) nell’angolo in alto a destra e fai clic su “Seleziona”.
- Ora tocca più foto. Successivamente, fai clic su “Altro” nell’angolo in basso a destra e seleziona “Crea PDF”.
I file creeranno un PDF da quelle immagini. Verrà salvato nella stessa posizione delle immagini originali. Puoi consultare la nostra guida completa sull’utilizzo dei file per copiare, spostare o condividere questo PDF.
Come convertire le immagini in PDF su iPhone con l’app PDF Scanner
Un altro ottimo modo per convertire un’immagine in un file PDF è tramite un’applicazione di modifica PDF di terze parti. Il vantaggio di Scanner App – PDF Editor è che si tratta di un editor, scanner e convertitore PDF in un unico dispositivo. Quindi puoi fare molto di più che convertire i file.
Quindi qui ti mostrerò come utilizzare l’app PDF Scanner per convertire foto in PDF:
- Apri l’app Scanner – PDF Editor sul tuo iPhone.
- Fare clic sul pulsante Più +.
- Seleziona l’opzione Scansione con fotocamera per scansionare o caricare immagini dall’app Foto su iPhone. Oppure seleziona l’opzione Importa da fonti per importare immagini dal cloud o dall’app File.
- L’immagine caricata viene ora salvata automaticamente nell’app come file PDF.
- Ora puoi modificare il file con strumenti come Ruota, OCR, Firma, Ritaglia e Filtri.
- Per e-mail, inviare un messaggio o condividere il PDF appena creato, fare clic sull’icona Carica/Condividi.
Puoi anche firmare digitalmente, unire PDF, estrarre testo utilizzando l’OCR e altro ancora. Quindi installa Scanner App – PDF Editor per convertire l’immagine in PDF e viceversa.
Video: converti le foto in PDF con l’app Scorciatoie
Speriamo che questa guida ti abbia aiutato a convertire le foto in PDF sul tuo iPhone o iPad. Tutti e tre i metodi sono ugualmente efficaci, ma il mio preferito prevede l’utilizzo dell’app Libri. Con questo metodo, un file PDF viene creato rapidamente e archiviato in modo sicuro per un uso futuro.
Puoi anche utilizzare app di terze parti come PDF Expert (la conversione da immagine a PDF è una funzionalità Pro).



Lascia un commento