Come risolvere facilmente i problemi Bluetooth sul tuo Mac
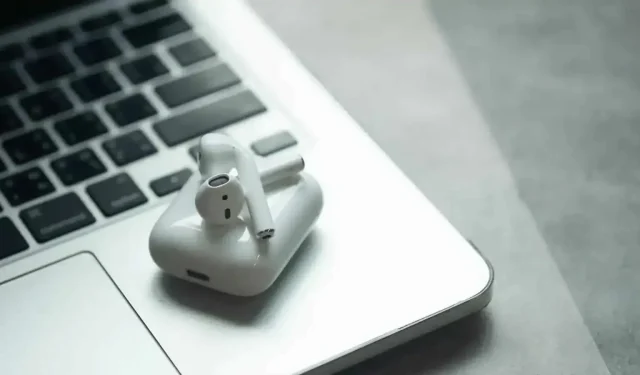
Il Bluetooth è tanto fantastico quanto pignolo. Su un Mac, come altrove, può succedere che i tuoi accessori non si colleghino più o si colleghino in modo errato. Ecco come gestire la situazione su un Mac.
Il Bluetooth è tanto fantastico quanto pignolo. Il protocollo consente ai nostri dispositivi di comunicare facilmente tra loro in modalità wireless, dandoci la possibilità di allontanarci dai computer e continuare ad ascoltare musica o digitare su una tastiera senza preoccuparci dei cavi. Ma non è perfetto e purtroppo i singhiozzi si verificano troppo spesso. Potrebbero esserci momenti in cui i dispositivi Bluetooth smettono di funzionare con il tuo Mac su base molto regolare. Fortunatamente, c’è una soluzione molto semplice.
L’hai spento e riacceso?
Certo, è un cliché, ma a volte è sufficiente spegnere e riaccendere il tuo dispositivo Bluetooth. I dispositivi Mac, come una tastiera, un trackpad o un mouse, hanno un pulsante di accensione. Su altri dispositivi, come AirPods, devi inserirli nella custodia di ricarica ed estrarli.
Non dimenticare il Mac stesso. Il riavvio potrebbe risolvere i problemi relativi al Bluetooth. Se ciò non funziona, disaccoppiare il dispositivo dal tuo Mac e ripetere l’associazione potrebbe risolvere la situazione.
Ma potresti non doverlo affrontare o riavviare. C’è un’altra opzione per il test, un’opzione che Apple non evidenzia.
Ripristina il modulo bluetooth
Il ripristino del modulo Bluetooth del tuo Mac potrebbe risolvere i tuoi problemi. È come un pulsante di accensione/spegnimento per l’hardware che controlla tutte le connessioni Bluetooth sul tuo Mac. In caso di problemi, un ripristino dovrebbe ripristinare tutto e riavviare la comunicazione tra i tuoi dispositivi.
L’unica cosa da tenere a mente è che tutte le tue connessioni Bluetooth verranno temporaneamente interrotte. Ciò significa che se si utilizzano una tastiera e un mouse wireless, non sarà possibile utilizzarli fino a quando non saranno riconnessi. Questo di solito richiede solo pochi secondi, ma non provarlo se sai che avrai bisogno di una tastiera o di un mouse il minuto successivo.
In precedenza, questo metodo era lo stesso per tutte le versioni di macOS. Questo non è stato il caso dall’introduzione di macOS Monterey.
Come reimpostare il modulo Bluetooth in macOS Monterey o versioni successive
Per reimpostare il Bluetooth su un Mac con macOS 12 Monterey o macOS 13 Ventura, apri un terminale. Quindi digita “sudo pkill bluetoothd” nella finestra e premi Invio. Inserisci la password quando richiesto, premi di nuovo Invio e riavvia il Mac. Al riavvio, il modulo Bluetooth verrà ripristinato.
Come reimpostare il modulo Bluetooth in macOS Big Sur o versioni precedenti
L’operazione è più semplice. Per iniziare, tieni premuto Maiusc + Opzione (Alt) sulla tastiera e fai clic sull’icona Bluetooth nella barra dei menu. Vedrai quindi una serie di opzioni nascoste che normalmente non si trovano in questo menu; fare clic su Debug. Nel sottomenu che si apre, seleziona “Ripristina Bluetooth” e riavvia il computer.



Lascia un commento