Come trovare il numero di versione di qualsiasi app sul tuo iPhone o iPad, anche le app Apple di serie
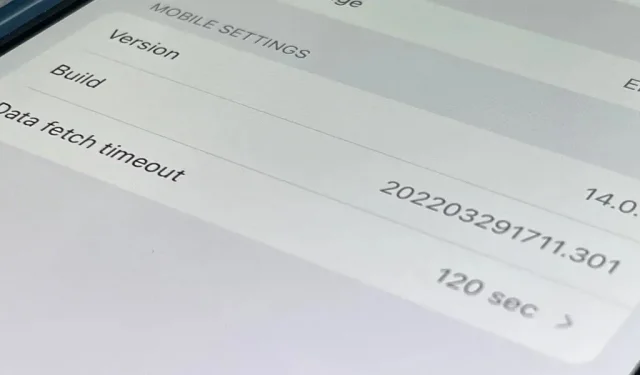
Di tanto in tanto potrebbe essere necessario trovare la versione e il numero di build per una particolare app sul tuo iPhone o iPad, ma non è affatto ovvio dove puoi trovare le informazioni. Bene, ci sono diversi posti in cui guardare iOS 15 e iPadOS 15, ma nessuno di questi è perfetto. La conoscenza di ogni metodo garantisce di poter sempre trovare il numero di versione reale di qualsiasi applicazione.
Android mostra il numero di versione per ogni app nel menu delle impostazioni “App”; Tutto quello che devi fare è aprire l’elenco, fare clic sull’app desiderata e scorrere fino in fondo. Su iOS e iPadOS, l’equivalente sarebbe andare alle impostazioni dell’app tramite Impostazioni -> [Nome app], come mostrato nell’opzione 1 di seguito. Tuttavia, come vedrai, non funziona con tutte le app come su Android.
Vai all’opzione:
- Visualizza le impostazioni dell’app nelle impostazioni
- Visualizzazione del menu delle impostazioni dell’applicazione nell’applicazione
- Visualizza le informazioni sull’archiviazione dell’applicazione
- Visualizzazione della pagina dell’app nell’App Store
- Visualizza i dettagli su un’app beta in TestFlight
- Visualizza le informazioni sull’applicazione in Apple Configurator
- Visualizza le informazioni su un’applicazione da un pacchetto software
Versioni e build
Quando vedi un numero di versione utilizzando una delle opzioni seguenti, molto probabilmente sarà formattato in questo modo: 1.2.3, dove 1 è un aggiornamento principale, 2 è un aggiornamento minore e 3 è una correzione o revisione rapida. Questi sono i numeri che vedrai nell’App Store per la versione corrente e la cronologia delle versioni.
Tuttavia, se vedi qualcosa come 1.2.3456, probabilmente significa che si tratta della versione 1.2 e build 3456 dell’app o della versione stessa. Quando vedi parentesi come 1.2.3 (45.6789), il numero di build è tra parentesi.
I numeri di build servono principalmente allo sviluppatore per tenere traccia dello stato corrente dell’applicazione. Il numero di build è incrementale e mostra l’avanzamento complessivo dell’app dal primo giorno fino ad oggi. Quando vedi un grande salto nelle build per una particolare app, l’app ha eseguito tutti quei passaggi internamente prima di rilasciare ufficialmente un aggiornamento all’App Store.
Visualizza le impostazioni dell’app nelle impostazioni.
La maggior parte delle impostazioni disponibili per un’app dovrebbe essere disponibile nell’app stessa, ma alcune opzioni di configurazione potrebbero finire nell’app Impostazioni. Sebbene non sia un requisito, alcuni sviluppatori includono le informazioni sull’app in Impostazioni in modo da poter trovare la versione dell’app e il numero di build lì.
Apri l’app Impostazioni, seleziona le impostazioni per l’app in questione (scorri per trovarla o usa la barra di ricerca nella parte superiore delle impostazioni) e sarai in grado di dire immediatamente se c’è una versione e un numero di build o meno.
Non esiste una regola su come le applicazioni debbano includere versioni e numeri di build, quindi il formato sarà diverso. Potresti vedere solo il numero della versione di base (ad esempio, 1.2.3), la versione con il numero di build subito dopo (ad esempio, 1.2.3 (45.6789) o build 1.2.3:45.6789) o la versione con un riga separata. per il numero di build.
- Pro: può cercare le app per nome; puoi anche vedere i numeri di build.
- Contro: solo poche app lo fanno in questo modo; non esiste un formato standard.
Esempi (da sinistra a destra): Domino’s, Now Mobile e Microsoft OneNote.
Apple elenca versioni e build per Apple Support, Clips, GarageBand, iMovie, iTunes Movie Trailers, Keynote, Numbers, Pages e TestFlight, ma non per Apple Store, iTunes Remote o Podcast. Alcune app di terze parti le cui versioni e build sono elencate in Impostazioni includono Calm, Capital One, Domino’s, DuckDuckGo, Facebook, Gmail, Netflix, Numbers, Microsoft OneNote, Microsoft Word, Now Mobile, Opera, Prime Video, Starbucks e Target.
Visualizza il menu delle impostazioni nell’applicazione.
Se un’app non elenca la versione e il numero di build nell’app Impostazioni, puoi trovare i numeri direttamente nell’app, in genere nel menu delle impostazioni.
Nelle impostazioni dell’app, potrebbe visualizzare immediatamente i numeri in caratteri piccoli (ad es. Gmail, TikTok) oppure potrebbero essere nascosti in un altro menu delle impostazioni come Informazioni (ad es. Google Maps), Risorse aggiuntive. (es. Twitter) o menu ancora meno intuitivi come “Librerie Open Source” che è colpa di Instagram.
- Pro: più app lo fanno in questo modo; puoi anche vedere i numeri di build.
- Contro: non tutte le app lo fanno in questo modo; possono essere difficili da trovare.
Esempi (da sinistra a destra): Gmail, Instagram e Google Maps.
Visualizza le informazioni sull’archiviazione dell’applicazione.
Il modo meno ovvio per trovare la versione e il numero di build di un’app è attraverso le informazioni di archiviazione sul tuo iPhone o iPad. Apri l’app Impostazioni, tocca Generali, quindi Archiviazione iPhone o Archiviazione iPad. iOS o iPadOS potrebbero impiegare del tempo per scaricare i dati di archiviazione.
Una volta scaricato, la visualizzazione dello spazio di archiviazione mostrerà tutte le app installate sul tuo dispositivo, ordinate dallo spazio più utilizzato al più piccolo. Non è possibile ordinare le app in ordine alfabetico, ma puoi toccare l’icona della lente di ingrandimento in alto per cercare un’app specifica per nome.
Seleziona l’app che desideri e dovresti vedere il numero di versione proprio sotto il titolo dell’app in alto, proprio sopra il nome dello sviluppatore. Ogni app di terze parti mostrerà qui il suo numero di versione, ma non troverai nulla per le app Apple. Tutte le app Apple preinstallate o scaricate dall’App Store non includono i numeri di versione nelle impostazioni di archiviazione.
- Pro: funziona con tutte le applicazioni di terze parti; può cercare le applicazioni per nome.
- Contro: nessun numero di build fornito; non funziona con nessuna applicazione Apple.
Vai alle informazioni sullo spazio di archiviazione di TikTok.
Visualizza la pagina dell’app nell’App Store.
Forse il modo meno utile per scoprire il numero di versione di un’app è guardare il suo elenco nell’App Store. Nell’app App Store, puoi trovare l’app che desideri nella scheda Cerca o toccando l’icona del tuo profilo e quindi Acquistato.
L’App Store ti mostrerà solo la versione attualmente disponibile dell’app, così come la cronologia delle versioni. Non sarai in grado di trovare la versione dell’applicazione che hai installato in questo modo se non ci sono aggiornamenti disponibili, cioè hai l’ultima versione dell’applicazione.
- Pro: Funziona con tutte le app (anche alcune app Apple stock); può cercare le applicazioni per nome.
- Contro: ti dice solo se hai l’ultima versione dell’app; omette i numeri di build.
Passa a un elenco nell’app store di Photoshop Express Photo Editor.
Tuttavia, se utilizzi TestFlight per testare le app beta di iOS e iPadOS, sarai in grado di vedere il numero di versione dell’app nell’elenco dell’App Store, ma solo se è elencato. Alcune app beta non sono arrivate ufficialmente all’App Store, ma puoi comunque vedere l’app beta direttamente in TestFlight.
Visualizza il numero Mega beta nell’App Store e poi in TestFlight.
Visualizza i dettagli su un’app beta in TestFlight.
Come puoi vedere nell’opzione 4 sopra, troverai la versione dell’app beta installata da TestFlight nell’App Store se l’app beta ha anche un’app funzionante nell’App Store. Puoi fare clic su “Visualizza in TestFlight” per fare come dice, e la versione e il numero di build saranno proprio sotto il nome dell’app. Facendo clic su “Dettagli applicazione”, verranno visualizzate ulteriori informazioni.
Puoi anche aprire TestFlight e visualizzare le versioni e i numeri di build sotto il nome di ciascuna delle app elencate. Fai clic su un’app e vedrai ancora i numeri accanto al nome e puoi fare clic su Dettagli app per ottenere maggiori informazioni.
- Pro: App Store mostrerà il numero di versione; i numeri di build sono mostrati per ogni beta.
- Contro: applicabile solo a poche applicazioni, se presenti; difficile trovare app beta da installare.
Visualizza il tuo numero Mega beta direttamente da TestFlight.
Visualizza le informazioni sull’applicazione in Apple Configurator.
Se preferisci connettere il tuo iPhone o iPad al tuo Mac, puoi utilizzare l’ app Apple Configurator per visualizzare i numeri di versione della maggior parte delle app sul tuo dispositivo.
Collega semplicemente il tuo iPhone o iPad al tuo Mac utilizzando un cavo USB-C , da Lightning a USB-C o da Lightning a USB-A e apri il configuratore. Quando appare, fai clic sul tuo iPhone o iPad, quindi seleziona App dalla barra laterale. Appariranno tutte le app che hai installato sul tuo dispositivo e vedrai una colonna “Versione” per un rapido riferimento.
- Pro: funziona con tutte le applicazioni di terze parti; facile da guardare; può cercare le applicazioni per nome; può ordinare le app per nome o sviluppatore.
- Contro: nessun numero di build fornito; non funziona con le applicazioni Apple standard; hai bisogno di un Mac e di un cavo.
Visualizza un elenco di app installate in Apple Configurator.
Se desideri aggiornare le app da Apple Configurator , devi accedere con lo stesso account ID Apple che utilizzi sul tuo iPhone o iPad tramite la barra dei menu (Account -> Accedi). Quando utilizzi credenziali iCloud diverse per aggiornare qualsiasi app, avrai mal di testa in seguito quando proverai ad aggiornare le stesse app in un secondo momento direttamente dal tuo iPhone o iPad poiché probabilmente ti chiederà di accedere con l’account che le ha aggiornate per l’ultimo tempo.
Visualizza le informazioni su un’applicazione da un pacchetto software.
Il problema con tutte le opzioni di cui sopra è che non troverai i numeri di versione per molte delle app standard di Apple. Puoi cercare sul Web per vedere la versione dell’app stock per la versione di iOS o iPadOS che stai utilizzando, ma non troverai sempre risposte. Invece, puoi scaricare Apple Software Archive e analizzare il file IPSW .
Se sei uno sviluppatore, puoi scaricare l’IPSW corretto per il tuo iPhone o iPad da developer.apple.com/download o developer.apple.com/download/release . Gli utenti regolari possono accedervi da siti come ipsw.me.
Modifica dopo il caricamento. ipsw attivo. zip nel nome del file, decomprimilo, quindi apri il file DMG più grande che vedi. Nella cartella che appare, vai su Applicazioni, seleziona l’applicazione (che sarà il file IPA ) e dovresti vedere il numero di versione elencato nel pannello delle informazioni del Finder. Puoi anche utilizzare la scorciatoia da tastiera Comando-I per aprire ulteriori informazioni sull’applicazione, che elenca anche il numero di versione.
Se scarichi l’IPA di un’app di terze parti dall’opzione 6 sopra, puoi anche vedere il suo numero di versione nel Finder, proprio come faresti con le app Apple standard. Ma se il tuo unico obiettivo è conoscere il numero di versione, non è necessario scaricare il file IPA, basta visualizzarlo come mostrato nell’opzione 6.
- Pro: funziona con tutte le applicazioni Apple standard; è facile da guardare subito in forma decompressa.
- Contro: nessun numero di build fornito; non funziona con applicazioni di terze parti a meno che non le scarichi separatamente; il modo più difficile.
Visualizza un elenco di applicazioni standard tramite l’archivio software dell’iPhone/iPad.



Lascia un commento