Come personalizzare il colore, il carattere e lo script dell’orologio della schermata di blocco su iPhone

Guardi l’ora, la data, il giorno e il mese sulla schermata di blocco dell’iPhone più volte al giorno. Quindi lo stile del tuo colore e carattere preferito contribuirà notevolmente alla personalizzazione del tuo iPhone.
In questo post, ti mostreremo come cambiare il colore, il carattere e persino lo script dell’orologio sulla schermata di blocco del tuo iPhone in iOS 16.
Personalizza l’aspetto dell’ora e della data sulla schermata di blocco del tuo iPhone.
1) Riattiva il tuo iPhone e assicurati che sia sbloccato. Successivamente, tieni premuta la schermata di blocco per accedere alla modalità di modifica.
2) Ora fai clic su “Personalizza”.
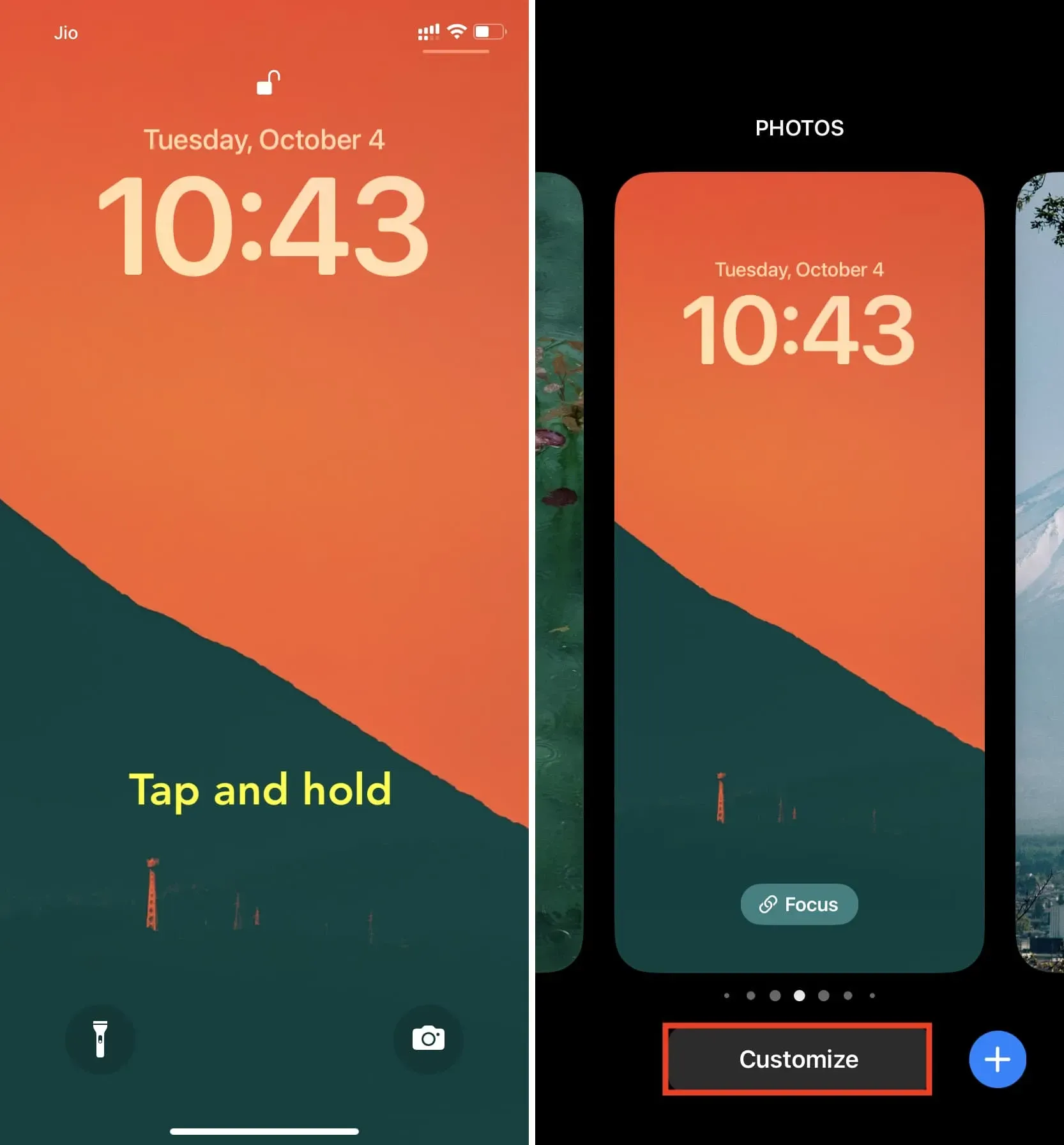
3) Tocca l’area dell’orologio e il pannello Carattere e colore scorrerà verso l’alto dalla parte inferiore dello schermo.
4) Scegli uno stile di carattere diverso.
Puoi anche fare clic sul pulsante del globo per vedere i caratteri di diversi scenari. Ad esempio, puoi scegliere l’arabo (il più comune in tutto il mondo), l’arabo indiano (usato nelle regioni a est del mondo arabo come Egitto, Emirati Arabi Uniti, Oman, ecc.) o Devanagari (che significa la scrittura della città divina usata in India). e zone limitrofe.)
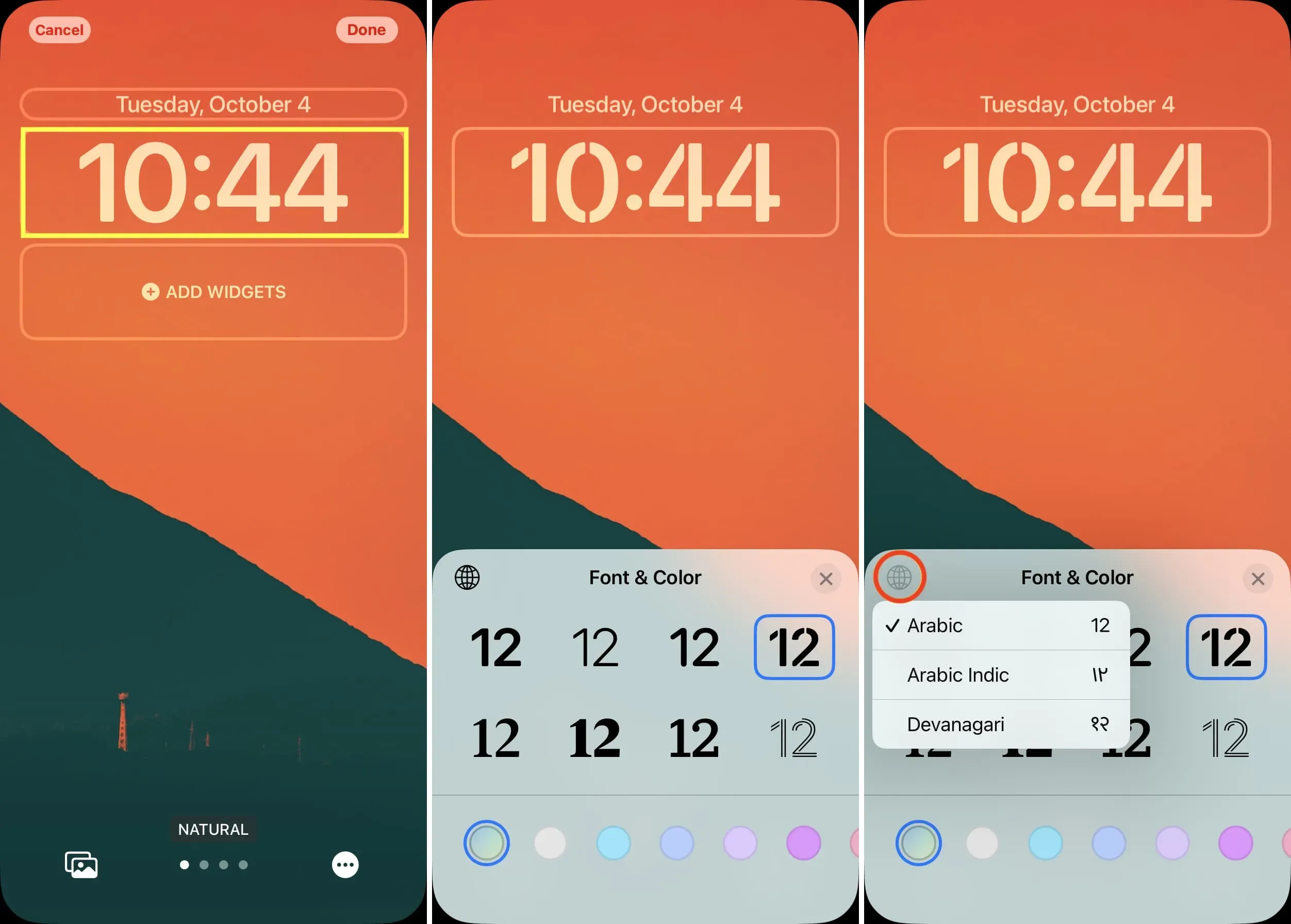
Nota. Puoi solo personalizzare il carattere dell’orologio. Il carattere del giorno, del mese e della data non può essere modificato.
5) Dopo aver finito di scegliere il tipo di carattere, possiamo passare al colore. Il tuo iPhone tiene conto dell’aspetto dello sfondo e regola automaticamente l’aspetto dell’orologio in base al colore che ritiene migliore. Ma puoi usare una tonalità diversa selezionando un punto del colore desiderato e regolandone la saturazione usando il cursore.
Per scegliere tra milioni di colori, scorri completamente verso sinistra e tocca l’ultimo punto. Da qui, puoi utilizzare varie opzioni per impostare il colore perfetto che desideri. Uno strumento molto utile qui è il Color Picker. Tocca la sua icona nell’angolo in alto a sinistra e trascina il selettore su una parte dello sfondo. Riconoscerà questo colore e lo imposterà come colore dell’orologio.
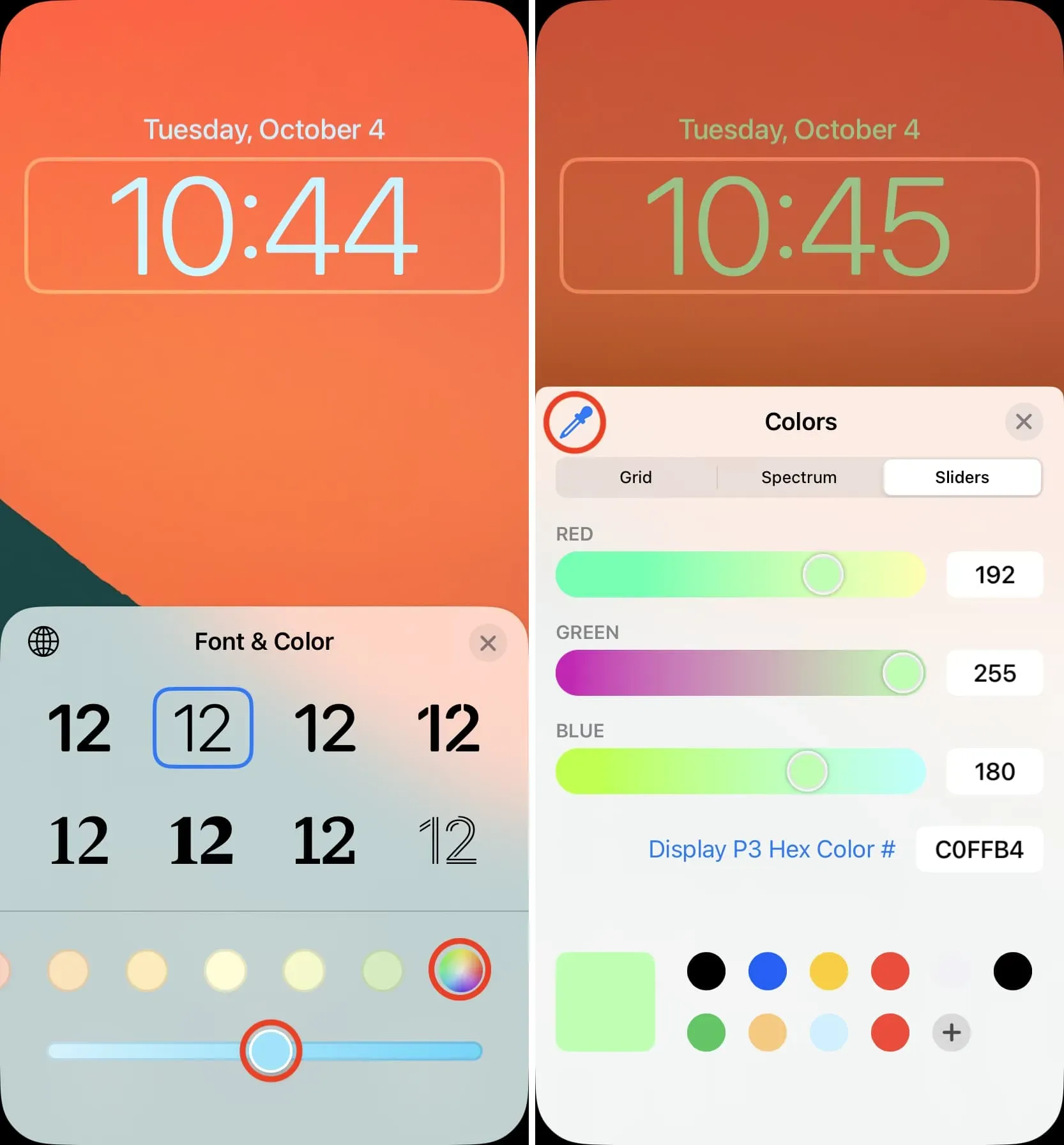
Nota. Il colore che scegli per il tuo orologio verrà applicato anche all’indicatore di giorno, mese e data sopra l’ora.
6) Quando hai finito, premi X > Fatto > Imposta come coppia di sfondi.
Hai cambiato con successo il colore, il carattere e lo stile dell’orologio sulla schermata di blocco dell’iPhone. Per apportare ulteriori modifiche, seguire gli stessi passaggi di cui sopra. E se hai aggiunto più schermate di blocco, puoi personalizzare lo stile dell’orologio per tutte.
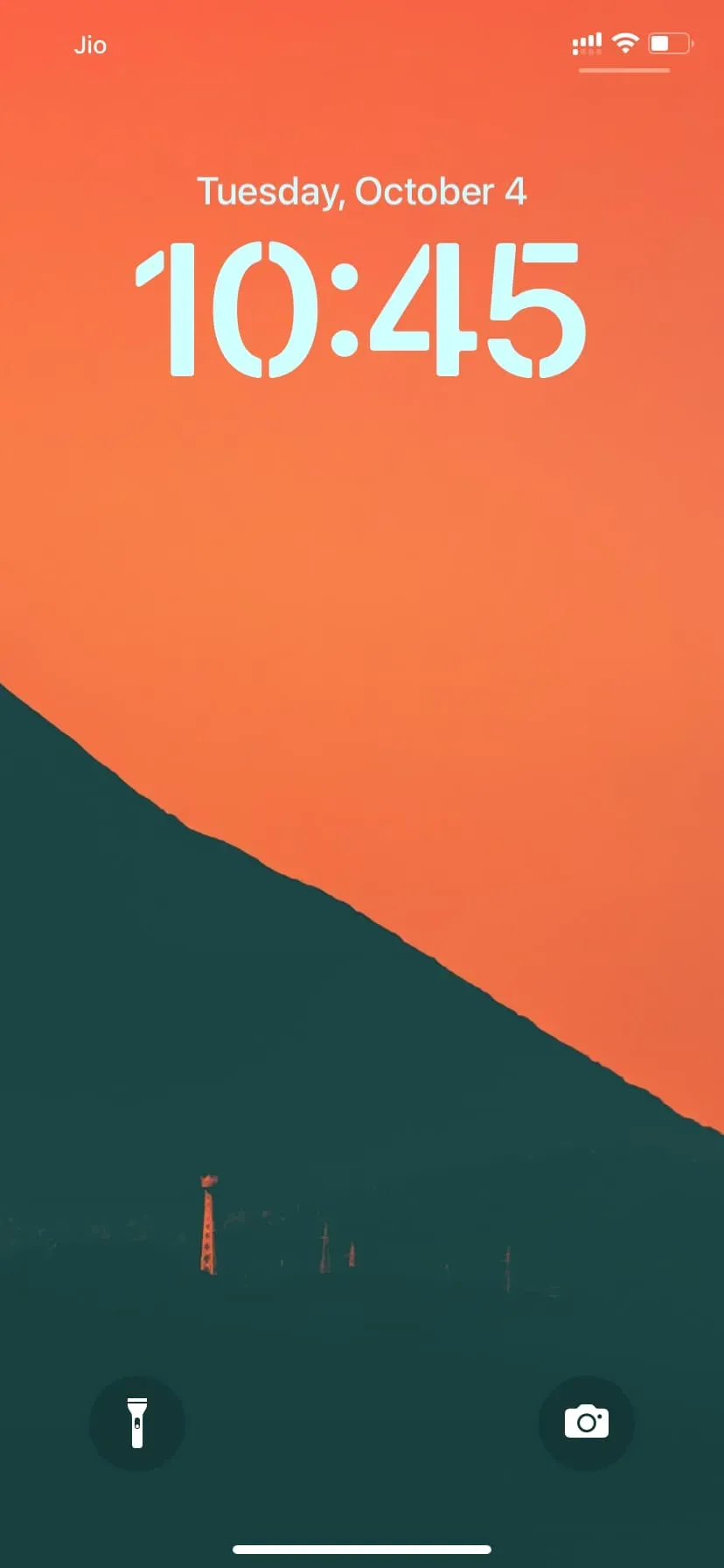



Lascia un commento