Come impostare iPhone per attivare automaticamente DND quando apri Zoom, Skype, FaceTime o qualsiasi altra app
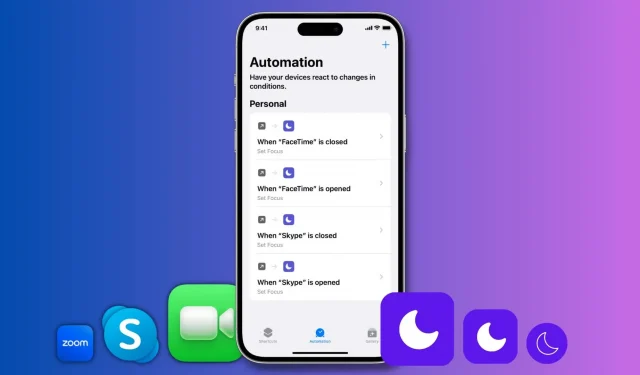
Scopri come attivare automaticamente Non disturbare quando apri Zoom, FaceTime, Skype o qualsiasi altra app sul tuo iPhone o iPad.
La modalità Non disturbare (DND) ti assicura di non essere disturbato dalle notifiche in arrivo. Questo può tornare utile quando stai effettuando una videochiamata con qualcuno di importante, come i colleghi dell’ufficio. Una volta attivato Non disturbare, puoi effettuare videochiamate in tutta sicurezza senza fastidiosi avvisi visualizzati nella parte superiore dello schermo del tuo iPhone o iPad.
Quindi, se sei una persona il cui compito è partecipare molto alle videoconferenze, puoi impostare il tuo iPhone o iPad in modo che attivi automaticamente la modalità Non disturbare nel momento in cui accedi all’app di videochiamata.
Ti mostreremo anche come disabilitare automaticamente DND quando esci dall’applicazione. In questo modo non perderai le notifiche quando hai finito di parlare.
Attiva automaticamente DND durante una videochiamata
1) Apri l’ app Scorciatoie Apple integrata e tocca “Automazione” in basso.
2) Fare clic su “Crea automazione personale”. Se hai già un’automazione, fai prima clic sul pulsante più (+).
3) Scorri verso il basso e fai clic su Applicazione.
4) Fare clic su “Seleziona”, selezionare un’applicazione e fare clic su “Fine”. Scelgo FaceTime per questo tutorial. Ogni volta che apri questa app, il tuo iPhone entrerà in modalità Non disturbare. Non puoi selezionare più di un’app alla volta, ma puoi ripetere questi passaggi per creare automazioni simili per altre app di videochiamata.
5) Assicurati che Apri sia selezionato (Chiuso è deselezionato) e fai clic su Avanti.
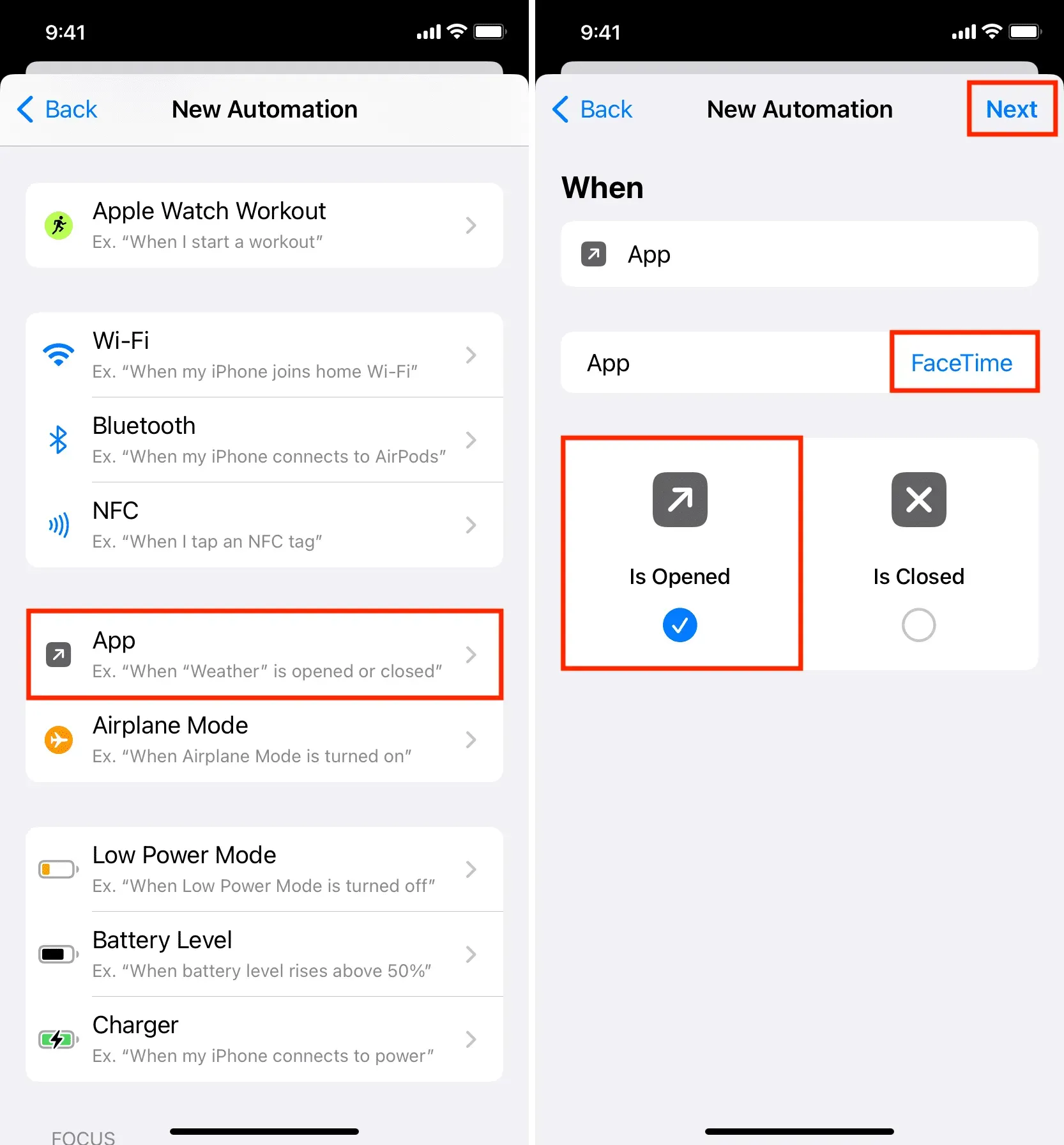
6) Digitare Non disturbare nella barra di ricerca nella parte inferiore dello schermo e fare clic su Imposta focus nei risultati della ricerca.

7) Fare clic su “Off” e passerà a “On”.
8) Lascia “Disabilitato” così com’è per ora e fai clic su “Avanti”. Ho provato altre opzioni qui, ma “Disabilitato” sembra essere il più appropriato. Di seguito spiegheremo come disabilitare automaticamente DND utilizzando altre automazioni.
9) Disattivare l’interruttore “Chiedi prima del lancio” e confermare facendo clic su “Non chiedere”.
10) Infine, fare clic su Fine.
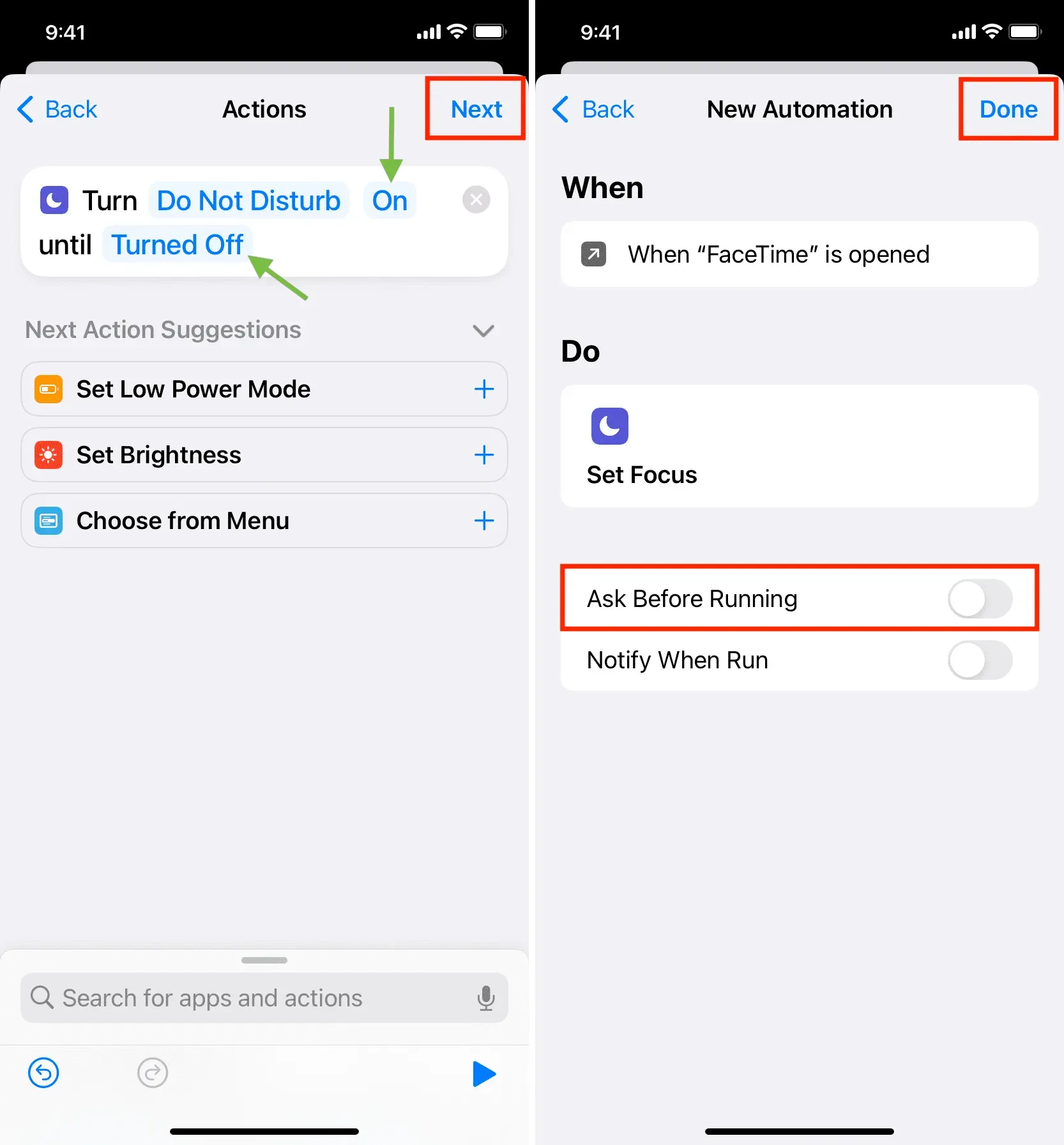
Hai impostato correttamente il tuo iPhone per attivare automaticamente Non disturbare ogni volta che apri l’app selezionata nel passaggio 4.
Per verificare, apri questa app e dovresti vedere un banner Non disturbare nella parte superiore dello schermo.
Puoi ripetere i passaggi precedenti per creare la stessa automazione per altre app come Skype, Zoom, Google Meet, ecc.
Nota. Effettuare e ricevere chiamate
Per avviare una chiamata, molto probabilmente accederai a questa app (a meno che tu non stia utilizzando Siri) e abiliterà automaticamente DND. Allo stesso modo, quando ricevi una chiamata, in molti casi questa applicazione si aprirà e DND sarà abilitato. L’ho testato con Skype e funziona benissimo.
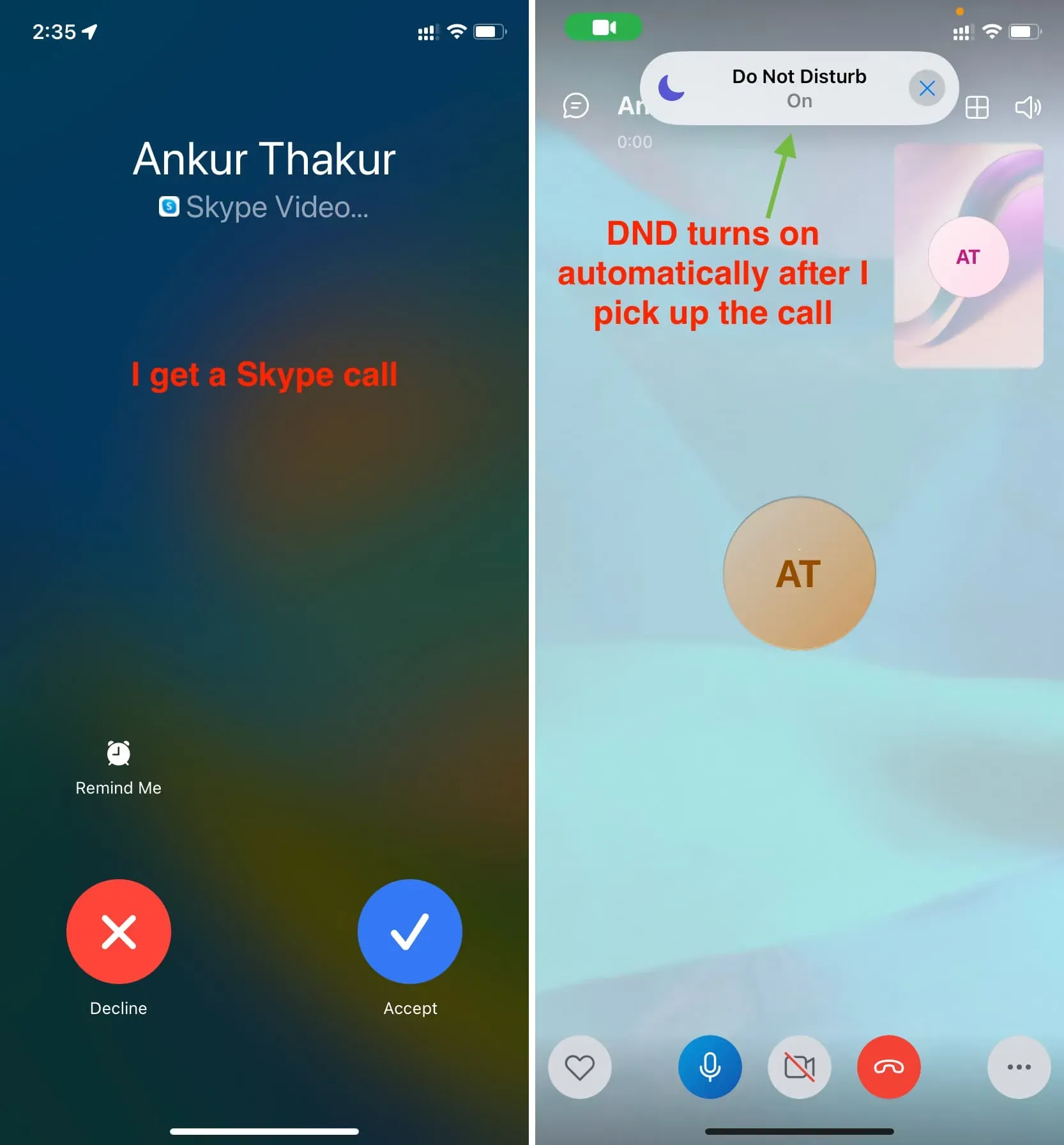
Tuttavia, quando ricevi e rispondi a una videochiamata FaceTime, l’app FaceTime non si apre sul tuo iPhone, ma la chiamata continua come interfaccia separata. Quindi DND non si attiverà automaticamente quando rispondi a una chiamata FaceTime. Ma questo accadrà non appena entrerai nell’app FaceTime.
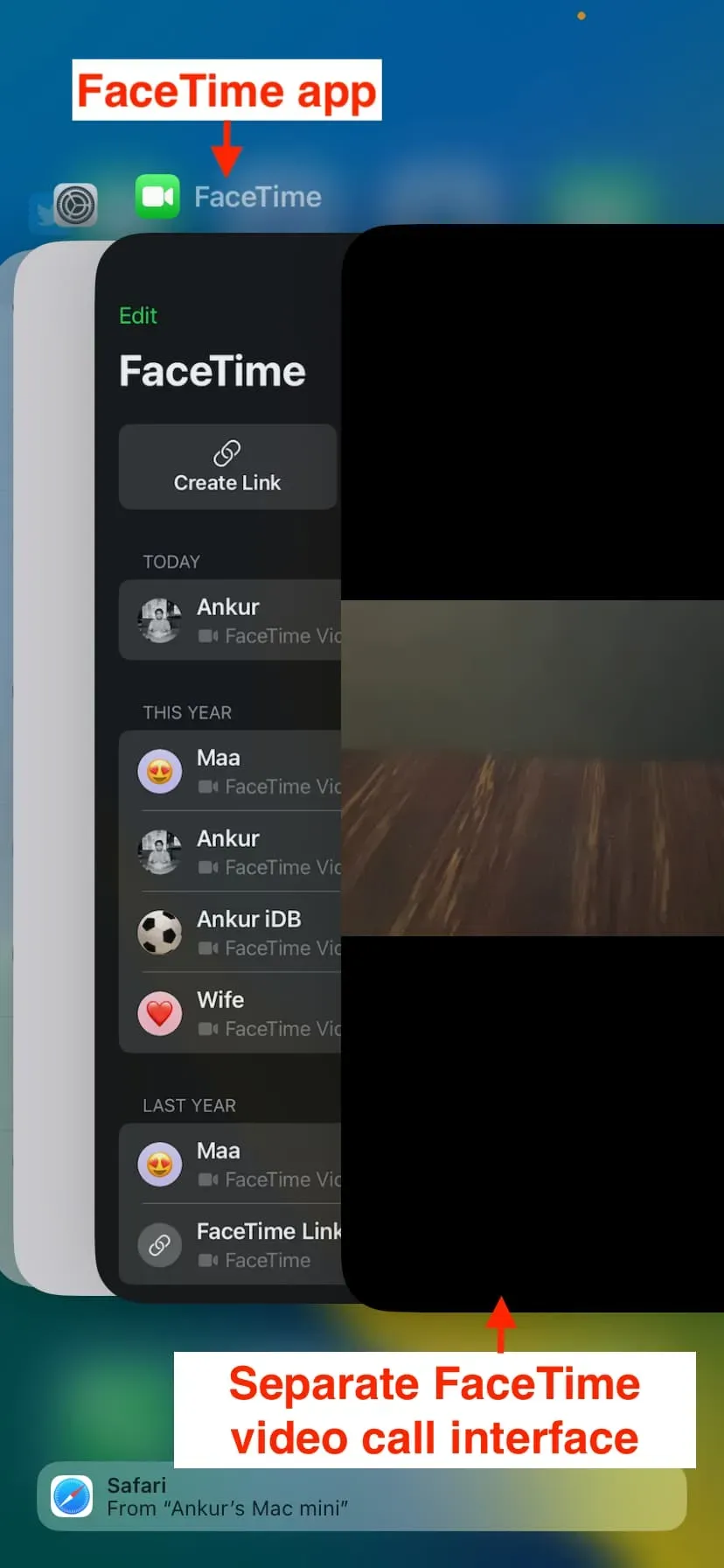
Disattiva automaticamente DND quando esci dall’app di videochiamata
Dopo aver terminato la chiamata ed essere uscito dall’app, il tuo iPhone rimarrà in modalità Non disturbare, che può causare chiamate perse, messaggi di testo e notifiche.
Quindi probabilmente vorrai creare un’altra automazione che disabiliti DND quando l’applicazione esce. I passaggi per questo sono quasi gli stessi di sopra, con lievi differenze:
1) Apri l’app Scorciatoie e fai clic su Automazione.
2) Toccare il segno più > Crea automazione personale.
3) Scorri verso il basso e fai clic su Applicazione.
4) Fai clic su “Scegli” e seleziona la stessa app selezionata nel passaggio 4 sotto l’intestazione precedente. Nel nostro caso, era FaceTime. Successivamente, fai clic su Fine.
5) Importante: deseleziona Aperto e seleziona Chiuso. Successivamente, fai clic su Avanti.
6) Ancora una volta cerca Non disturbare utilizzando la barra di ricerca in basso e aggiungi l’azione Imposta focus alla tua automazione.
7) L’azione Focus dovrebbe dire Disattiva Non disturbare. Lascia tutto così com’è e fai clic su “Avanti”.
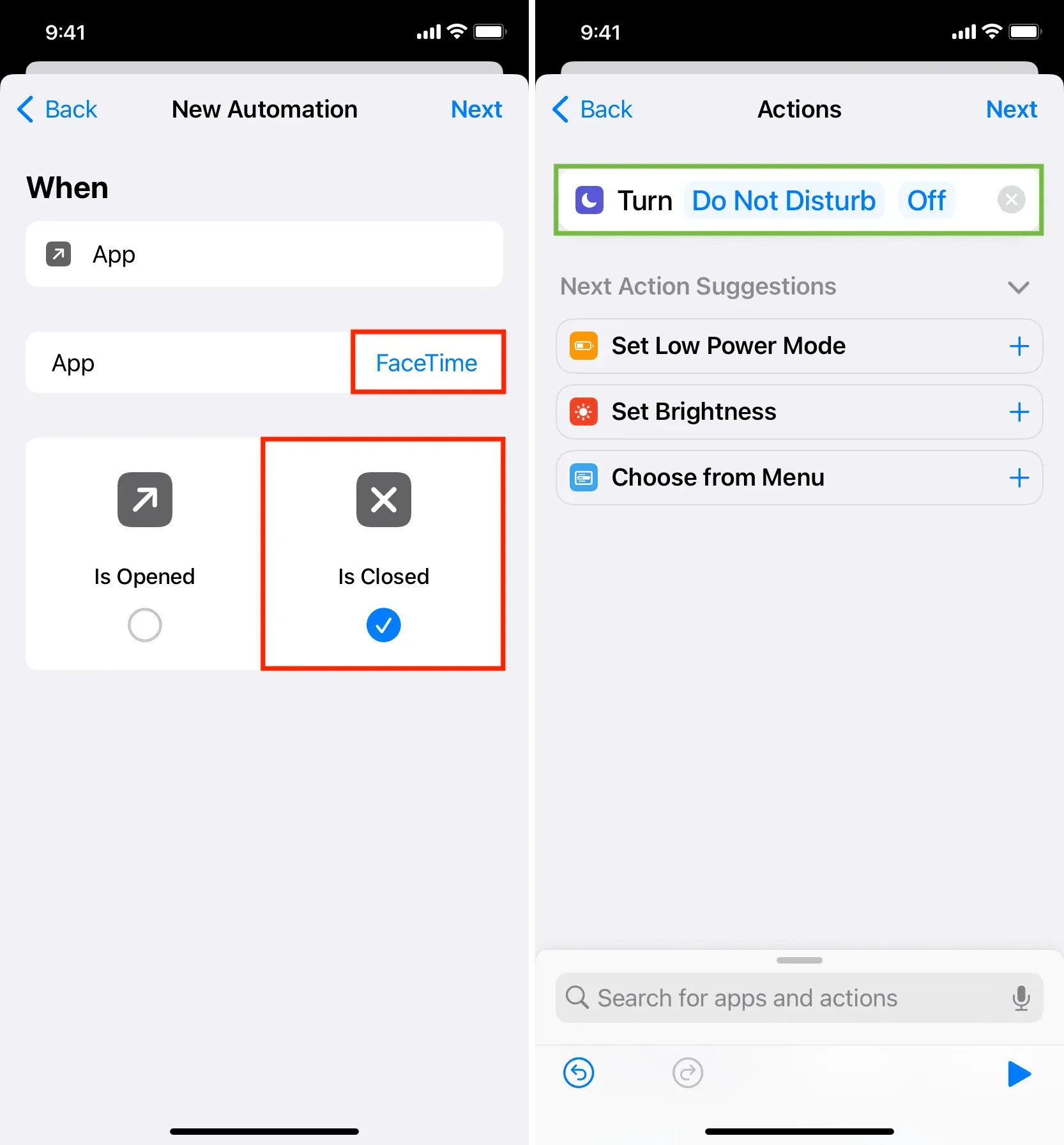
8) Disattivare l’opzione “Chiedi prima del lancio” e fare clic su “Fine”.
Hai creato correttamente un’automazione che disattiverà Non disturbare quando esci dall’app di videochiamata.
Ora hai due automazioni:
- Uno che attiverà automaticamente DND quando vai all’applicazione appropriata.
- Un altro che disabiliterà automaticamente DND quando esci dalla rispettiva applicazione.
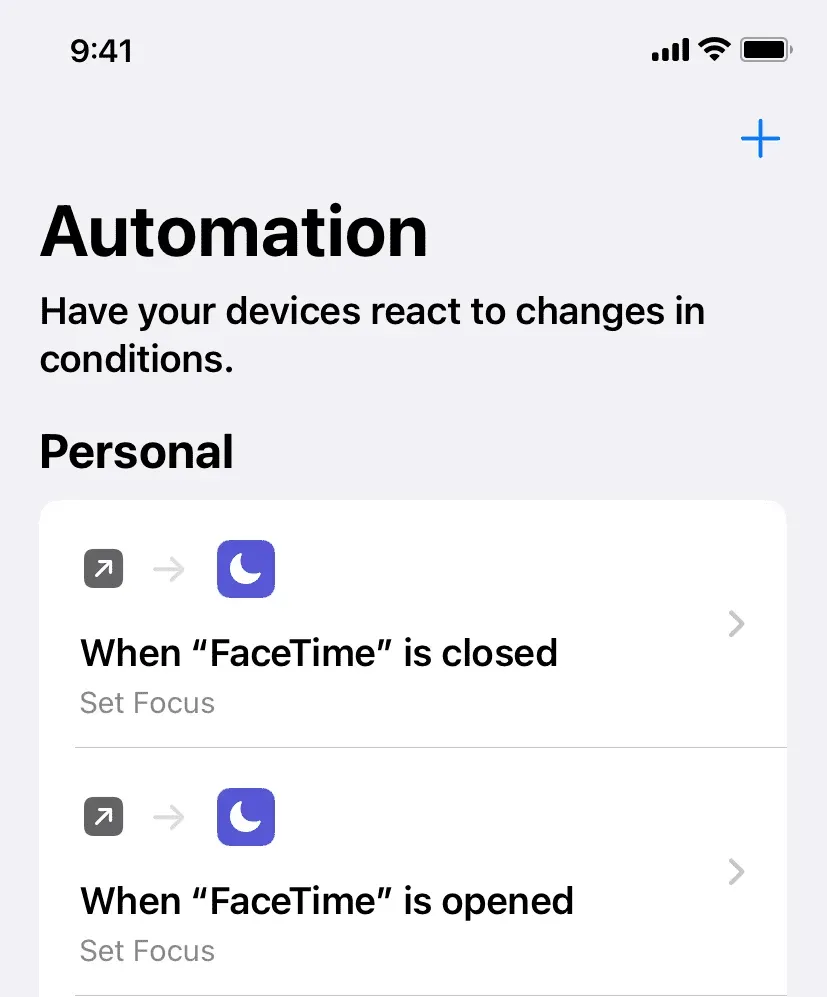
Per testare, apri quell’app (nel nostro caso FaceTime) e poi scorri verso l’alto/tocca il pulsante Home per uscire. Vedrai che Non disturbare si accende e si spegne automaticamente.



Lascia un commento