Come configurare, utilizzare o disabilitare il portachiavi iCloud su iPhone, iPad e Mac
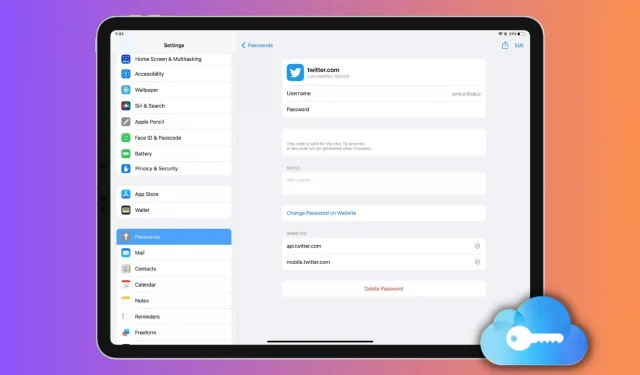
Questa guida dettagliata ti insegnerà come configurare, utilizzare o disabilitare il portachiavi iCloud sui dispositivi Apple, semplificando la tua vita digitale e proteggendo le tue password.
Con iCloud Keychain, puoi archiviare e accedere ai tuoi nomi utente/indirizzi e-mail e password, informazioni sulla carta di credito, codici di autenticazione a due fattori e password Wi-Fi su tutti i tuoi dispositivi Apple, fornendo la perfetta combinazione di sicurezza e praticità. Compilando automaticamente le informazioni del tuo account quando necessario, iCloud Keychain ti assicura di non dover mai più ricordare la tua password, mantenendo al sicuro le tue attività online.
Durante la configurazione del dispositivo
Quando configuri un iPhone, iPad o Mac nuovo o completamente cancellato e accedi con il tuo ID Apple per la prima volta, l’assistente alla configurazione ti chiede se desideri utilizzare il portachiavi iCloud. Assicurati solo che sia abilitato e completa la configurazione.
Attiva il portachiavi iCloud più tardi
Assicurati di aver effettuato l’accesso a iCloud con il tuo ID Apple. Successivamente, segui i passaggi seguenti per abilitare il portachiavi iCloud.
Su iPhone o iPad
- Apri l’app Impostazioni e tocca il tuo nome in alto.
- Tocca iCloud > Password e accesso portachiavi.
- Attiva l’interruttore “Sincronizza questo iPhone” o “Sincronizza questo iPad”.
- Conferma la password del tuo ID Apple se richiesto.
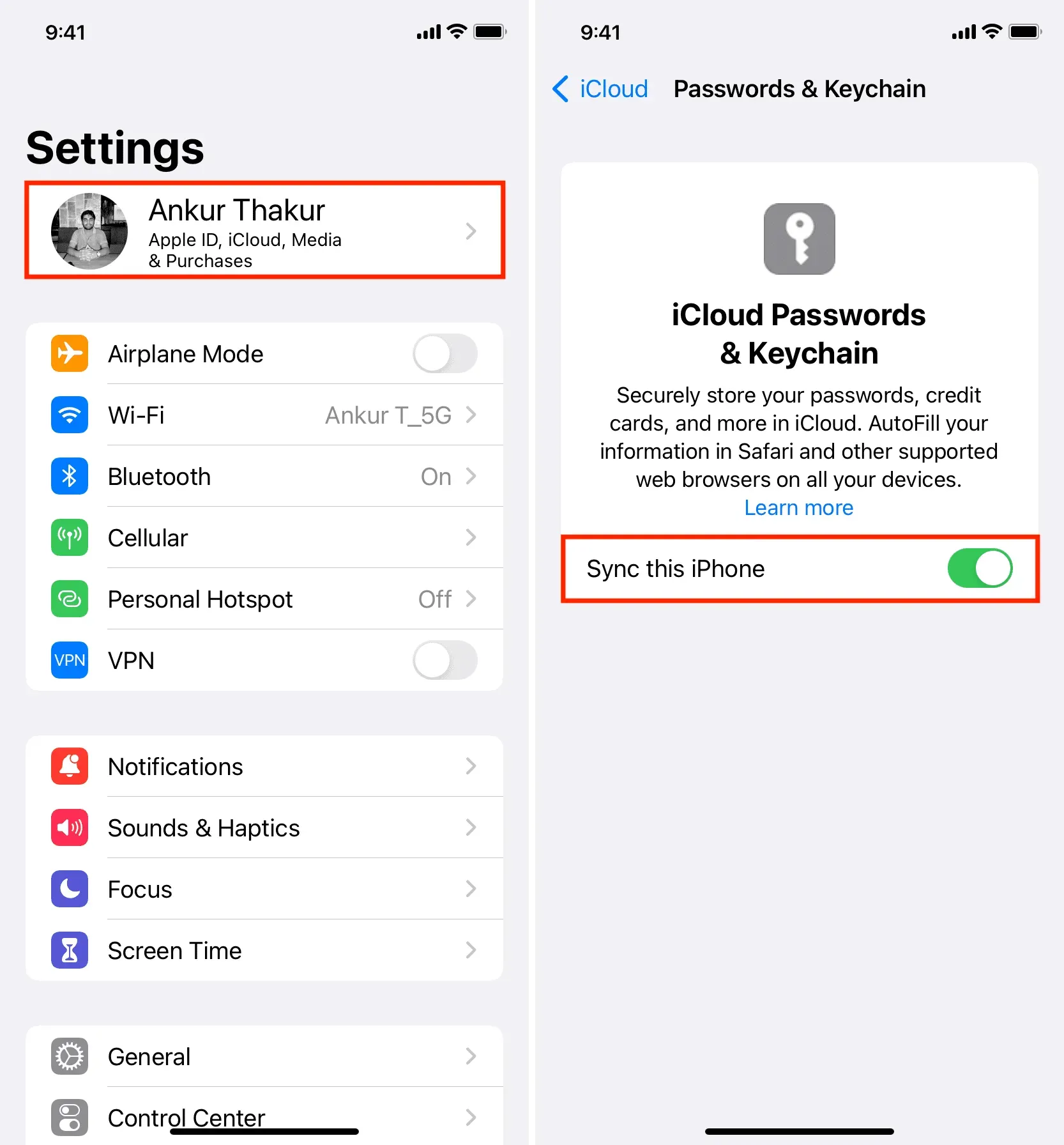
Su Mac
- Apri le Preferenze di Sistema e fai clic sul tuo ID Apple nell’angolo in alto a sinistra.
- Tocca iCloud > Accesso con codice e portachiavi.
- Attiva “Sincronizza questo Mac” e fai clic su “Fine”.

Cosa succederà dopo?
Una volta abilitato il portachiavi iCloud, tutte le tue attuali password salvate (se presenti) verranno sincronizzate con il tuo dispositivo e potrai vederle in Impostazioni/Preferenze di Sistema. Inoltre, saranno disponibili per il completamento automatico quando si accede al sito Web o all’applicazione.
Se stai configurando il portachiavi iCloud per la prima volta, ovviamente non hai ancora salvato le password. Ma quando ti registri o accedi manualmente a un sito Web o a un’app, il browser del tuo iPhone, iPad o Mac ti chiederà se desideri memorizzare nome utente e password nel portachiavi iCloud.
Visualizza le password salvate
- Su iPhone o iPad: scegli Impostazioni > Password.
- Su Mac: scegli Preferenze di Sistema > Password. In alternativa, puoi anche aprire Safari e fare clic su Safari > Preferenze o Preferenze > Password.
Inserisci le password dal portachiavi iCloud
Su iPhone e iPad
Quando accedi a un sito Web o a un’app, la password salvata corrispondente viene visualizzata sopra la tastiera dell’iPhone o dell’iPad. Basta toccarlo e autenticarsi con Touch ID o Face ID. Se hai più nomi utente e password salvati per lo stesso sito o app, puoi fare clic sull’icona della chiave e selezionare quella corretta.
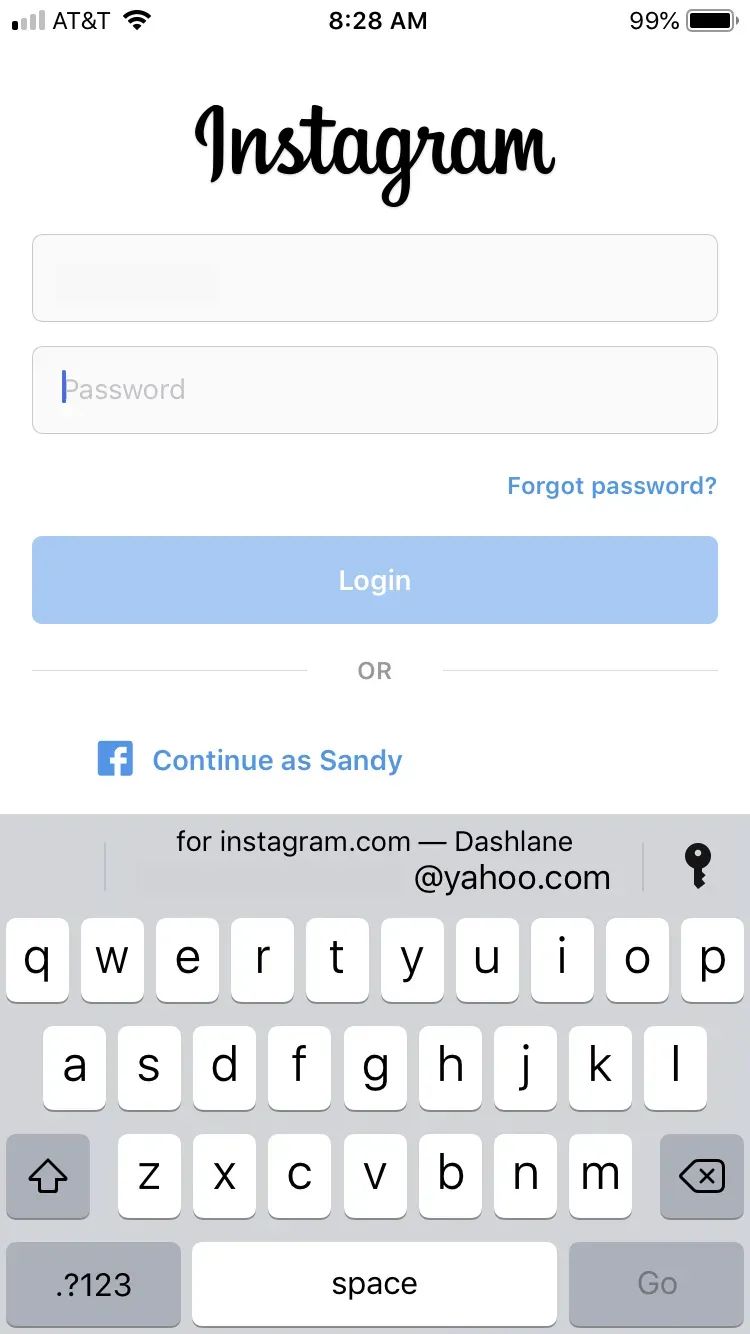
Su Mac
- Apri Safari e vai alla pagina di accesso.
- Fare clic sul campo nome utente/password e selezionare la password salvata suggerita.
- Infine, accedi con Touch ID o la tua password Mac.
Smetti di usare il portachiavi iCloud
Dopo aver disattivato il portachiavi iCloud, le tue password e altri dati del portachiavi vengono archiviati localmente sul tuo dispositivo. E poiché iCloud non è più coinvolto, queste password non vengono aggiornate o eliminate quando apporti modifiche su un altro dispositivo Apple.
Segui questi passaggi per disabilitare il portachiavi iCloud:
- Apri le impostazioni del tuo iPhone o iPad o le preferenze di sistema del Mac e fai clic sul tuo nome in alto.
- Vai su iCloud > Password e accesso portachiavi.
- Disattiva l’opzione “Sincronizza questo iPhone/iPad/o Mac”.
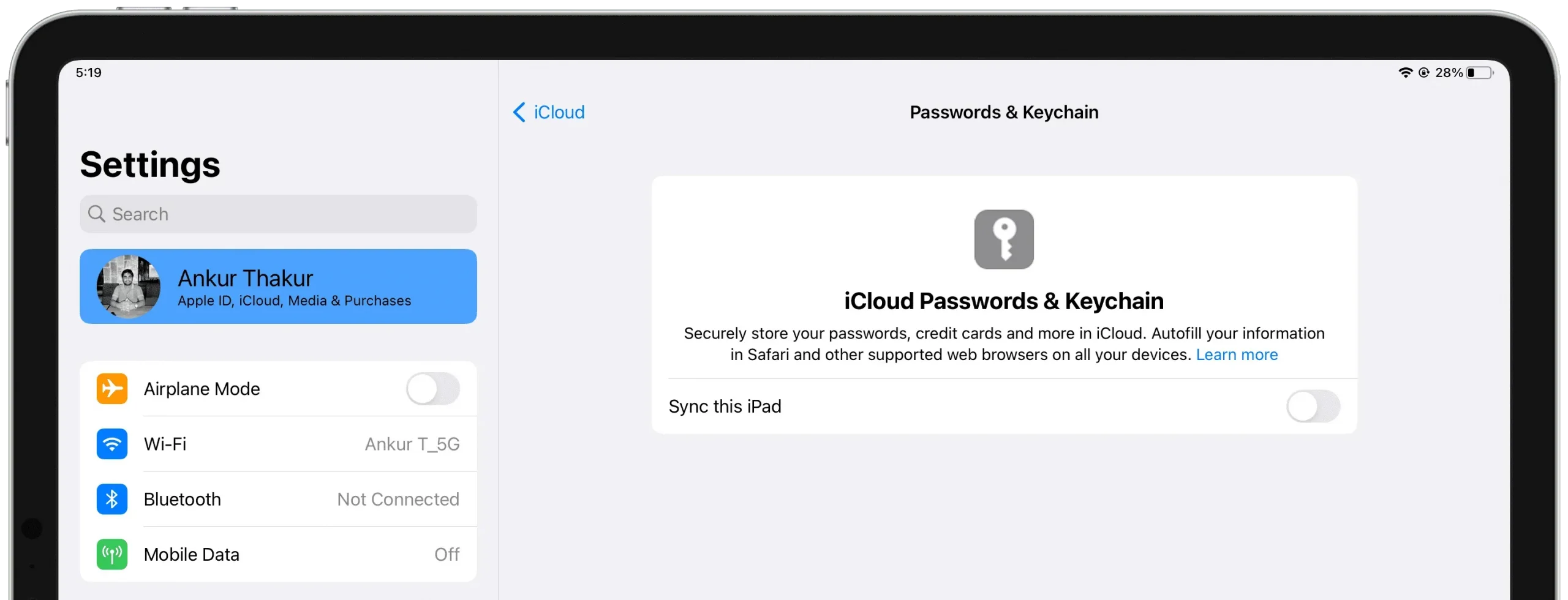
Inoltre, quando esci da iCloud sul tuo iPhone, iPad o Mac, ti viene data la possibilità di salvare o eliminare le tue password:
- Salva: le password del portachiavi verranno salvate localmente.
- Elimina: le password verranno eliminate. Inoltre, se non disponi di un altro dispositivo Apple con il portachiavi iCloud abilitato, le password vengono rimosse anche dai tuoi server iCloud.
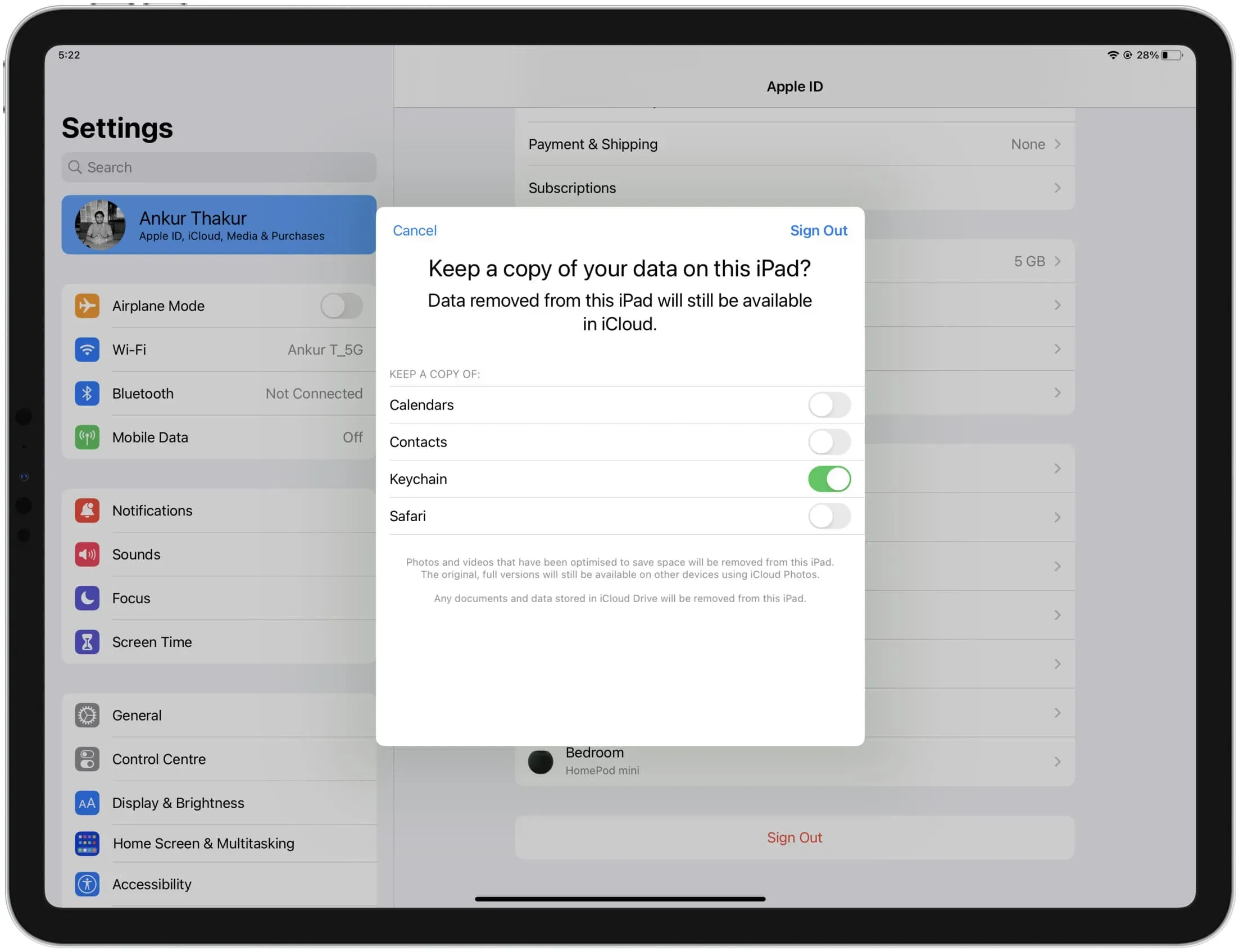



Lascia un commento