Come si imposta una riunione di Microsoft Teams con un numero da chiamare o chiamare?
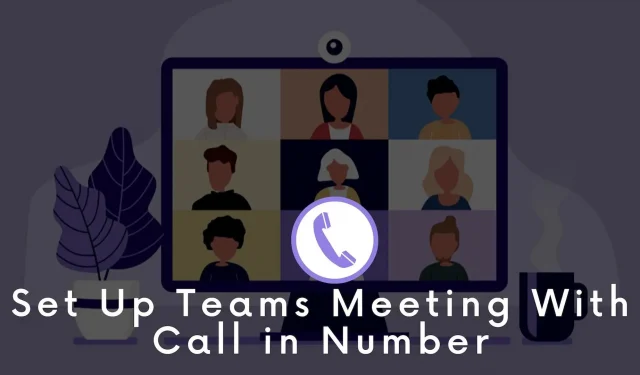
A volte le persone potrebbero dover chiamare le riunioni di Teams usando il proprio telefono. In questo caso, la funzionalità di audioconferenza di Microsoft Teams aiuta molto. In questo articolo, impareremo di più su come configurare l’audioconferenza per i team usando una connessione o un numero di accesso esterno.
Come si imposta una riunione di Microsoft Teams con un numero da chiamare o chiamare?
Per accedere alle riunioni di Teams, devi configurare l’audioconferenza in Microsoft Meeting. Ci sono diversi passaggi che abbiamo elencato di seguito. Tratteremo tutto in dettaglio in modo che tu possa facilmente organizzare un’audioconferenza senza scervellarti.
- Verifica la disponibilità nel tuo paese
- Ottenimento e assegnazione di licenze
- Ottenere i numeri di servizio
- Assegnazione dei numeri di servizio
- Personalizza la lingua
- Modifica delle impostazioni del bridge di audioconferenza
- Impostazione dei numeri di telefono per gli utenti
- Invia inviti alle riunioni
Iniziamo a seguire attentamente ogni passaggio per organizzare una riunione di Teams con un numero di telefono.
Passaggio 1: controlla se l’audioconferenza è effettivamente disponibile nel paese in cui vivi
Il primo passo è valutare se l’audioconferenza è disponibile nel tuo paese e nella tua regione. Per fare ciò, controlla i paesi e le aree geografiche disponibili per l’audioconferenza e i piani tariffari. Lì devi selezionare una regione o un paese per ottenere maggiori informazioni. È inoltre possibile ottenere altre informazioni come piani tariffari, sistema telefonico, credito di comunicazione, numeri verdi e premium e altro ancora.
Passaggio 2: ottenere e assegnare le licenze
È necessaria una licenza per configurare l’audioconferenza. Infatti, ogni utente che deve pianificare riunioni con accesso esterno avrà bisogno di una licenza. Puoi esaminare le licenze aggiuntive di Microsoft Teams per saperne di più sul costo e sul tipo che devi acquistare.
Dopo aver acquistato le licenze richieste, devi assegnarle agli utenti selezionati che ospiteranno o pianificheranno le riunioni.
Suggerimento: è possibile assegnare licenze di crediti per le comunicazioni agli utenti a cui sono state concesse licenze di audioconferenza. Le licenze Communications Credits sono gratuite.
Passaggio 3: ottenere i numeri di servizio
L’audioconferenza utilizza i numeri aziendali. I numeri di telefono non possono essere utilizzati qui. Per fare ciò, puoi scegliere i numeri di servizio gratuiti oa pagamento. È possibile ottenere un numero di servizio gratuito ea pagamento in vari modi.
Trasferimento dei numeri di servizio attuali:
- Interfaccia di amministrazione di Microsoft Teams: puoi usare l’interfaccia di amministrazione di Microsoft Teams per ottenere un numero di servizio. Tuttavia, questo è disponibile solo in alcune regioni e paesi.
- Compila il modulo di richiesta: in alcuni casi potresti aver bisogno di prefissi o numeri di telefono specifici. Per farlo, scarica il modulo e compilalo. Successivamente, invialo a Microsoft.
Passaggio 4: assegnare i numeri di servizio al bridge di audioconferenza
Una volta ricevuti i numeri di servizio gratuiti ea pagamento, questi devono essere assegnati. Pertanto, gli utenti possono utilizzare questi numeri quando inviano convocazioni di riunione.
Vuoi assegnare un numero a un bridge di audioconferenza? Puoi utilizzare l’interfaccia di amministrazione di Microsoft Teams per eseguire questa operazione. Dai un’occhiata ai passaggi descritti qui:
- Andare a casa. Clicca su Voce.
- Seleziona Numeri di telefono.
- Fare clic sul numero di telefono che si desidera assegnare.
- Seleziona l’opzione Assegna.
Passaggio 5: configurare la lingua predefinita e le lingue alternative per il bridge di audioconferenza
È ora necessario configurare una lingua alternativa e una lingua predefinita per il bridge di audioconferenza. La lingua predefinita è quella utilizzata dall’agente per parlare ai chiamanti durante la composizione di un numero di telefono.
Dai un’occhiata ai passaggi che puoi seguire:
- Usa l’interfaccia di amministrazione di Microsoft Teams.
- Vai a Home > Seleziona riunioni > Seleziona Bridge conferenza.
- Fare clic sul numero di telefono del ponte della conferenza. Seleziona Modifica.
- Seleziona la lingua predefinita.
Passaggio 6: modificare le impostazioni del bridge di audioconferenza
Dopodiché, devi assicurarti che alcune opzioni siano abilitate nelle impostazioni del bridge di audioconferenza. È necessario controllare la lunghezza del PIN, le notifiche di uscita/entrata, ecc.
>Se questo non è ciò che desideri, puoi apportare modifiche. Per fare ciò, utilizza l’interfaccia di amministrazione di Microsoft Teams .
- Vai a Home > Riunioni > fai clic su Conference Bridge.
- Apri le impostazioni del bridge.
- Vai al pannello delle impostazioni del bridge da qui.
Passaggio 7: impostare i numeri di telefono di connessione per gli utenti che pianificano o organizzano riunioni
L’impostazione di un bridge per audioconferenze non finisce qui. Ora devi impostare numeri gratuiti ea pagamento per gli utenti. Questo dovrebbe essere disponibile per coloro che programmeranno o condurranno riunioni.
Puoi configurarlo utilizzando l’interfaccia di amministrazione di Microsoft Teams. Ecco i passaggi:
- Vai alla pagina principale. Fare clic su Utenti.
- Seleziona un utente dall’elenco. Seleziona Modifica.
- Cerca audioconferenze. Ora fai clic su “Modifica” accanto all’opzione “Conferenza audio”.
- Vai al pannello di audioconferenza.
- È possibile selezionare un numero dagli elenchi di numeri gratuiti ea pagamento.
Passaggio 8: inviare gli inviti alle riunioni
Nell’ultimo passaggio, il numero di servizio impostato per un determinato utente verrà automaticamente incluso negli inviti alle riunioni. Verranno quindi inviati a tutti i partecipanti alla riunione.
Conclusione
Questi sono i passaggi che puoi seguire per configurare una riunione di Teams con un numero di telefono o un numero di telefono. I passaggi sono semplici e non richiedono molte conoscenze tecniche. Ora organizzare un’audioconferenza è semplice e senza problemi.



Lascia un commento