Come personalizzare la pagina iniziale di Safari su iPhone o iPad
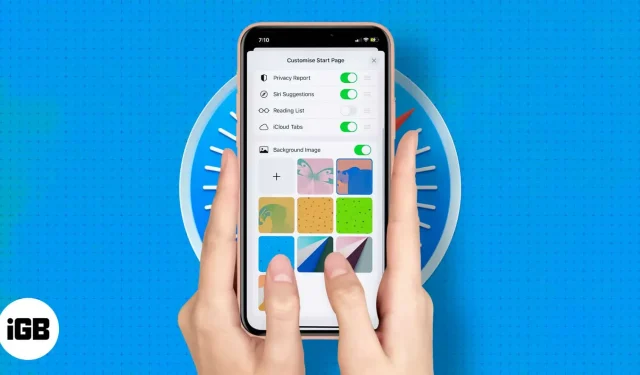
La pagina iniziale di Safari aggiornata è stata introdotta per la prima volta in Mac OS Big Sur e successivamente implementata su iOS 15 e iPad OS 15. Quindi Apple ha dato al suo vecchio browser Safari un nuovo inizio (un ripristino tanto necessario, a dire il vero).
Una delle funzionalità incluse in questo mix è la personalizzazione della pagina iniziale o della home page di Safari a proprio piacimento. E con l’avvento di iOS 16, possiamo avere diverse impostazioni della pagina iniziale per diversi gruppi di schede. Come? Segui la guida passo passo per personalizzare la pagina iniziale di Safari su iPhone e iPad.
Come modificare la pagina iniziale di Safari
In Safari, la pagina iniziale è solitamente piena di siti con segnalibri, siti visitati di frequente, rapporti sulla privacy, elementi dell’elenco di lettura e altro ancora! Tuttavia, puoi personalizzare la pagina iniziale di Safari per mostrare solo le sezioni che desideri visualizzare.
- Apri Safari e rimani sulla pagina iniziale o apri una nuova scheda.
- Scorri verso il basso e fai clic su Modifica.
- Disabilita le opzioni non necessarie nella pagina di configurazione iniziale.
- Puoi anche modificare l’ordine toccando l’icona delle tre linee e trascinandola verso l’alto o verso il basso.
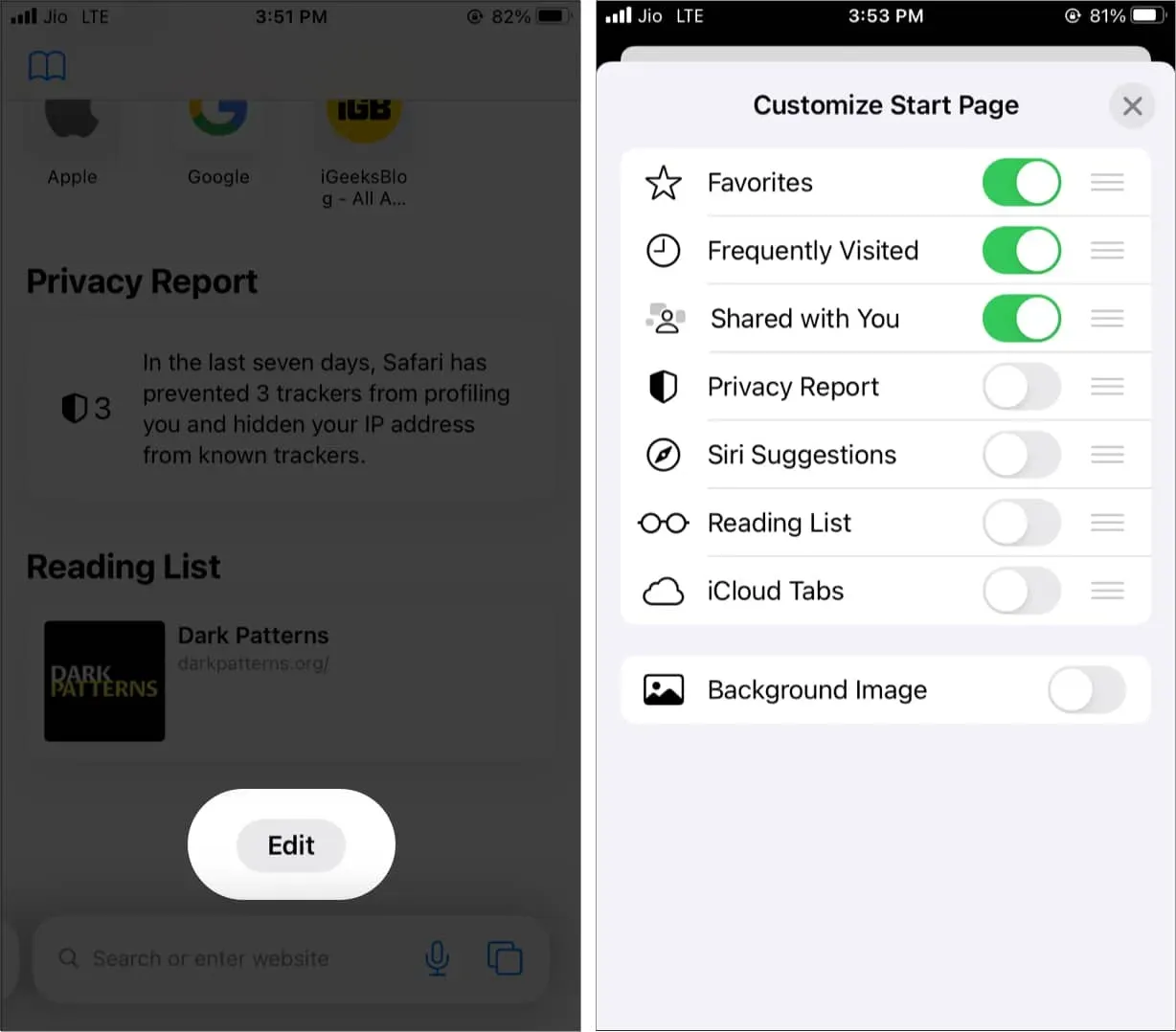
Ogni volta che cambi idea, segui gli stessi passaggi per rimuovere o aggiungere altre sezioni.
Come aggiungere un’immagine di sfondo alla pagina iniziale di Safari su iPhone
Tradizionalmente, i browser hanno utilizzato un semplice sfondo bianco, ma con questa opzione di modifica, Apple ha cercato di aggiungere un pizzico di glamour. Inoltre, vedere gli elementi che ti piacciono ti mantiene fresco, motivato e concentrato sull’attività da svolgere.
Puoi utilizzare uno degli sfondi di Apple o scegliere la tua immagine dall’app Foto. Ecco come.
- Apri Safari.
- Scorri verso il basso e fai clic su Modifica.
- Attiva l’immagine di sfondo.
- Tocca lo sfondo o l’icona più per selezionare un’immagine dal rullino fotografico del tuo iPhone.
- Premi X per chiudere questa schermata. Vedrai l’immagine selezionata come sfondo della pagina iniziale di Safari.
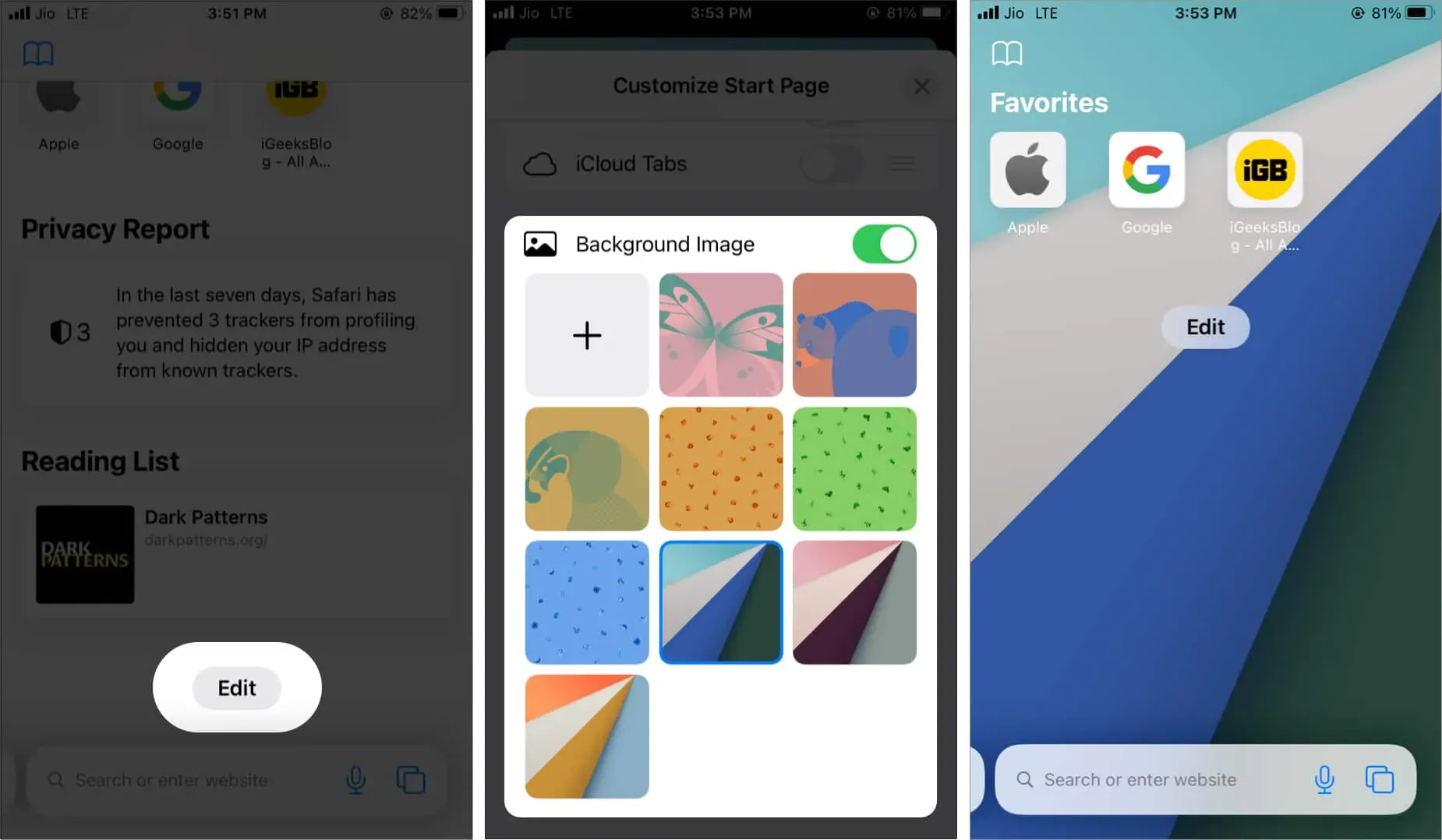
Come cambiare lo sfondo per il gruppo di schede Safari in iOS 16
A partire da iOS 16, l’opzione di personalizzazione della pagina iniziale non verrà applicata a tutti i gruppi di schede. Quindi, se hai più gruppi di schede, dovrai cambiarli singolarmente.
- Vai alla pagina iniziale del gruppo di schede desiderato.
- Fare clic sul pulsante Modifica.
- Personalizza la pagina con i passaggi sopra menzionati.
È tutto.
Conclusione
La pagina iniziale è la nostra porta per tutto ciò che facciamo nel browser. Quando avvii il browser, questa è la prima pagina che ti viene presentata.
Fortunatamente, possiamo facilmente modificare o personalizzare la home page del browser Safari di iPhone. Spero ti piaccia personalizzare il tuo commento in Safari; se ti è piaciuto, condividi se lo hai trovato utile.



Lascia un commento