Come personalizzare la pagina iniziale di Safari su macOS Ventura
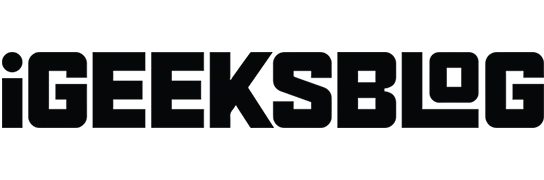
Gli utenti Apple conoscono fin troppo bene i limiti della personalizzazione dei prodotti Apple. Tuttavia, sul tuo Mac, puoi personalizzare la pagina iniziale di Safari, assicurandoti che tutte le tue esigenze web siano in un posto comodo.
Se Safari è il tuo browser Web predefinito sul tuo Mac, ecco come abbellire la tua pagina iniziale per un’esperienza di navigazione più personalizzata e confortevole.
Funzionalità della pagina iniziale di Safari su Mac
La pagina iniziale di Safari è la prima cosa che vedi quando apri la finestra di Safari. Questo lo rende il posto perfetto per archiviare tutti i siti Web che utilizzi regolarmente. Naturalmente, puoi anche creare gruppi di schede in Safari mentre gestisci più schede e organizzi le cose, ma una pagina iniziale personalizzabile ti consente di fare di più.
Se non vedi la pagina iniziale di Safari quando avvii Safari, puoi impostarla in modo che venga visualizzata quando apri una nuova finestra. Ecco come farlo:
- Apri Safari → vai alla barra dei menu e fai clic su Safari.
- Seleziona Impostazioni.
- Fare clic sulla scheda Generale e selezionare Pagina iniziale dal menu a discesa accanto a Nuove finestre aperte con.
Ecco alcune delle funzionalità della pagina iniziale di Safari che puoi utilizzare:
Cambia lo sfondo della pagina iniziale di Safari su Mac
La prima cosa che noterai è un semplice sfondo grigio quando avvii Safari. Anche se non c’è niente di sbagliato in questo, puoi ravvivare il tuo Safari scegliendo uno sfondo più vivace. Fallo:
- Apri una nuova finestra e fai clic sull’icona del menu nell’angolo in basso a destra.
- Seleziona la casella Immagine di sfondo → fai clic sull’icona Aggiungi (+).
- Seleziona una delle immagini disponibili da Foto desktop o seleziona un’immagine da un’altra cartella.
Aggiungi Preferiti alla pagina iniziale di Safari su Mac
Mentre i tuoi segnalibri sono nascosti al sicuro nella barra laterale di Safari, puoi aggiungere i siti Web preferiti che visiti di frequente per renderli più accessibili. Per questo:
- Apri un sito web.
- Fai clic con il pulsante destro del mouse sull’icona più accanto al sito web.
- Seleziona Preferiti.
Includi il tuo elenco di letture nella pagina iniziale di Safari
Ci sono pagine web che vogliamo solo conservare per letture future, ma non sono abbastanza importanti da entrare nella nostra lista dei preferiti. Se è così, Reading List è il posto migliore per loro. Basta aprire una nuova finestra e selezionare “Lista di lettura” sull’icona del menu.
Ogni volta che ti trovi su una pagina web che desideri salvare, premi semplicemente Maiusc + Cmd (⌘) + D per salvarla immediatamente nel tuo Elenco di lettura.
Salvare le cose che vuoi leggere più tardi nel tuo elenco di lettura sulla tua home page è un ottimo promemoria visivo che rende più probabile che lo leggerai la prossima volta che lo vedi.
Pagina iniziale su tutti i dispositivi
Se utilizzi l’ecosistema Apple, avere le stesse impostazioni della pagina iniziale su tutti i dispositivi può essere utile per accedere a tutti i tuoi preferiti e agli elenchi di lettura, indipendentemente dal dispositivo che stai utilizzando.
Usa iCloud per sincronizzare le schede di Safari su tutti i dispositivi
Allo stesso modo, puoi abilitare iCloud per Safari su tutti i tuoi dispositivi, semplificando il lavoro su più dispositivi.
Assicurati di aver effettuato l’accesso con lo stesso ID Apple e che Safari sia abilitato in tutte le impostazioni iCloud del tuo dispositivo. Ecco come puoi abilitare iCloud sui tuoi dispositivi:
Sul tuo Mac:
- Vai al menu Apple → Preferenze di Sistema.
- Seleziona [il tuo nome] nella parte superiore della barra laterale → fai clic su iCloud a destra.
- Attiva Safari.
Sul tuo iPhone/iPad:
- Vai su Impostazioni → [il tuo nome] → iCloud.
- Fai clic su Mostra tutto → abilita Safari.
Mostra rapporto sulla privacy
Apple prende sul serio la privacy e la sicurezza. Se sei preoccupato per quali pagine stai visitando e quali siti stanno tentando di tracciare la tua attività, il rapporto sulla privacy di Safari ti mostrerà quanti tracker sono stati bloccati e quali siti vogliono tracciarti.
Altre caratteristiche della pagina iniziale di Safari
Oltre a quelle sopra menzionate, di seguito sono riportate altre funzionalità che potresti voler vedere nella pagina iniziale di Safari:
- Schede chiuse di recente: mostra i siti Web dalle schede che hai chiuso di recente nel gruppo di schede selezionato.
- Frequently Visited: indica i siti che hai visitato di recente o frequentemente.
- Condivisi con te: contiene video, storie, notizie e altri link che hai condiviso con te nei messaggi.
- Suggerimenti Siri: mostra i siti web suggeriti trovati in Mail, Messaggi e altre app.
Come nascondere o mostrare gli elementi della pagina iniziale
La pagina iniziale di Safari è completamente personalizzabile e ti consente di scegliere quali elementi mostrare o nascondere. Per mostrare o nascondere gli elementi, vai all’icona del menu Home e seleziona o deseleziona gli elementi.
Come rimuovere elementi dalla pagina iniziale di Safari su Mac
Se continui a visualizzare i suggerimenti di Siri che non desideri più mostrare, fai clic con il pulsante destro del mouse e scegli Non suggerire questo sito Web dal menu a comparsa.
Come riorganizzare gli elementi nella pagina iniziale di Safari su Mac
Completamento…
La pagina iniziale di Safari è un potente strumento per accedere rapidamente ai tuoi siti Web e contenuti preferiti. Tutte queste funzionalità rendono Safari il tuo browser preferito per tutte le tue esigenze web.
Se disponi di altri dispositivi Apple, usa le impostazioni di Safari sincronizzate su tutti i tuoi dispositivi. Questo ti assicura di avere la stessa pagina iniziale su tutti i tuoi dispositivi.
Spero che questo ti aiuti!



Lascia un commento