Come personalizzare la barra di stato del tuo iPhone – Ecco come
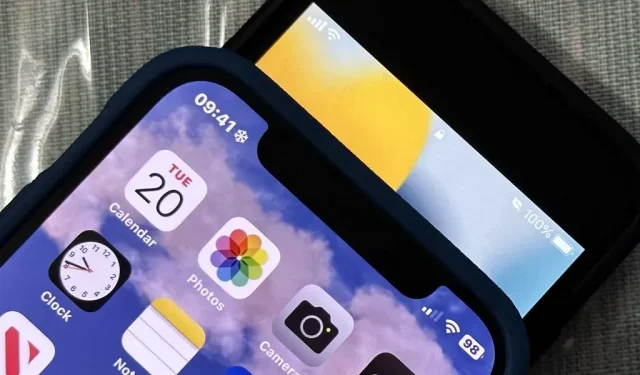
Vedi la barra di stato quasi ovunque sul tuo iPhone e sembra quasi sempre la stessa. Ma puoi usare alcuni trucchi per ravvivare un po’ le cose, senza effettuare il jailbreak del tuo iPhone.
Lo sfondo della barra di stato di iOS è trasparente, quindi vedrai colori e sfumature diversi mentre ti sposti da un’app all’altra. Alcuni sviluppatori nascondono del tutto la barra di stato nelle loro applicazioni, come giochi e visualizzatori multimediali. Non è possibile modificare manualmente il colore della barra di stato senza influire sul resto del sistema, ad esempio quando si utilizzano la modalità oscura, i filtri colorati e altri strumenti che modificano l’aspetto generale.
Per impostazione predefinita, vedrai quasi sempre l’ora, i segnali cellulari, l’icona Wi-Fi e la batteria sulla barra di stato. I modelli Touch ID mostreranno anche il gestore di telefonia mobile che gli utenti del modello Face ID possono vedere nella schermata di blocco, nel Centro operativo o nel Centro di controllo.
Vedrai anche le icone apparire e scomparire automaticamente in base alla tua attività, come il simbolo di navigazione quando usi le indicazioni stradali, il punto verde quando la fotocamera è in uso, il lucchetto quando l’iPhone è bloccato, l’orologio quando è impostata una sveglia , un aeroplano quando la modalità aereo è abilitata e il simbolo AirPlay durante lo streaming di contenuti multimediali su un altro dispositivo. Altre immagini che vedrai periodicamente includono SharePlay, cuffie, attività di rete e un thread Hotspot personale.
Per qualcosa di più permanente, prova alcune delle seguenti impostazioni.
1. Mostra la percentuale della batteria
La cosa più importante che puoi personalizzare nella barra di stato è l’aspetto dell’icona della batteria. Può apparire come un’icona della batteria da sola o con un’etichetta della percentuale della batteria. Se non hai bisogno di conoscere l’esatta carica rimasta sul tuo iPhone, l’icona solista con l’indicatore del livello di carica ti aiuterà.
Per scoprire la carica residua specifica, avrai bisogno della percentuale della batteria. La percentuale viene visualizzata accanto all’icona della batteria sui modelli Touch ID, insieme a un segno %. Sui modelli Face ID, puoi vedere questa immagine solo quando apri il Centro di controllo e visualizzerà solo un numero all’interno dell’immagine della batteria sulla barra di stato principale.
Puoi abilitare o disabilitare questa funzione tramite Impostazioni -> Batteria -> Percentuale batteria. I modelli Face ID devono eseguire iOS 16 o versioni successive e, indipendentemente dal fatto che la percentuale della batteria sia attiva o disattivata, vedrai comunque quella con il segno% nel Centro di controllo. I modelli Touch ID potrebbero eseguire iOS 16 o versioni precedenti.
- Ulteriori informazioni: come visualizzare sempre la percentuale della batteria sulla barra di stato del tuo iPhone invece del livello della batteria
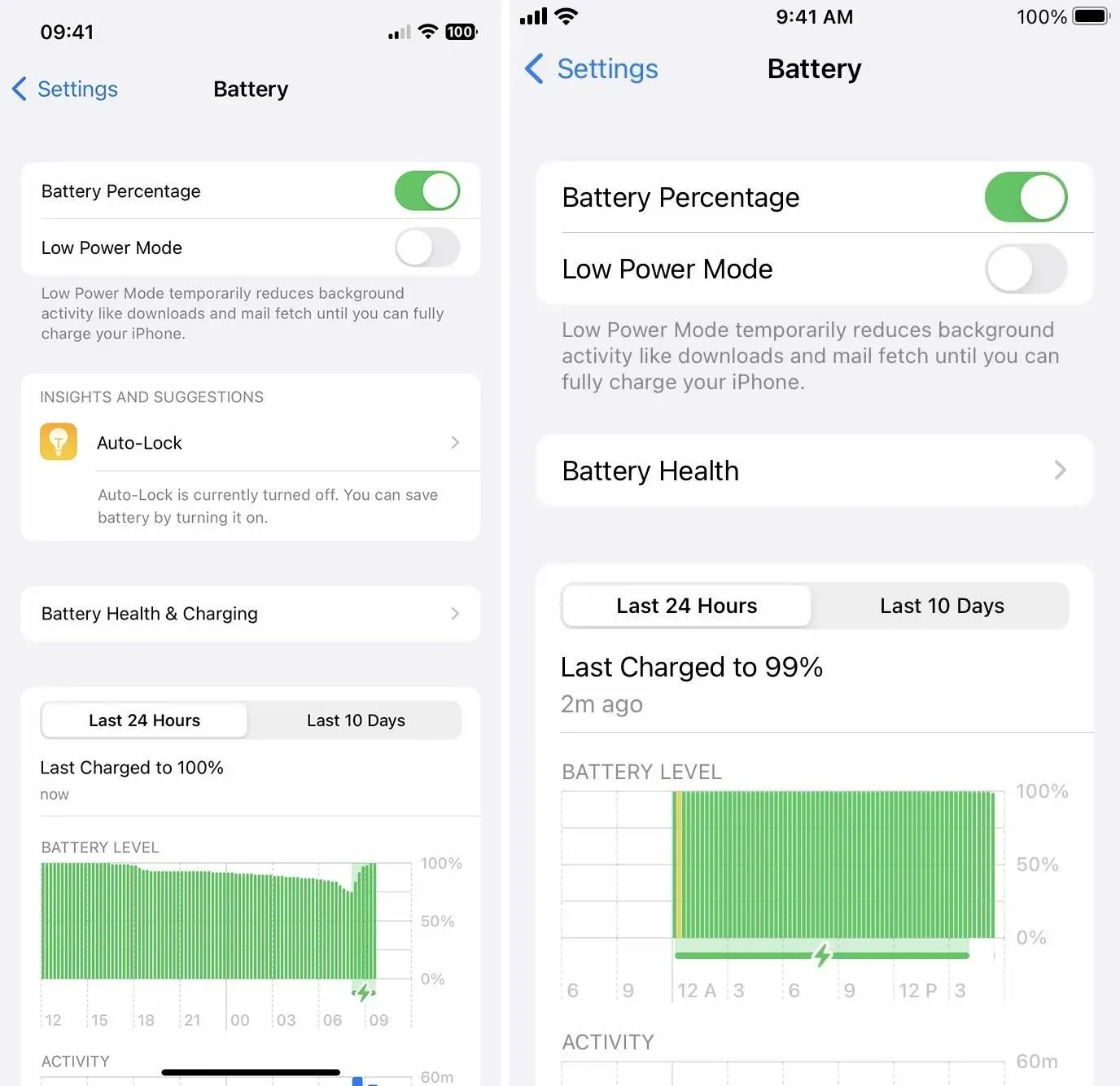
2. Rendere tutto il testo in grassetto
Una funzione poco conosciuta mette in grassetto tutto il testo sulla barra di stato, come il nome dell’operatore, l’ora e la percentuale della batteria. È in circolazione da iOS 15 quando sono state introdotte le impostazioni per app, ma sono piuttosto nascoste poiché è probabilmente l’ultimo posto in cui ti aspetteresti di trovare un’opzione per modificare le impostazioni a livello di sistema.
Il trucco è impostare la schermata iniziale in grassetto. Ciò renderà il testo sulla schermata principale in grassetto, ma la barra di stato è assegnata alla schermata principale, quindi anche il testo della barra di stato sarà in grassetto ovunque, anche nella schermata di blocco. Consulta la nostra guida completa per saperne di più su come rendere la barra di stato in grassetto.
- Informazioni extra: questo trucco nascosto testo in grassetto nella barra di stato del tuo iPhone per un aspetto più pesante a livello di sistema

3. Aggiungi un’icona personalizzata
Ogni volta che avvii un focus, vedrai la sua icona nella barra di stato finché tu o iOS non lo interrompete. Se desideri che un’icona specifica della barra di stato mostri il tuo stato d’animo attuale, ti ricordi qualcosa o ti motivi a fornire alcuni motivi, attiva il focus ad essa associato.
Se una delle icone di focus predefinite non funziona per te, come l’icona dell’auto in Driving, il razzo in Gaming e la falce di luna in Non disturbare, crea il tuo focus con l’icona che desideri.
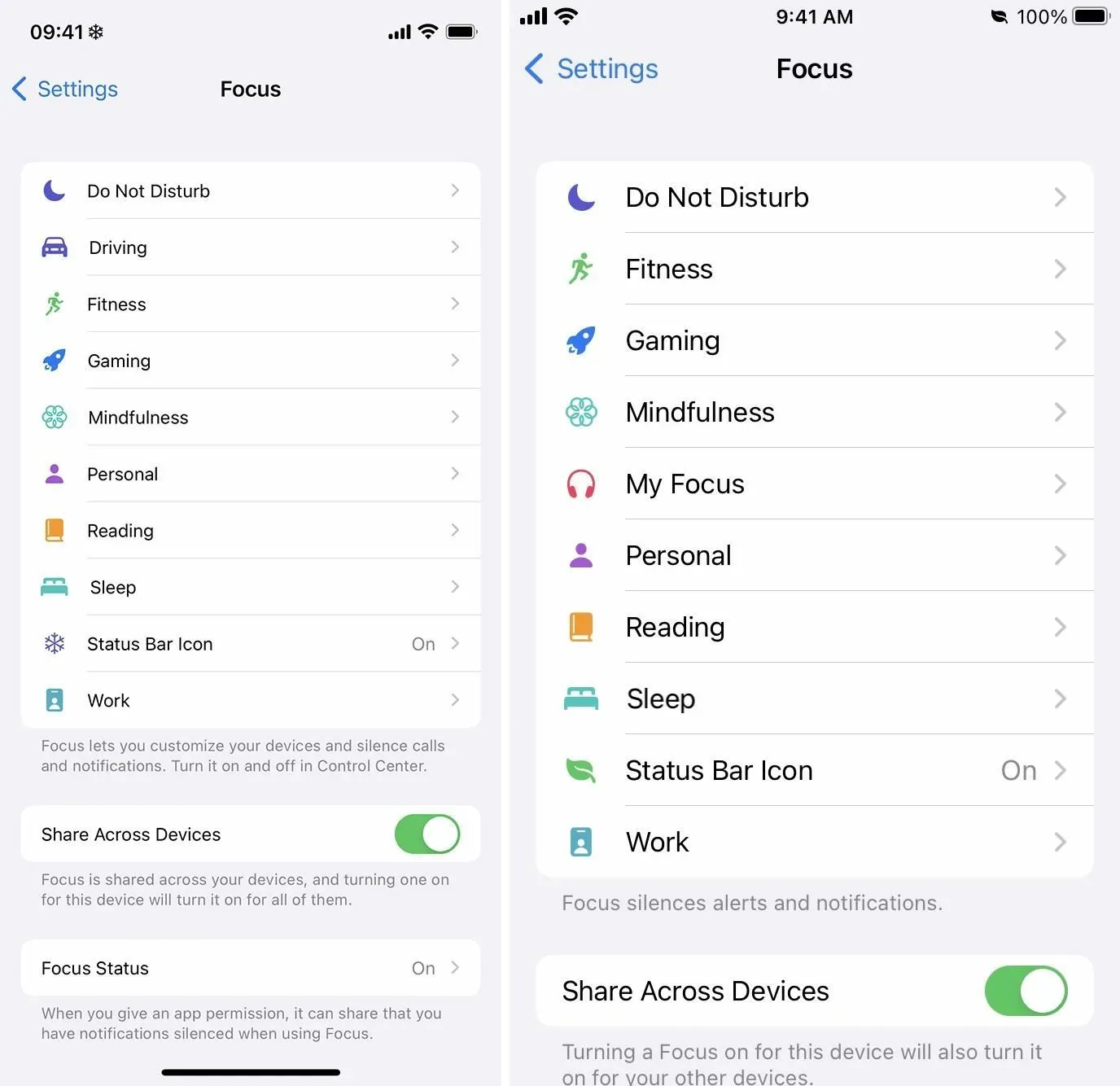
Vai su Impostazioni -> Focus, quindi fai clic sul segno più (+). Potrebbe essere necessario rimuovere un focus se hai già raggiunto dieci focus totali. Seleziona “Personalizzato”, assegna un nome al focus, quindi seleziona un’immagine. Ci sono attualmente 47 icone tra cui faccina sorridente, fiocco di neve, fuoco, bicicletta e impronta della zampa.
È quindi possibile personalizzare altri aspetti del focus, come la pianificazione. Se vuoi che si comporti come se non ti stessi nemmeno concentrando su di esso, se vedi solo un’icona, puoi lasciare attive le notifiche di persone e app. Se non hai impostato una pianificazione, puoi abilitarla manualmente tramite il Centro di controllo.
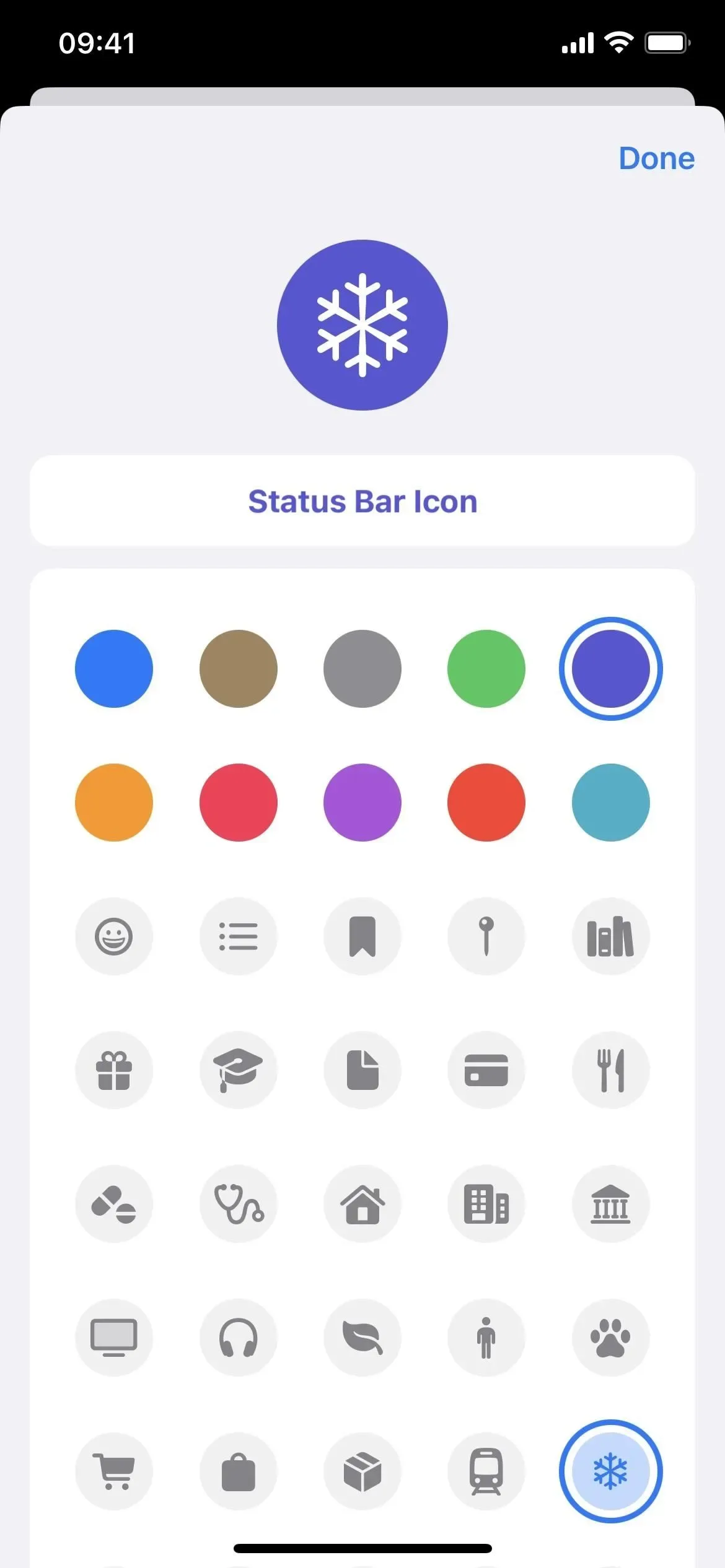
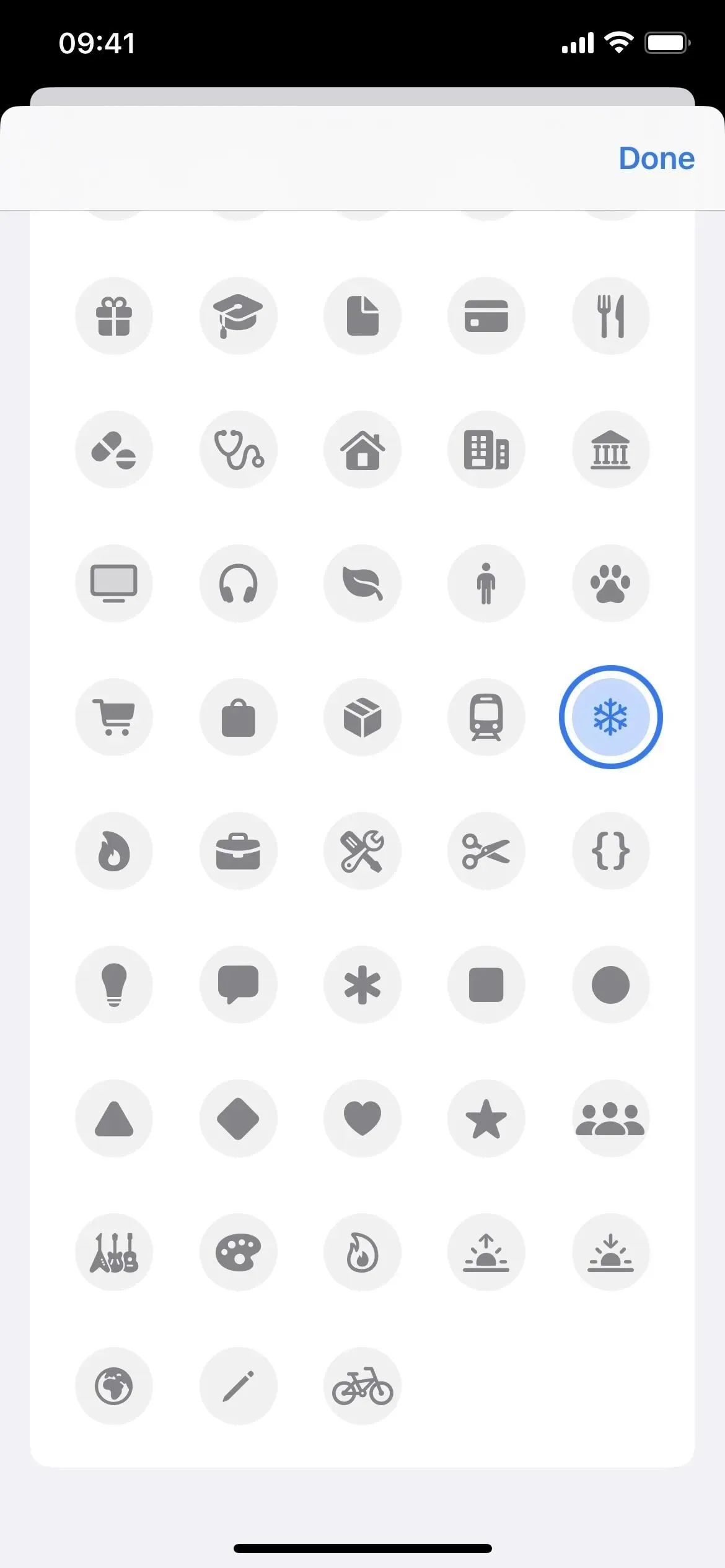
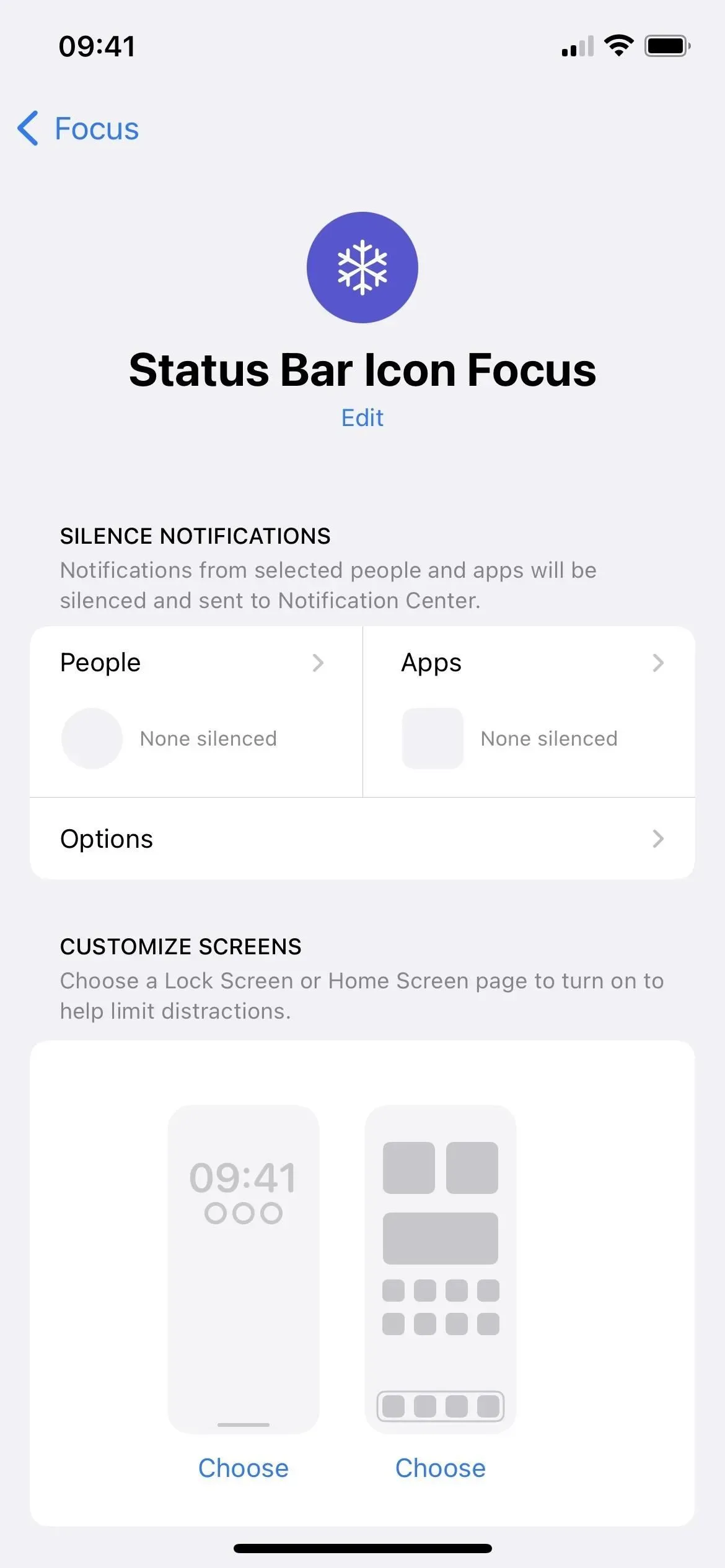
4. Attiva la modalità a basso consumo
L’attivazione della modalità di risparmio energetico renderà gialla l’icona della batteria nella barra di stato. È un piccolo cambiamento, ma comunque un cambiamento. Se hai un modello Touch ID, l’attivazione della modalità di risparmio energetico attiva automaticamente la percentuale della batteria come mostrato sopra, quindi puoi prendere due piccioni con una fava.
Ora abilitare la modalità a basso consumo ha i suoi pro e contro. Si spegnerà non appena la batteria raggiunge l’80%, ma ciò non accadrà se lo accendi quando è già all’80% o superiore. Inoltre, interrompe o riduce le funzionalità che potresti voler o dover utilizzare frequentemente, come alcuni accessi 5G, luminosità dello schermo, display sempre attivo, frequenza di aggiornamento dello schermo e ricezione di e-mail.
Consulta la nostra guida completa alla modalità di risparmio energetico per saperne di più.
- Informazioni aggiuntive: ecco cosa succede al tuo iPhone ogni volta che attivi la modalità Risparmio energetico
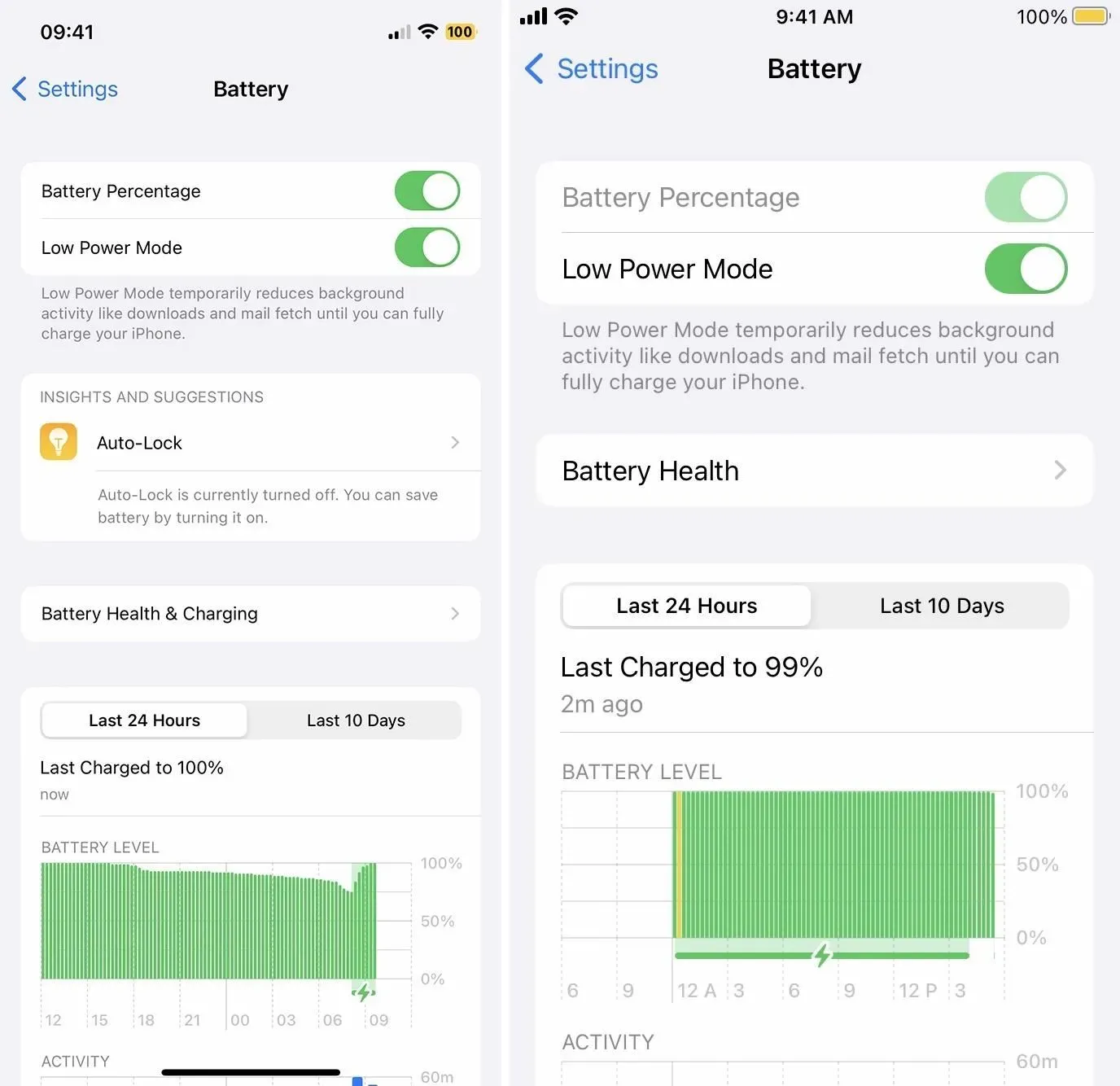
Tieni presente che l’icona della batteria è influenzata dai cambiamenti di colore che applichi a tutto il sistema, come i classici filtri di inversione e ridimensionamento, quindi puoi rendere il giallo di un colore diverso, come blu, bianco o nero. Con la modalità di risparmio energetico disattivata, puoi ottenere colori come viola, acqua e altri.
5. Mostra l’icona del servizio di localizzazione
Per impostazione predefinita, l’icona della freccia della posizione viene visualizzata nella barra di stato ogni volta che un’app utilizza la tua posizione. Ad esempio, dovrebbe essere sempre visibile quando sono aperte app come Maps e apparirà brevemente quando apri Meteo per controllare le previsioni locali. Ogni volta che l’app richiede la tua posizione, questa verrà visualizzata.
Non c’è molto che puoi cambiare al riguardo, ma puoi modificare se una freccia appare nella barra di stato quando vari servizi di sistema richiedono la tua posizione. Vai su Impostazioni -> Privacy e sicurezza -> Servizi di localizzazione -> Servizi di sistema -> Icona barra di stato e accendilo o spegnilo.
Se abilitato, una freccia apparirà nella barra di stato ogni volta che un servizio abilitato, elencato sopra l’interruttore dell’icona della barra di stato, richiede la tua posizione. Questi includono servizi come Trova il mio iPhone, Chiamate Wi-Fi e HomeKit.
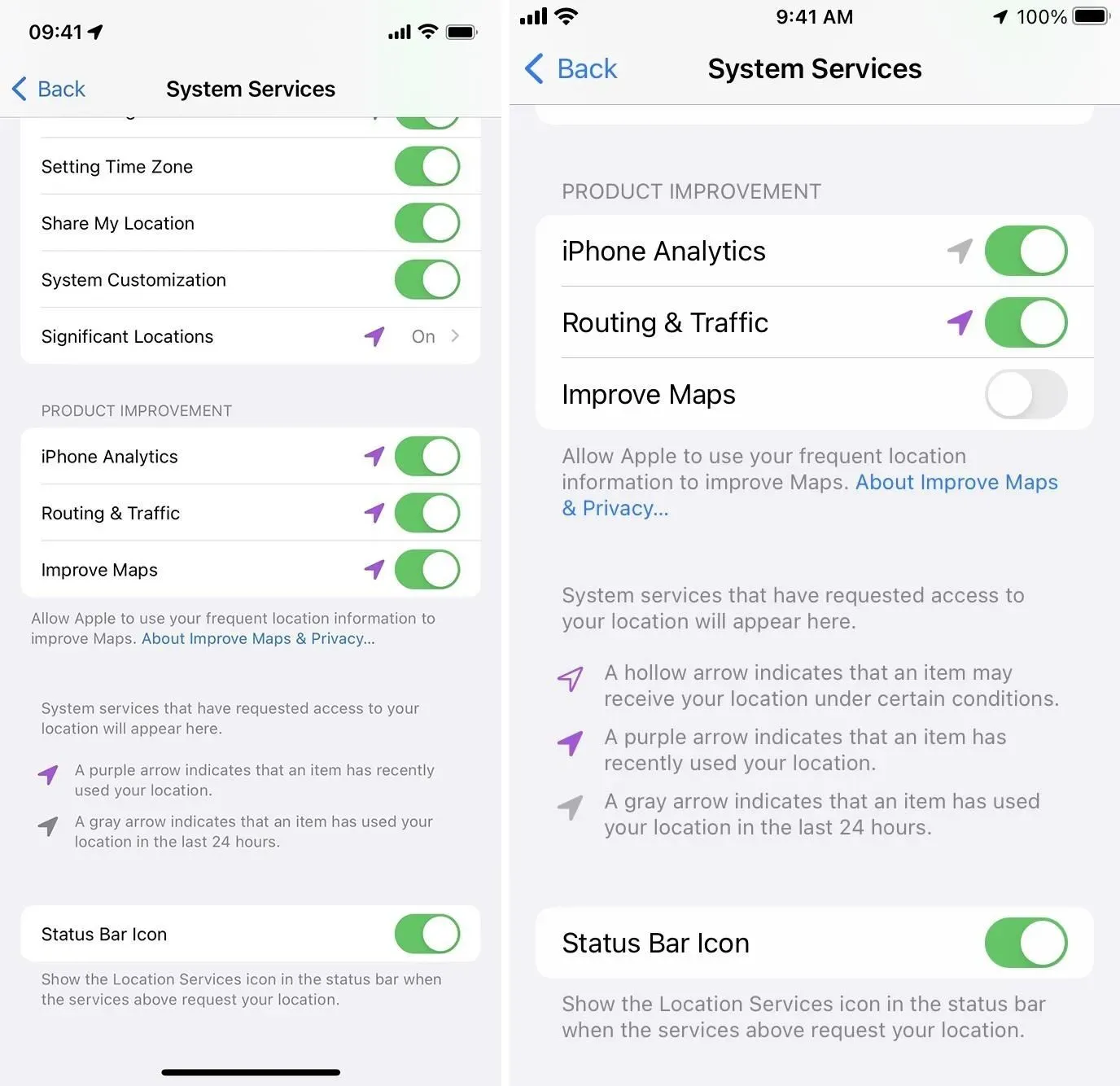
Altre cose che puoi personalizzare
- Attiva RTT/TTY in Impostazioni -> Accessibilità per vedere l’icona TTY, che assomiglia a una linea fissa vecchio stile con un ricevitore agganciato e pulsanti sotto di essa. Non è necessario utilizzare RTT/TTY durante le telefonate, quindi potrebbe essere puramente estetico.
- Attiva VPN per visualizzare l’icona VPN e navigare sul Web in modo più sicuro.
- Attiva il blocco verticale per visualizzare l’icona del lucchetto e impedire alle app di utilizzare la modalità orizzontale. (Appare solo in Control Center sui modelli Face ID.)
- Attiva la doppia SIM per visualizzare due icone cellulari e utilizzare due piani diversi. T-Mobile offre prove gratuite di tre mesi per telefoni compatibili con eSIM.
- Attiva l’inoltro di chiamata sui piani tariffari GSM per vedere l’icona del telefono. (Appare solo in Control Center sui modelli Face ID.)
- Attiva il controllo vocale per vedere l’icona del microfono e controlla il tuo iPhone con parole e frasi.
- Attiva la modalità aereo per vedere l’icona dell’aereo e disattiva cellulare, Bluetooth e Wi-Fi.



Lascia un commento