Come assegnare un suono di sottofondo a ogni app sul tuo iPhone per creare l’atmosfera

Puoi riprodurre suoni di sottofondo sul tuo iPhone per aiutarti a concentrarti, mantenere la calma o addormentarti, offrendoti una macchina audio personale ovunque tu vada. Inoltre, c’è un modo per impostare ciascuna delle tue app in modo che riproduca automaticamente uno dei sei paesaggi sonori di Apple. Quando apri un’app, viene riprodotto il suono ad essa assegnato, quindi si interrompe quando esci dall’app o passi a un’altra app.
Sebbene iOS 15 e iOS 16 abbiano le impostazioni per app, non troverai alcun suono di sottofondo lì. Invece, dovrai creare un’automazione nelle etichette e ci sono diversi modi per farlo. Nessuno di loro è una soluzione perfetta, quindi sono più simili a “hack” che possono essere utilizzati fino a quando non arriva qualcosa di meglio.
Passaggio 1: creare una nuova automazione
Innanzitutto, apri Scorciatoie, tocca la scheda Automazione e fai clic sul pulsante blu Crea automazione personale. Se hai già una o più automazioni salvate, tocca l’icona più (+) nell’angolo in alto a destra per trovare il pulsante Crea automazione personale.
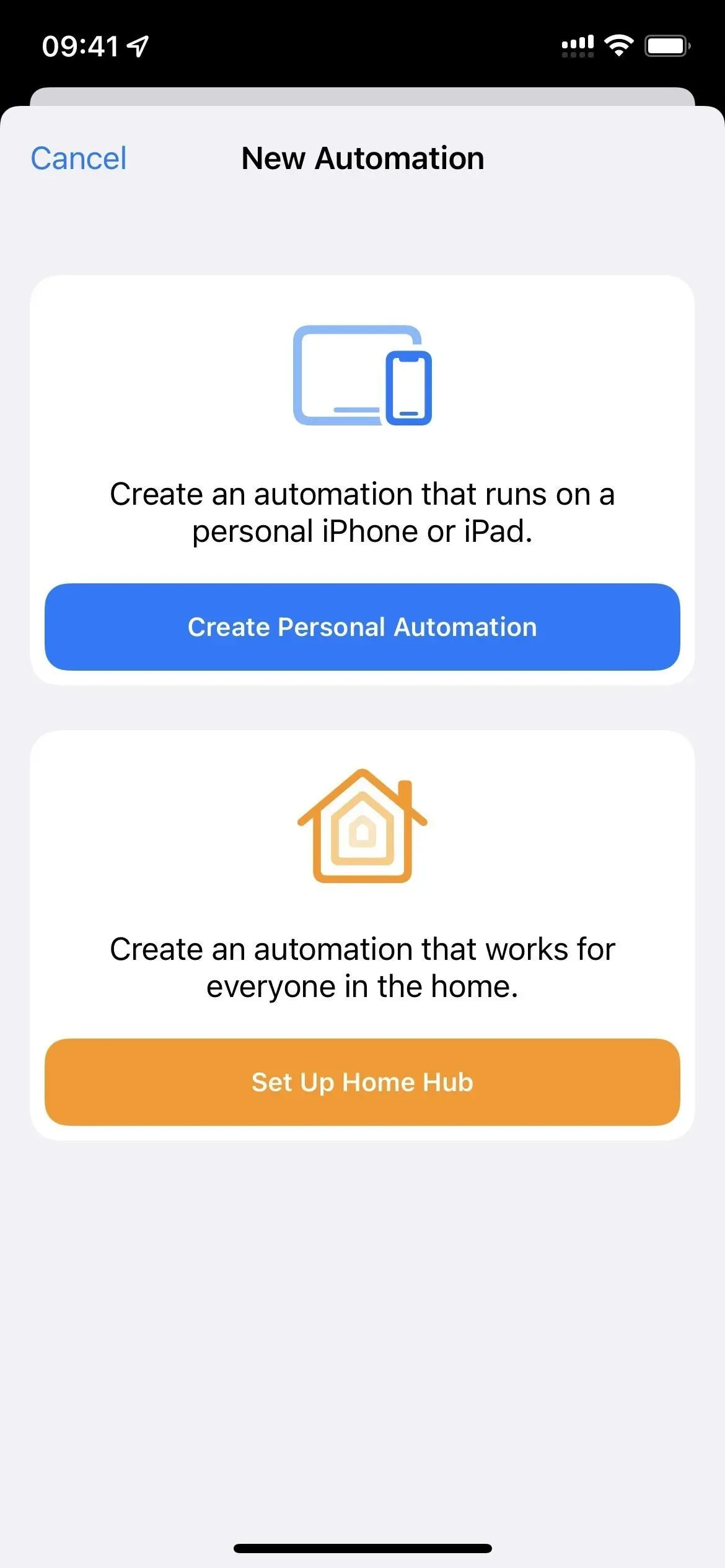
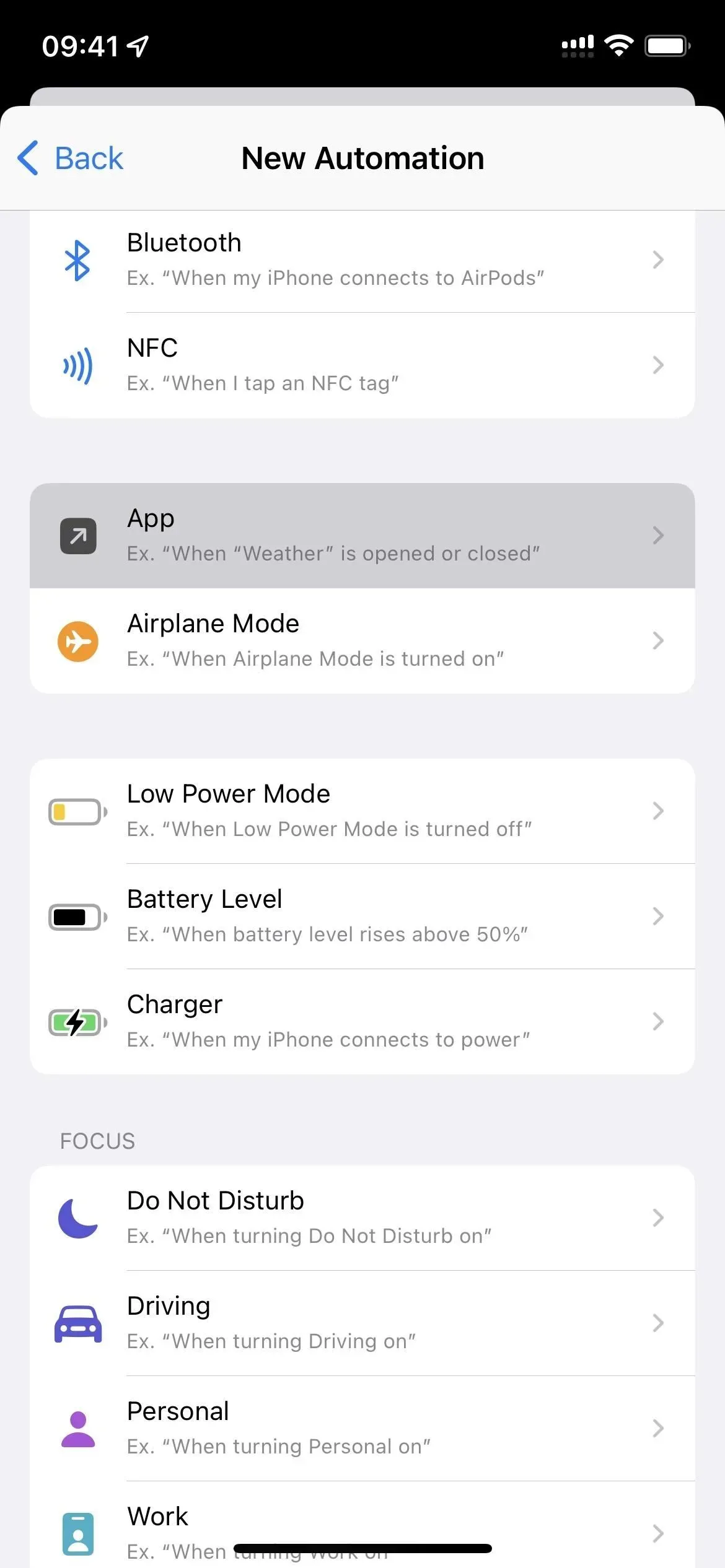
Passaggio 2: seleziona App per audio
Selezionare “App” dall’elenco, premere “Seleziona” ed evidenziare l’app o le app desiderate. Non è necessario creare l’automazione per ogni applicazione. Invece, ne crei uno per ogni combinazione di suono di sottofondo e volume, quindi seleziona tutte le app che desideri per il livello del suono e del volume che desideri regolare prima. Puoi modificarli in un secondo momento per aggiungere altre app, rimuovere app o modificare il livello del volume.
Fai clic su “Fine” quando hai finito di controllare le tue app.
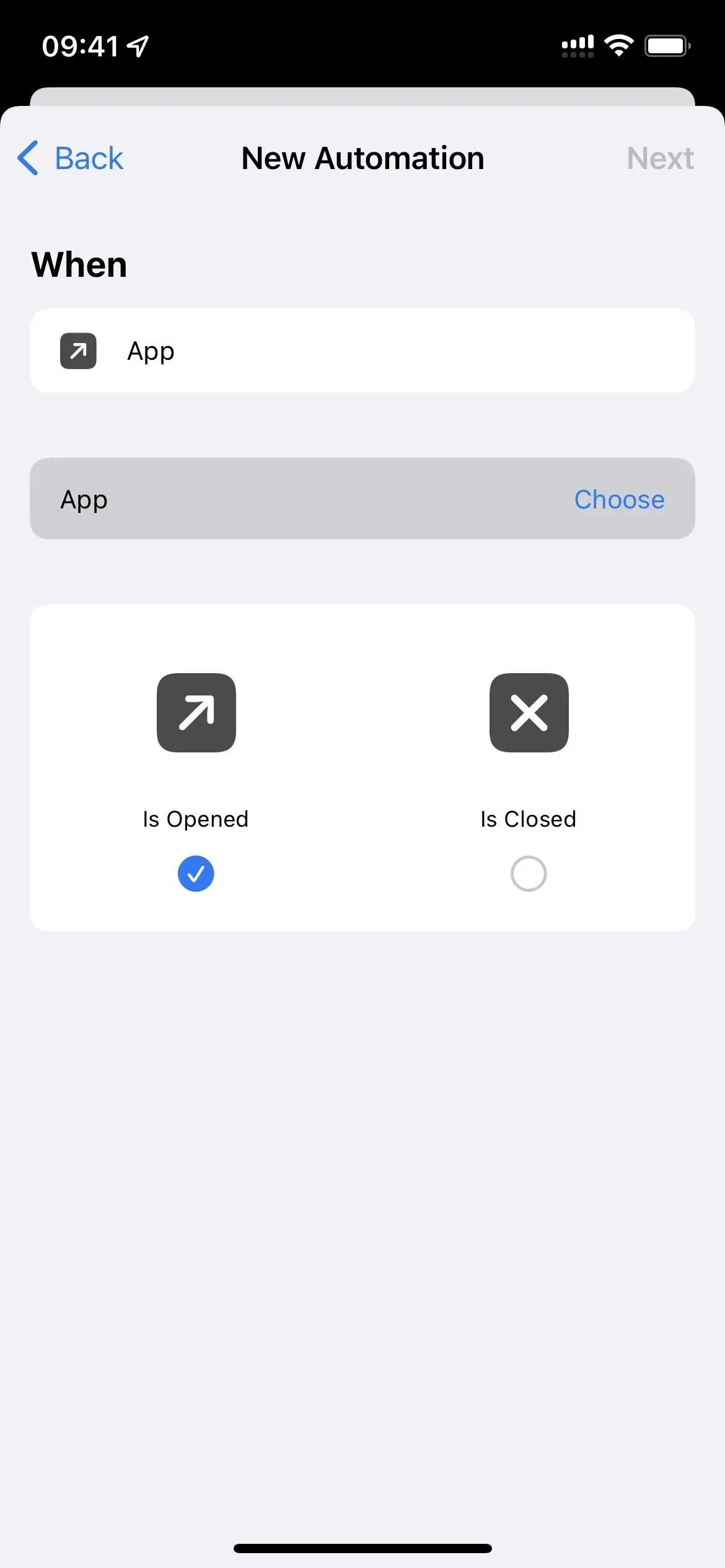
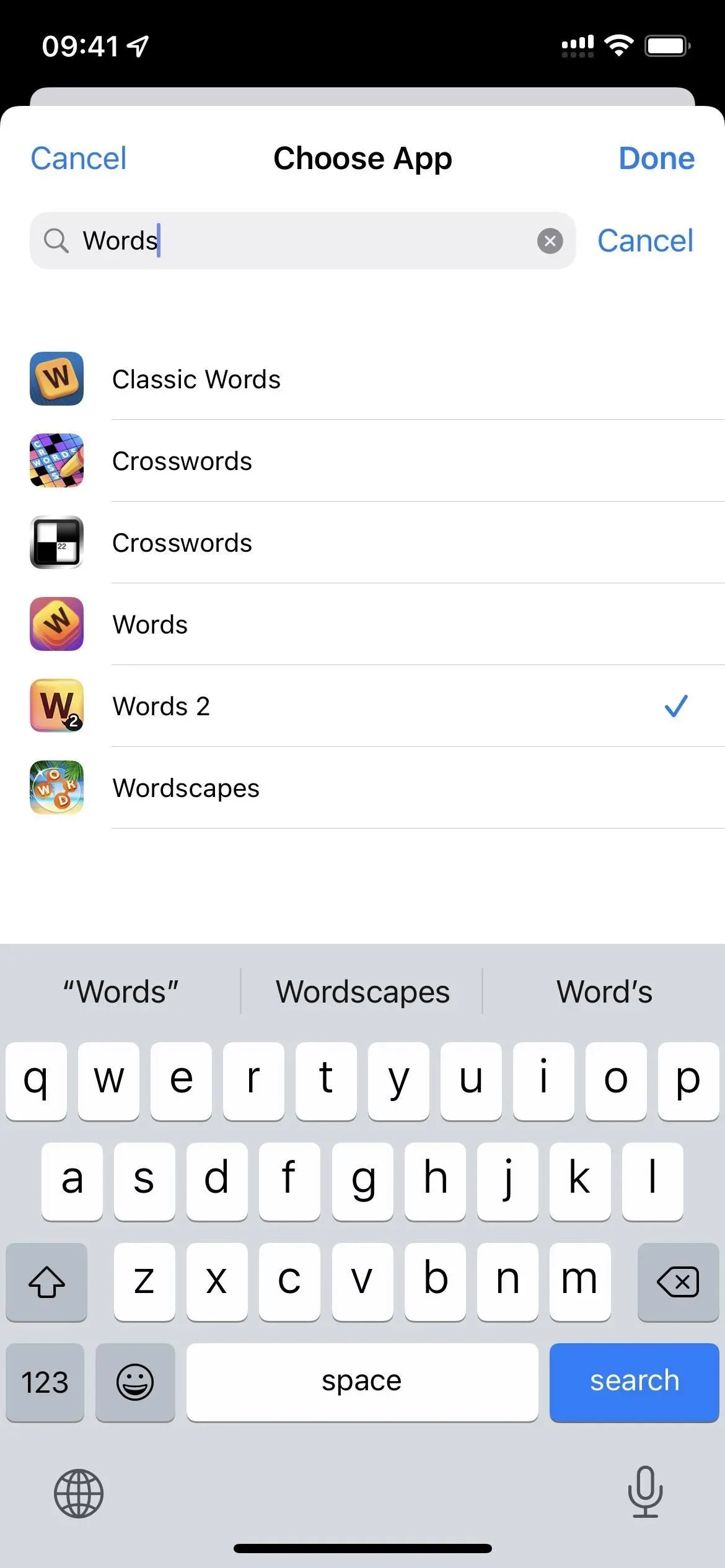
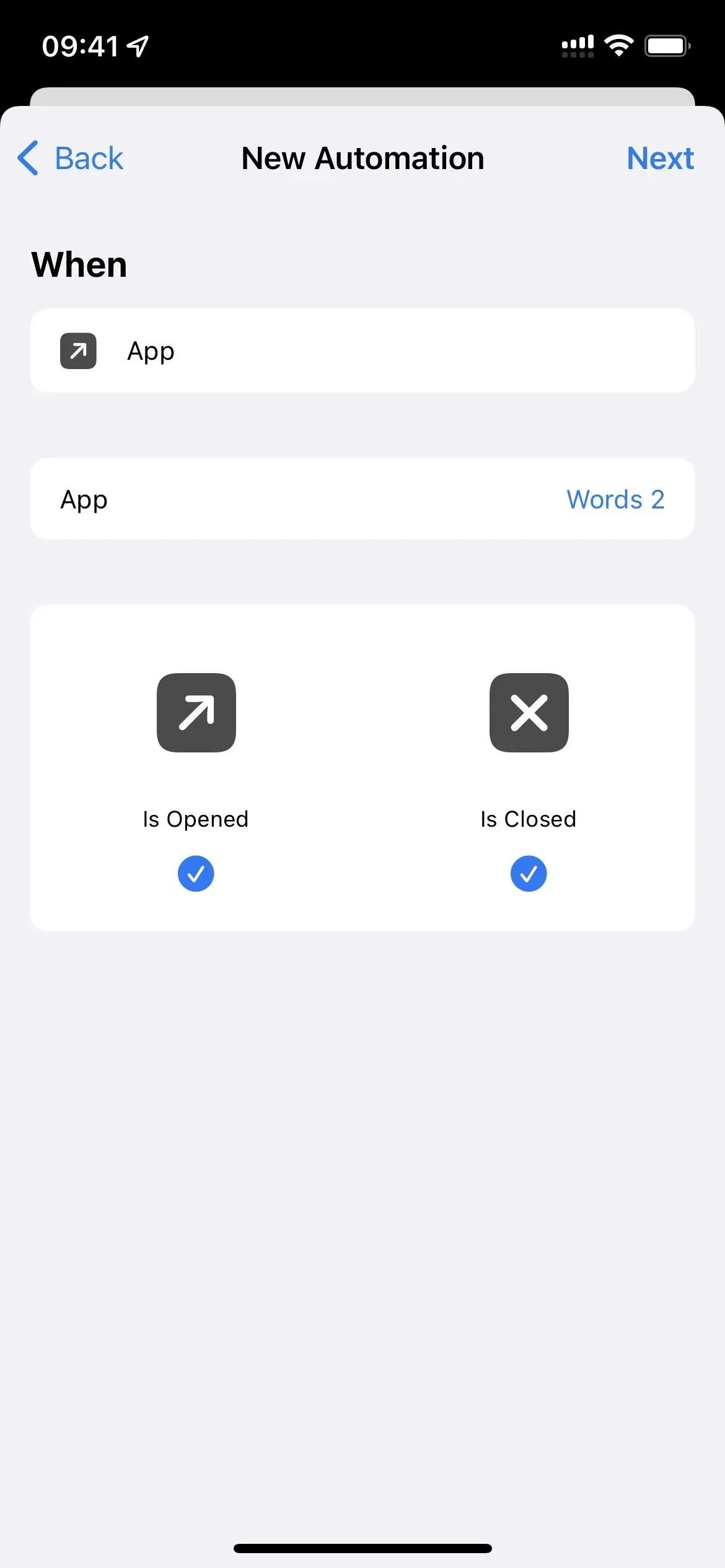
Passaggio 3: scegli la scorciatoia giusta
Come ho detto, ci sono diversi modi per creare una scorciatoia che riproduca un suono di sottofondo quando apri un’app e la interrompa quando esci. Ti darò due opzioni usando “Automatizza” di seguito e una usando la scorciatoia normale, ma se conosci un modo migliore, faccelo sapere!
Nota. Quando si imposta “Suono di sottofondo” si hanno sei opzioni:
- Rumore bilanciato
- rumore luminoso
- rumore oscuro
- Oceano
- Piovere
- Torrente
Per aiutarti a risparmiare tempo, tutte le opzioni seguenti includono un collegamento di scelta rapida che puoi aggiungere alla tua raccolta di scorciatoie. In questo modo non devi seguire ogni passaggio. Per automatizzare, aggiungi semplicemente un’azione Esegui collegamento e seleziona il collegamento scaricato invece di altre azioni.
Opzione 1: attiva/disattiva l’audio di sottofondo
Il modo più semplice è attivare e disattivare i suoni di sottofondo ogni volta che l’app selezionata viene aperta e chiusa. Funziona a meraviglia se non stai già riproducendo alcun suono di sottofondo. In tal caso, disattiverà l’app quando la apri e la riattiverà quando esci. Per evitare ciò, prova l’opzione 2 di seguito.
Invece di creare tutta l’automazione, puoi installare la nostra scorciatoia ” Attiva / disattiva suono di sottofondo ” e quindi selezionare i livelli audio e volume durante l’installazione. Quindi aggiungi semplicemente l’azione Esegui scorciatoia e seleziona la scorciatoia Attiva/disattiva suono di sottofondo invece delle altre azioni (passaggi 3-11 di seguito).
- Seleziona “Apri” e “Chiuso” nella finestra Nuova animazione.
- Fare clic su Avanti.
- Aggiungi “Imposta suoni di sottofondo” nella finestra “Azioni”.
- Fai clic su “Ruota” in questa azione e scegli invece “Attiva/disattiva”.
- Aggiungi un’altra azione per “Cambia suono di sottofondo”.
- Tocca il suono di sottofondo corrente in questa attività se non è quello che desideri e scegline un altro.
- Aggiungi un’altra azione per “Imposta il volume dei suoni di sottofondo”. (Non è obbligatorio.)
- Tocca la percentuale corrente per “Volume” in questa azione e seleziona il livello di volume desiderato.
- Aggiungi un’altra azione per “Imposta il volume dei suoni di sottofondo”. (Non è obbligatorio.)
- Fai clic su “Volume” e modificalo in “Volume durante la riproduzione di contenuti multimediali”.
- Toccare la percentuale corrente per questo e selezionare il livello di volume desiderato.
- Fai clic su “Avanti” nell’angolo in alto a destra.
- Disabilita “Chiedi prima del lancio” e “Notifica all’avvio”.
- Fare clic su “Fine” per salvare.
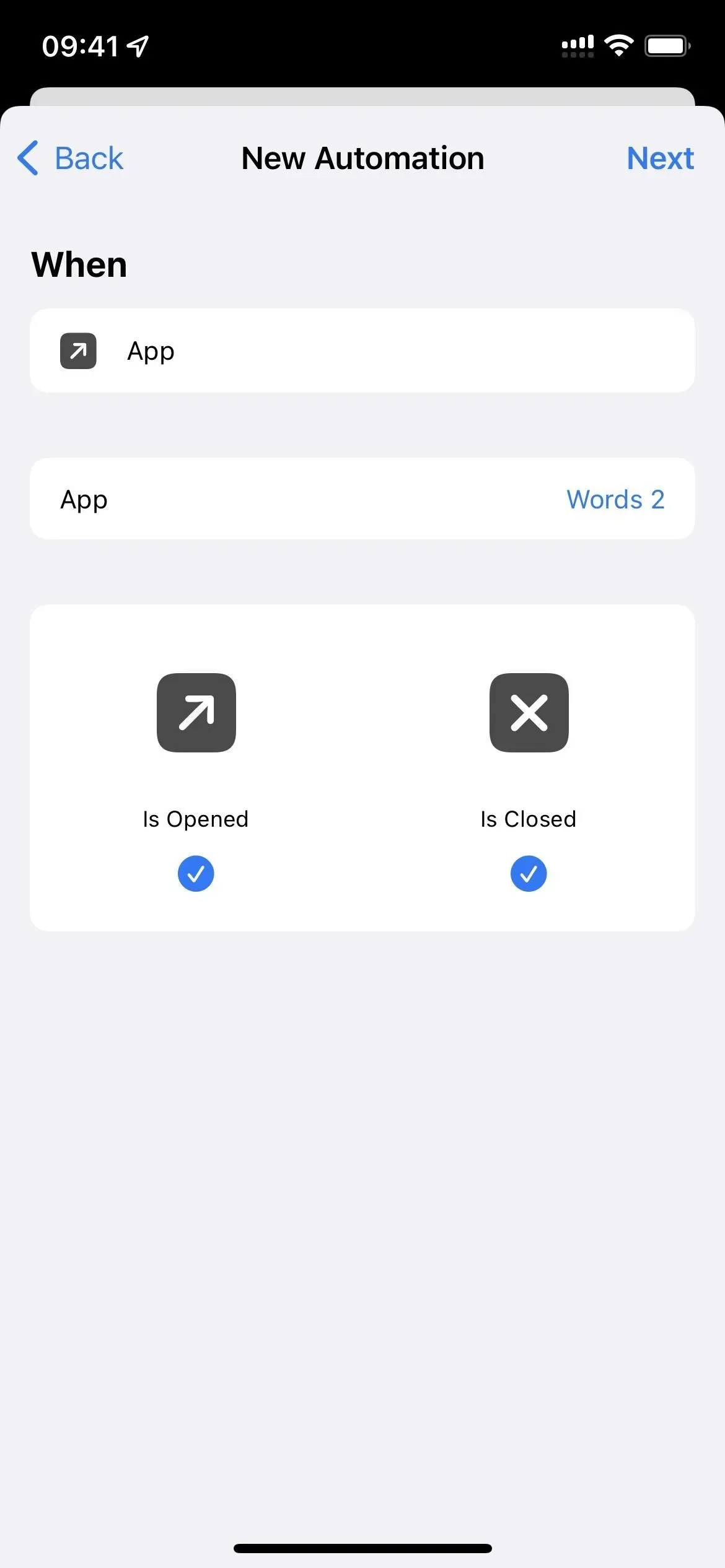
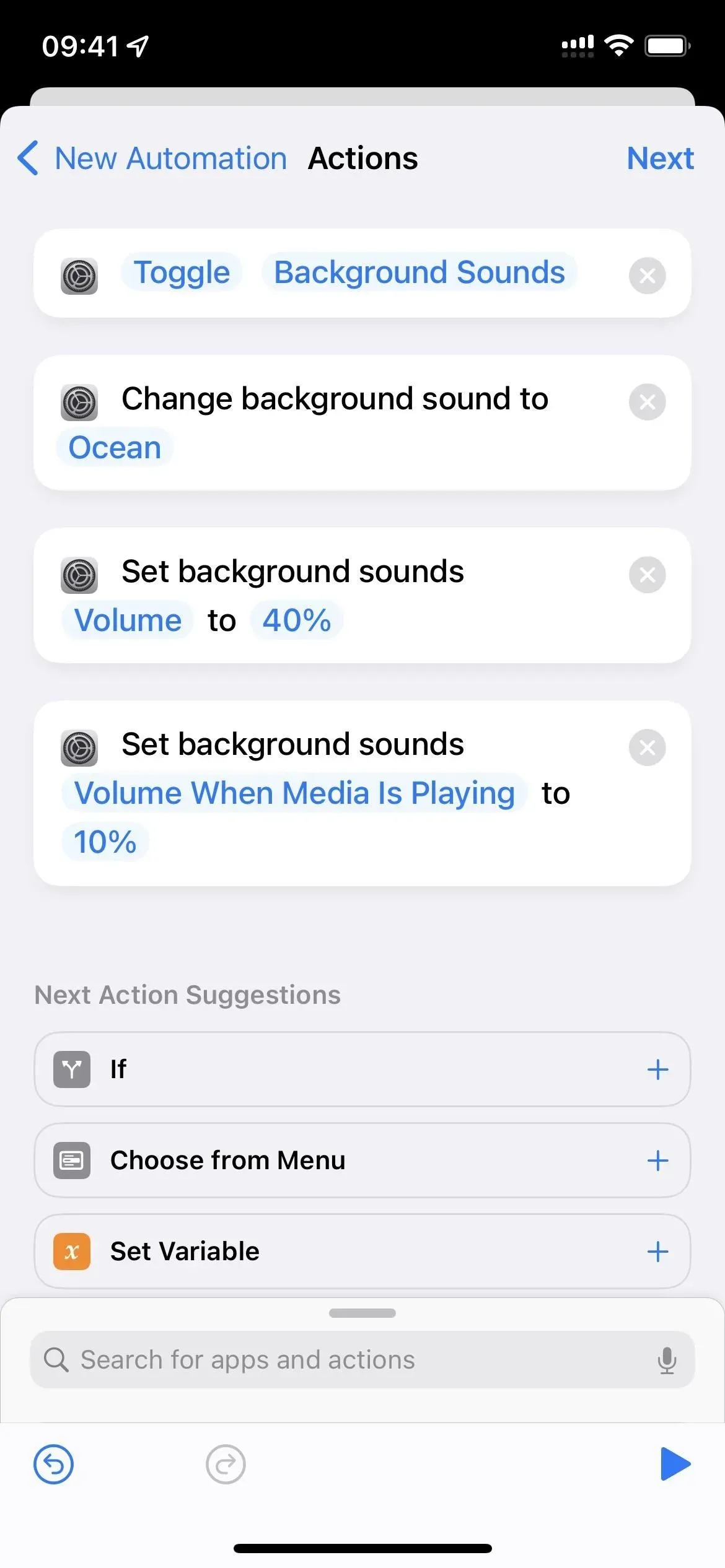
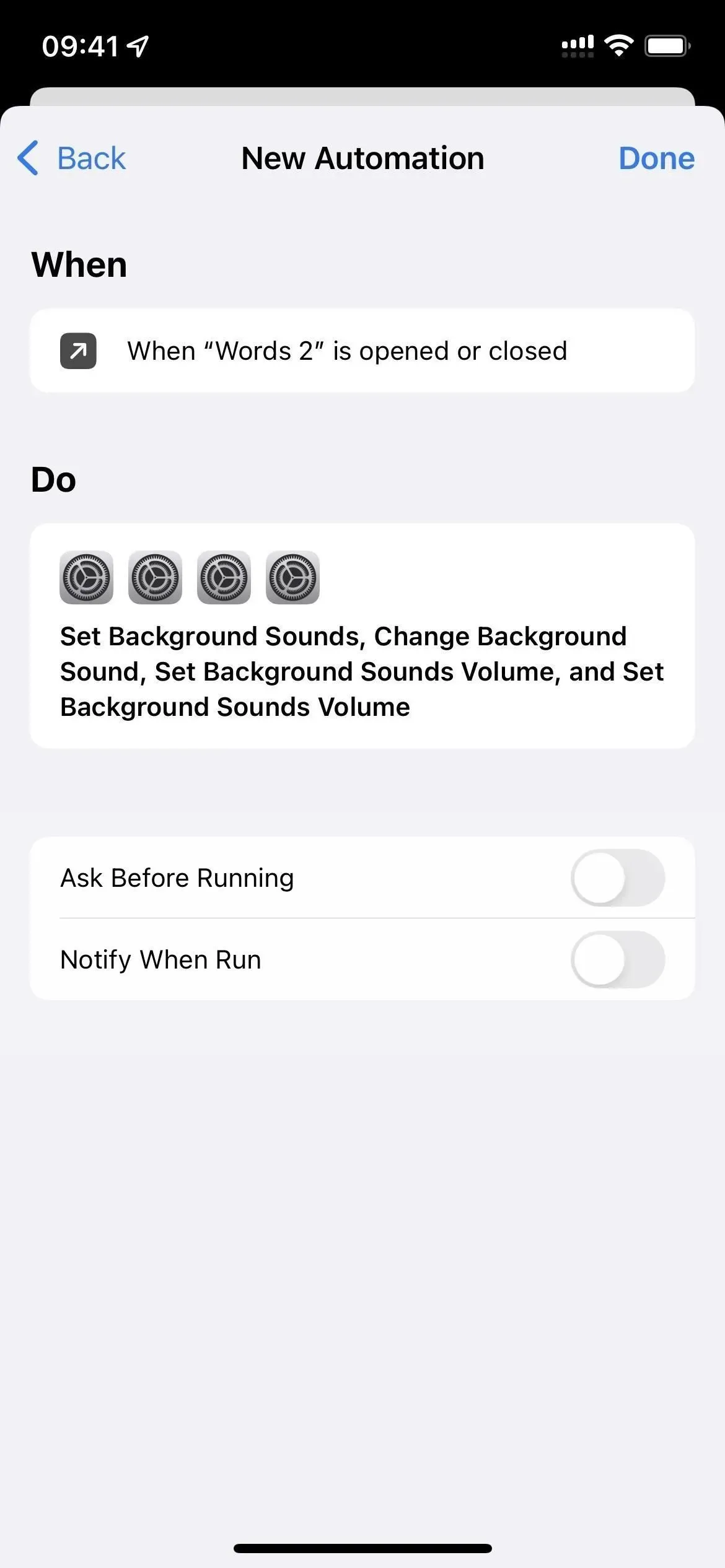
Opzione 2: attiva o disattiva il suono di sottofondo.
Ciò richiede due automazioni separate, una per avviare un suono di sottofondo quando l’app viene aperta e un’altra per disabilitare i suoni di sottofondo quando l’app viene chiusa. Questa è di gran lunga l’opzione migliore in questo elenco, solo che richiede più tempo per l’impostazione rispetto all’opzione 1.
Invece di creare tutta l’automazione “Open”, puoi installare il nostro collegamento ” Abilita suono di sottofondo ” e quindi selezionare i livelli audio e volume durante l’installazione. Quindi aggiungi semplicemente l’azione Esegui scorciatoia e seleziona la scorciatoia Attiva/disattiva suono di sottofondo invece delle altre azioni (passaggi 3-11 di seguito).
- Selezionare Apri nella finestra Nuova animazione.
- Fare clic su Avanti.
- Aggiungi “Imposta suoni di sottofondo” nella finestra “Azioni”.
- Assicurati che l’azione indichi “Abilita suoni di sottofondo”, che è l’impostazione predefinita.
- Aggiungi un’altra azione per “Cambia suono di sottofondo”.
- Tocca il suono di sottofondo corrente in questa attività se non è quello che desideri e scegline un altro.
- Aggiungi un’altra azione per “Imposta il volume dei suoni di sottofondo”. (Non è obbligatorio.)
- Tocca la percentuale corrente per “Volume” in questa azione e seleziona il livello di volume desiderato.
- Aggiungi un’altra azione per “Imposta il volume dei suoni di sottofondo”. (Non è obbligatorio.)
- Fai clic su “Volume” e modificalo in “Volume durante la riproduzione di contenuti multimediali”.
- Toccare la percentuale corrente per questo e selezionare il livello di volume desiderato.
- Fai clic su “Avanti” nell’angolo in alto a destra.
- Disabilita “Chiedi prima del lancio” e “Notifica all’avvio”.
- Fare clic su “Fine” per salvare.
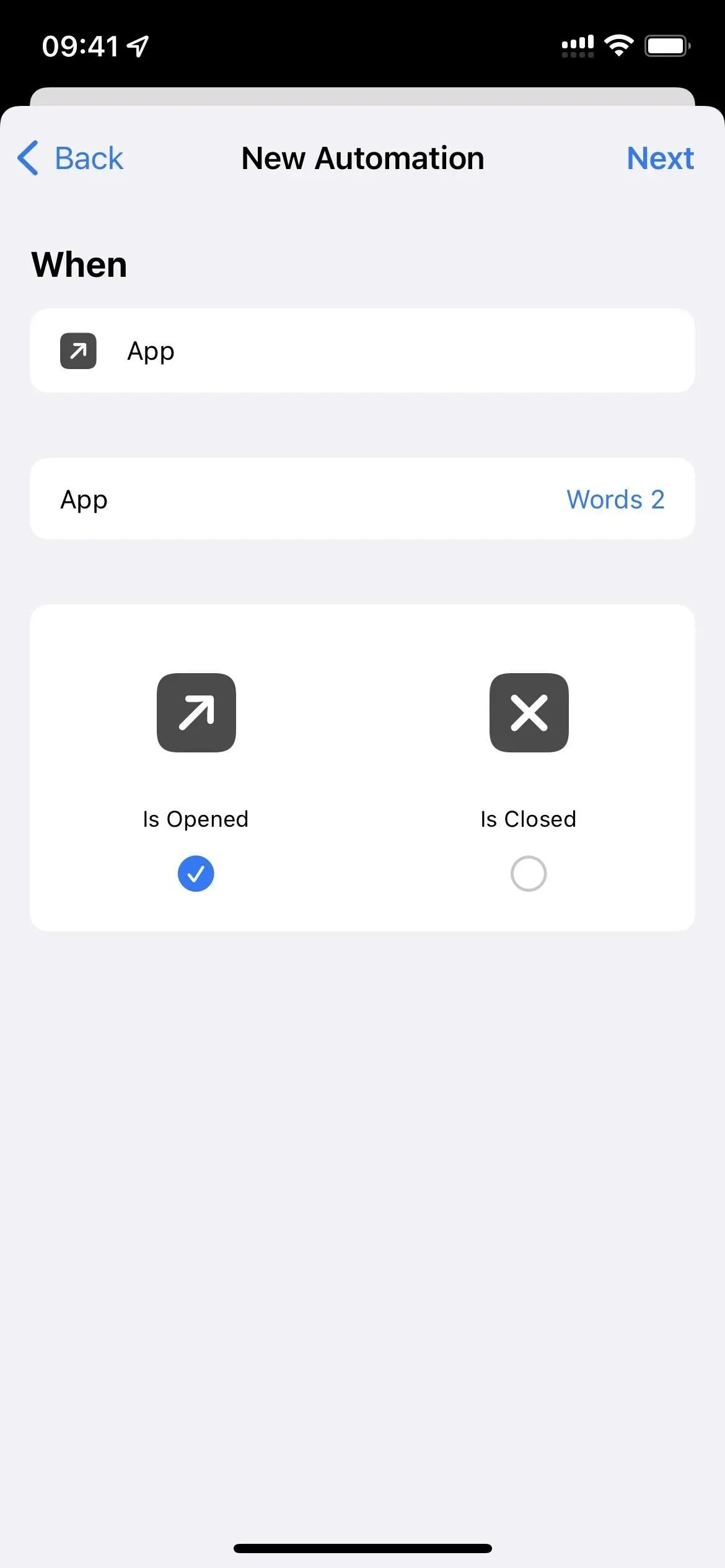
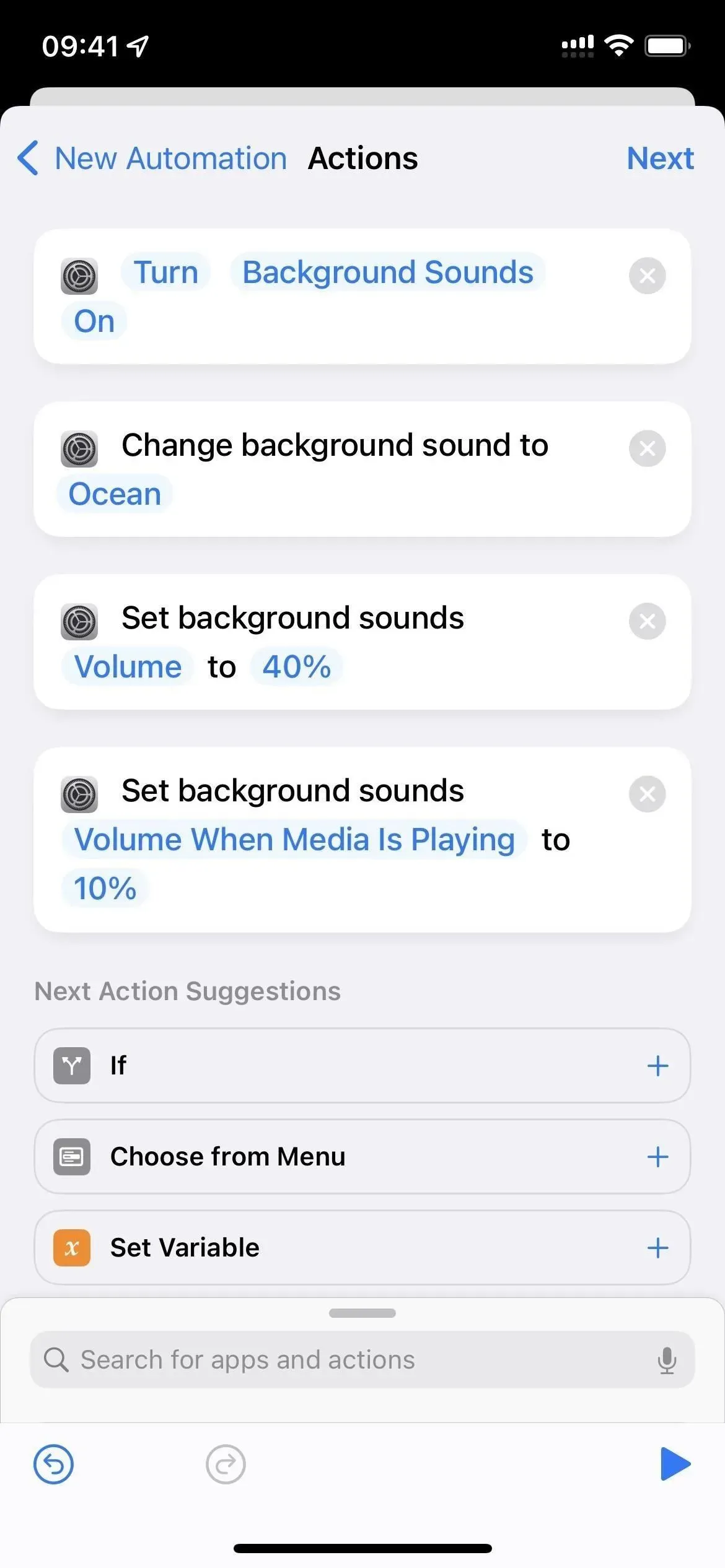
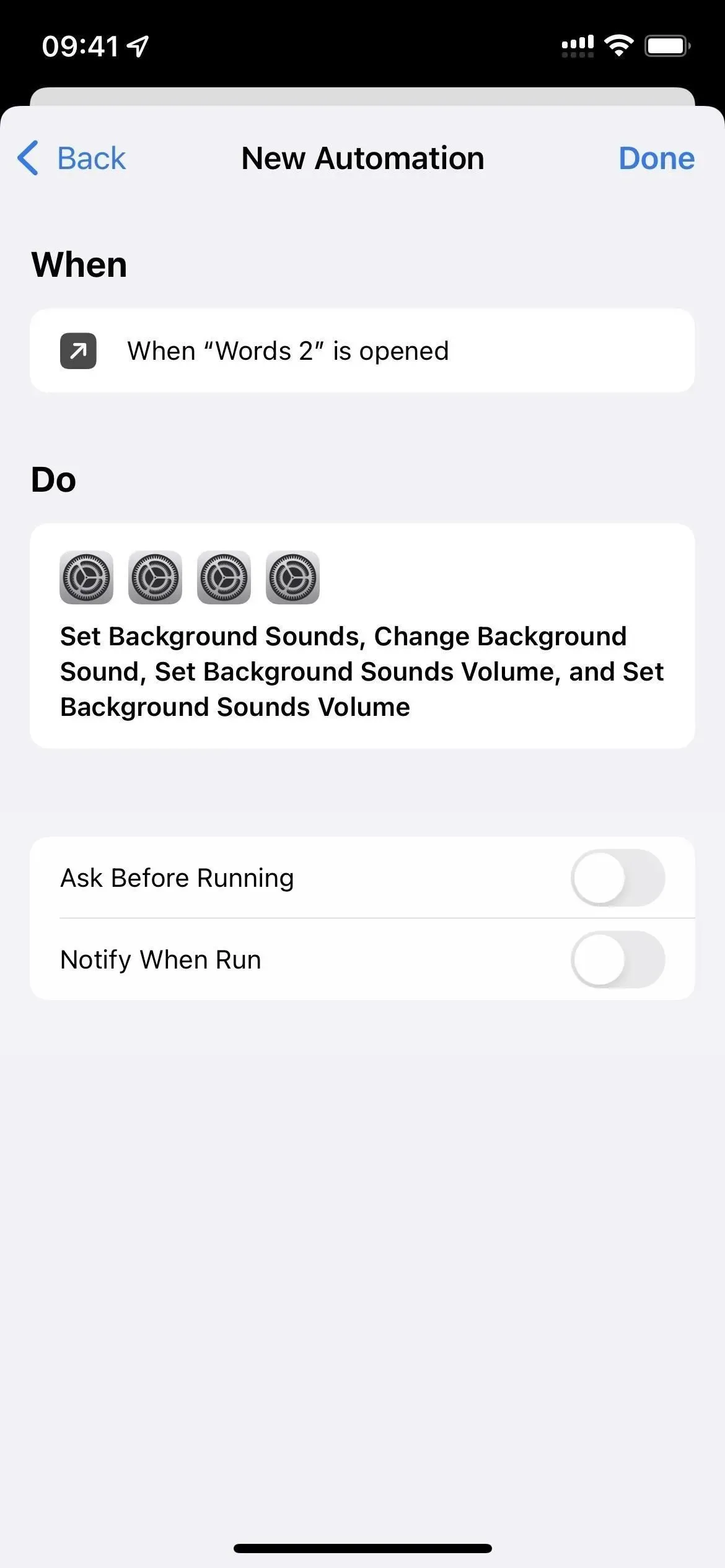
Automatizzare la disattivazione dei “Suoni di sottofondo” è diventato più semplice. Se non ti dispiace disattivare manualmente “Suoni di sottofondo” tutto il tempo, puoi saltare queste istruzioni “Chiuso”.
Invece di creare tutte le automazioni “chiuse”, puoi installare il nostro collegamento Disattiva audio di sottofondo. Quindi aggiungi semplicemente l’azione Esegui scorciatoia e seleziona la scorciatoia Attiva/disattiva suono di sottofondo invece di altre azioni (passaggi 3-4 di seguito).
- Selezionare Chiuso nella finestra Nuova animazione.
- Fare clic su Avanti.
- Aggiungi “Imposta suoni di sottofondo” nella finestra “Azioni”.
- Tocca “On” per impostarlo su “Off”, quindi dice “Disattiva suoni di sottofondo”.
- Fai clic su “Avanti” nell’angolo in alto a destra.
- Disabilita “Chiedi prima del lancio” e “Notifica all’avvio”.
- Fare clic su “Fine” per salvare.
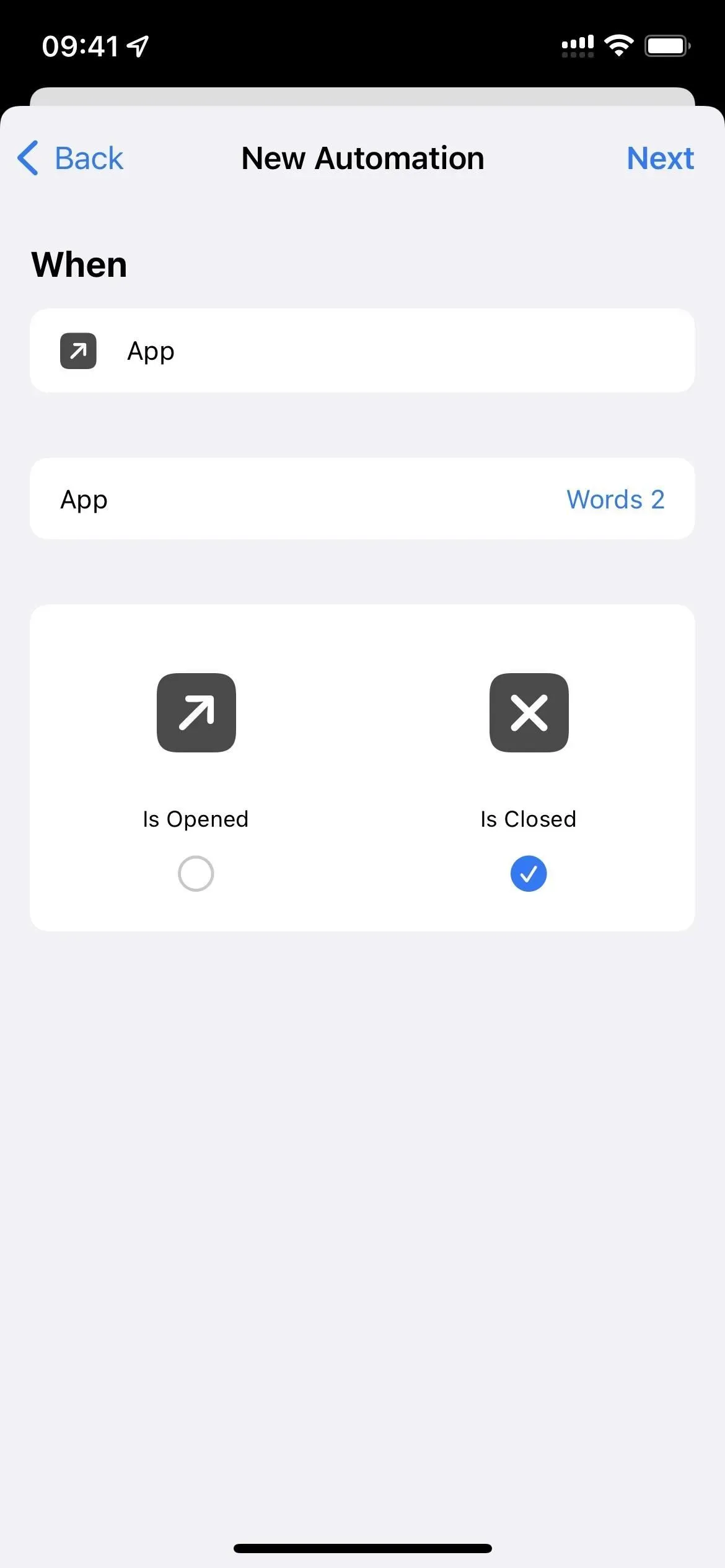
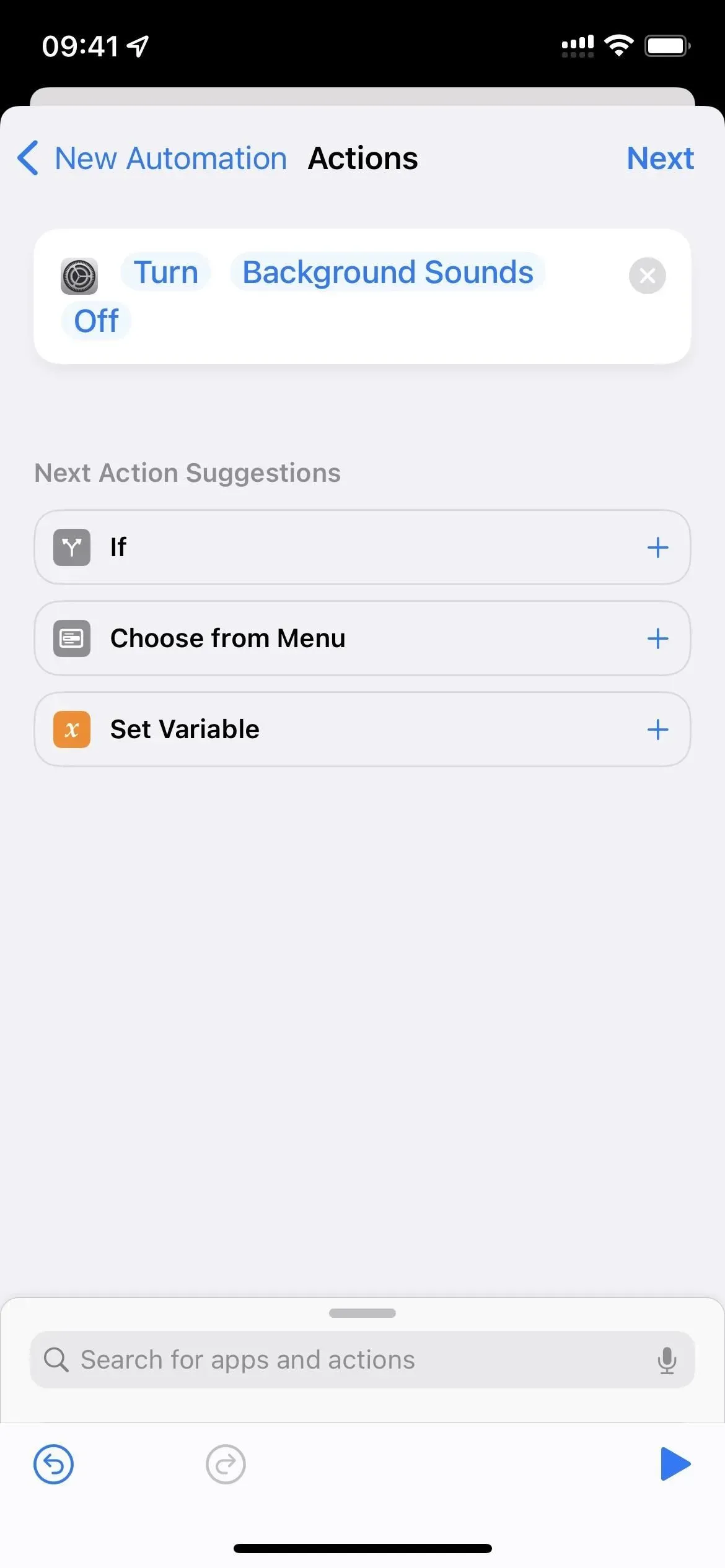
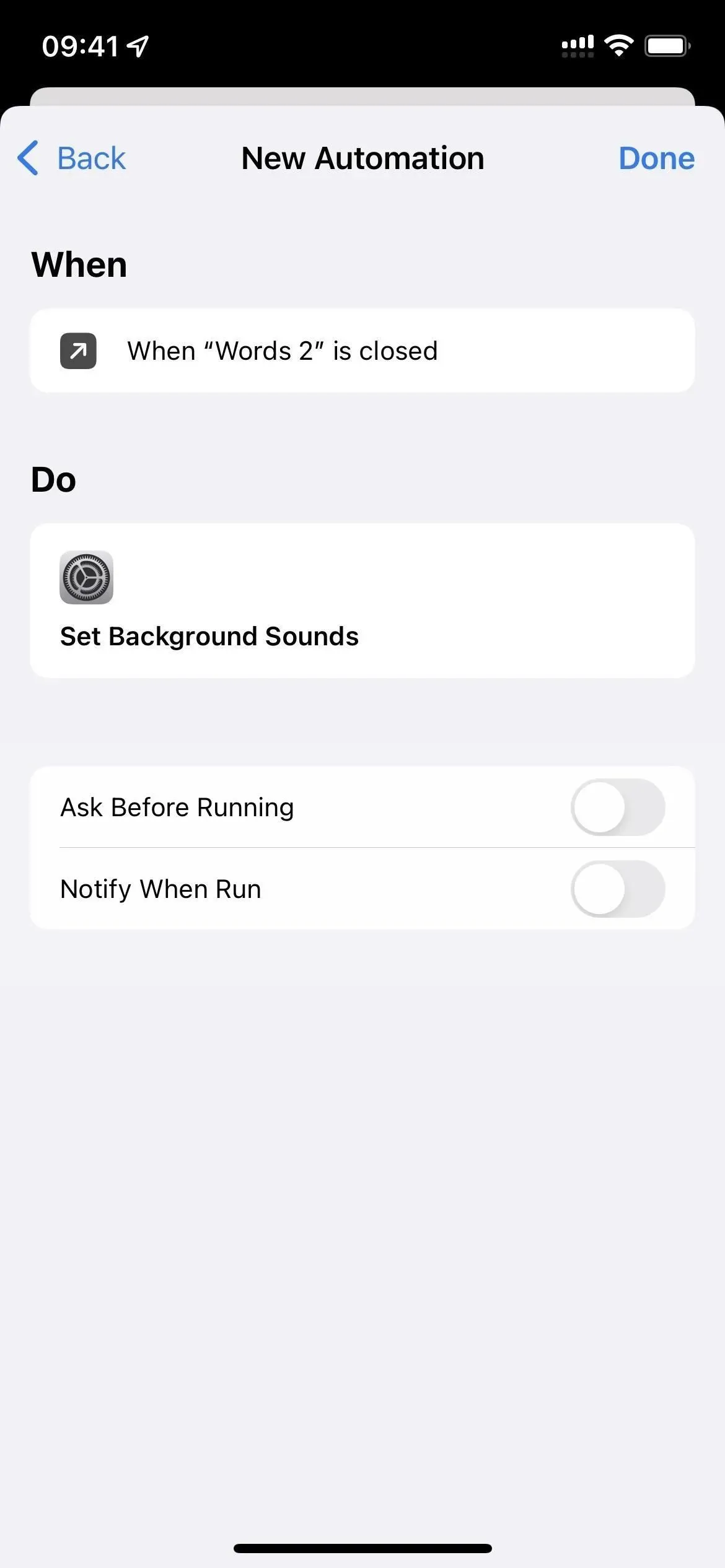
Opzione 3: creare un collegamento alla schermata principale
Questa opzione attiverà solo i suoni di sottofondo al livello audio e al volume desiderati quando apri un collegamento nella schermata iniziale o tramite Siri.
Ci sono diversi aspetti negativi. Innanzitutto, continuerà a riprodurre il suono quando esci dall’app. Per risolvere questo problema, è necessario impostare l’automazione “off” come mostrato nell’opzione 2 sopra. In secondo luogo, è necessario creare un collegamento per ogni applicazione che si desidera associare all’audio di sottofondo. E terzo, funzionerà solo dalla schermata principale o tramite Siri.
Invece di creare tutta l’automazione, puoi installare il collegamento ” Segnalibro audio in background ” e quindi selezionare i livelli di app, audio e volume durante l’installazione. Quindi aggiungi semplicemente l’azione Esegui scorciatoia e seleziona la scorciatoia Attiva / disattiva suono di sottofondo invece delle altre azioni (passaggi 5-15 di seguito).
- Salta i passaggi 1-3 precedenti e vai a I miei collegamenti nell’app Collegamenti.
- Avvia una nuova scorciatoia.
- Dagli il nome dell’applicazione che stai collegando.
- Aggiungi la tua icona dell’app, se lo desideri. (Non è obbligatorio.)
- Aggiungere un’azione “Apri applicazione”.
- Fare clic su “App” in questa attività e selezionare l’app desiderata.
- Aggiungi “Imposta suoni di sottofondo”.
- Assicurati che l’azione indichi “Abilita suoni di sottofondo”, che è l’impostazione predefinita.
- Aggiungi un’altra azione per “Cambia suono di sottofondo”.
- Tocca il suono di sottofondo corrente in questa attività se non è quello che desideri e scegline un altro.
- Aggiungi un’altra azione per “Imposta il volume dei suoni di sottofondo”. (Non è obbligatorio.)
- Tocca la percentuale corrente per “Volume” in questa azione e seleziona il livello di volume desiderato.
- Aggiungi un’altra azione per “Imposta il volume dei suoni di sottofondo”. (Non è obbligatorio.)
- Fai clic su “Volume” e modificalo in “Volume durante la riproduzione di contenuti multimediali”.
- Toccare la percentuale corrente per questo e selezionare il livello di volume desiderato.
- Tocca il pulsante “Impostazioni” in alto a destra (iOS 15) o il pulsante informazioni (i) in basso (iOS 16), quindi “Aggiungi alla schermata Home” e “Aggiungi”. (Puoi aggiungere un’icona dell’app personalizzata ora se non l’hai già fatto e ne vuoi una.)
- Fai clic su “Fatto”, quindi sul pulsante X nell’angolo in alto a destra.
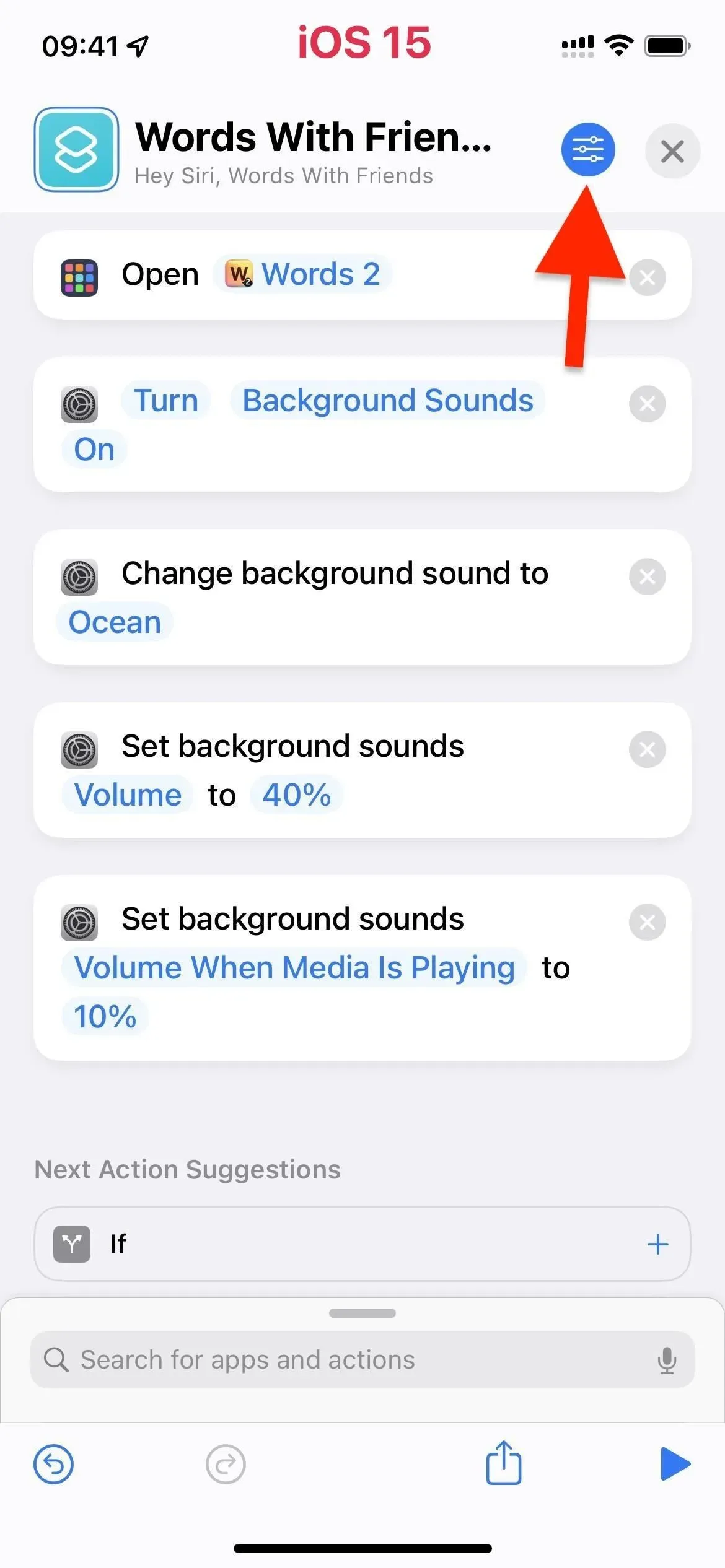
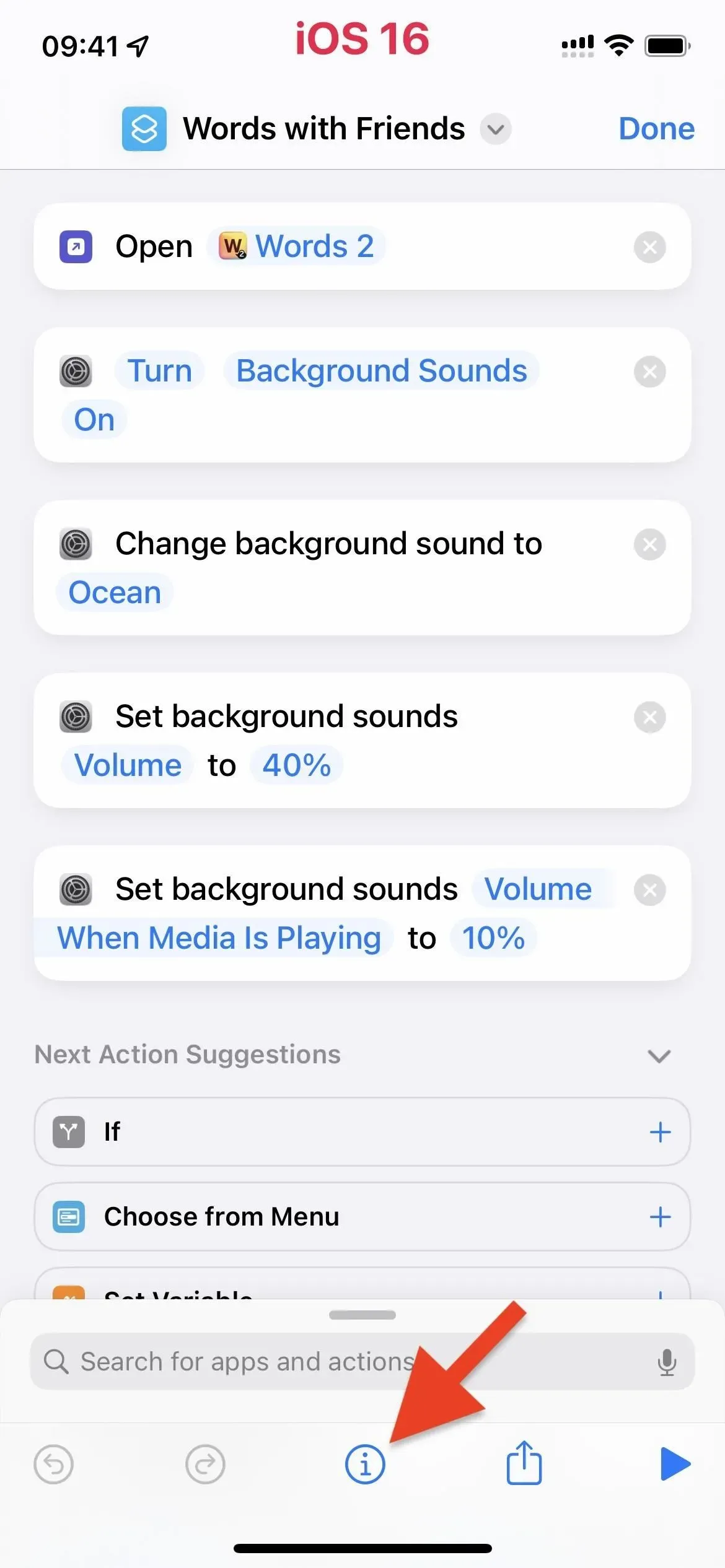
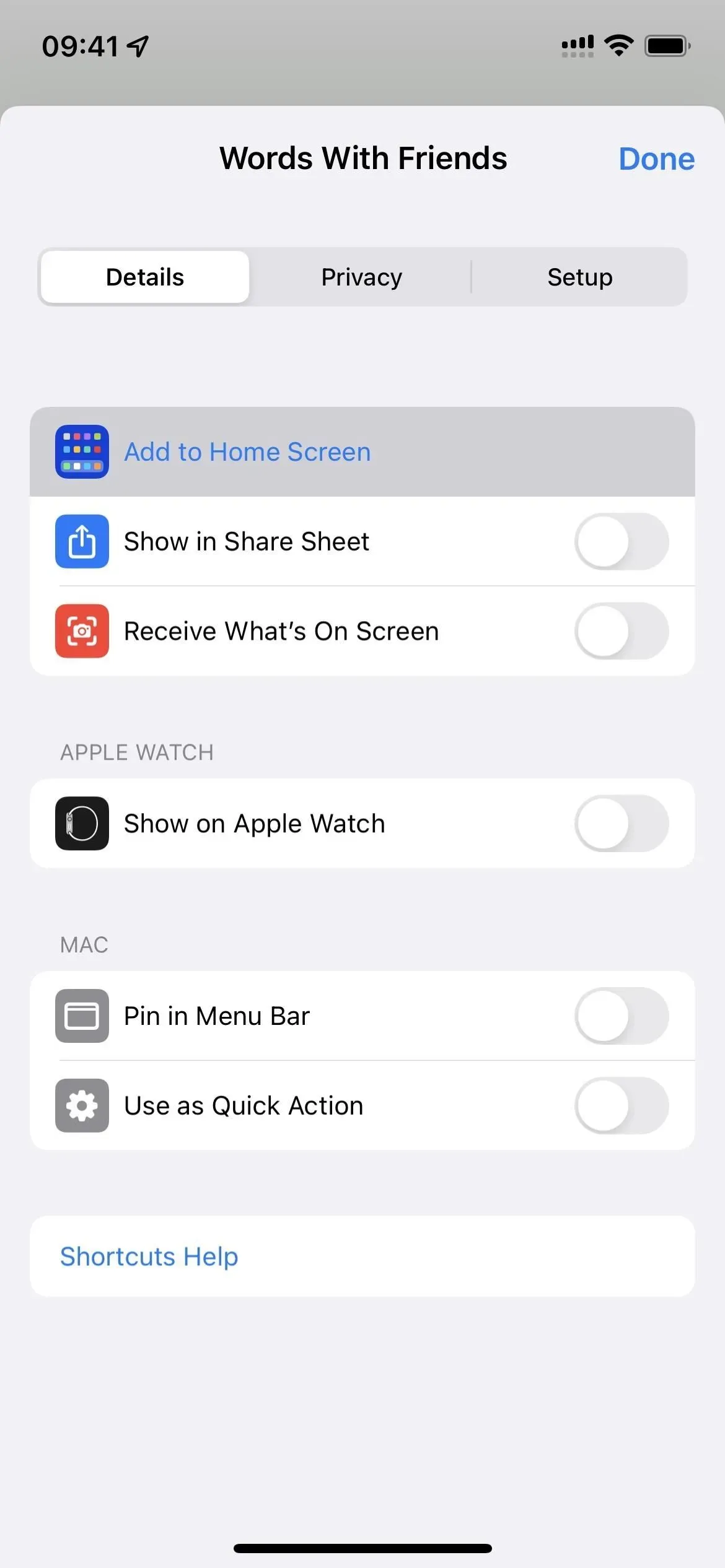
È possibile utilizzare applicazioni come ToolBox Pro per sviluppare un’automazione più avanzata, ma Play Sound? » non è possibile distinguere tra suoni multimediali e di sottofondo.
In un mondo ideale, Apple o Toolbox Pro avrebbero un’azione Riproduci suoni di sottofondo o Rileva suoni di sottofondo. Detto questo, puoi aggiungere un’istruzione “if” all’inizio dell’opzione 1 sopra, che cambia il suono di sottofondo quando il suono di sottofondo è già in riproduzione. Quindi non disabiliterà “Suoni di sottofondo” se è già abilitato. Forse un giorno.



Lascia un commento