Come non ferire gli occhi quando si legge un testo troppo piccolo su iPhone, iPad o Mac
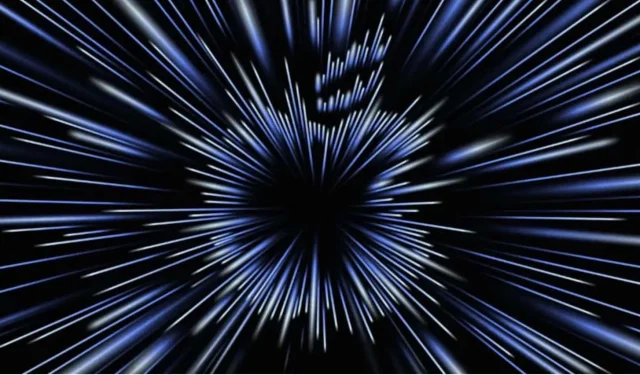
Apple ha integrato uno strumento Zoom molto completo in iOS 15, che ti consente di ingrandire lo schermo, perfetto per il sollievo visivo quotidiano. Ecco come usarlo.
Con la diffusione del lavoro a distanza o ibrido a causa della pandemia di Covid-19, è probabile che passeremo ancora più tempo davanti agli schermi. E se siamo felici di combattere la luce blu emessa da questi schermi, l’affaticamento degli occhi dipende da una serie di fattori, tra cui la dimensione dei caratteri offerti sullo schermo. A tal proposito è utile ricordare che esistono strumenti pensati e sviluppati principalmente per i non vedenti, ma che possono essere molto utili per tutti. Apple Zoom è perfetto per questo.
Apple ha aggiunto una serie di funzionalità di accessibilità in iOS 15, funzionalità che puoi esplorare e personalizzare in Impostazioni e quindi in Accessibilità. La funzionalità di zoom dell’azienda di Cupertino è stata ridisegnata in iOS 15. Ecco tutto ciò che devi sapere per sfruttarla al meglio e alleviare i tuoi occhi in modo corretto.
Strumento Apple Zoom: cos’è e dove posso trovarlo?
La funzione di zoom consente di ingrandire determinate aree dello schermo. È possibile impostare questa funzione per ingrandire l’intero schermo o una visualizzazione a finestra trascinabile. Zoom ti consente anche di convertire gesti come un doppio tocco con tre dita per attivare Zoom, spostare lo schermo e modificare la potenza dello zoom.
Per trovare Zoom, apri l’app Impostazioni sul tuo iPhone, iPad o Mac, tocca Accessibilità, quindi seleziona Zoom.
Come funziona lo strumento Zoom
Ecco cosa devi attivare e disattivare affinché lo strumento zoom funzioni al meglio per le tue esigenze:
- Il tracciamento dello stato attivo tiene traccia della selezione, ad esempio il punto di inserimento del testo, durante la digitazione sulla tastiera.
- L’input predittivo diventa disponibile quando attivi Segui focus. Ciò consente di passare alla finestra dello zoom quando viene visualizzata la tastiera. Lo zoom della finestra ingrandisce la parte dello schermo nella finestra, che puoi spostare per ingrandire ciò che vuoi vedere meglio, come una lente d’ingrandimento digitale. Inoltre, una volta visualizzata la tastiera, puoi toccare due volte per ingrandire il punto in cui scrivi, ma la tastiera rimarrà al suo posto.
- Le scorciatoie da tastiera si applicano solo se hai collegato una tastiera esterna a iPad. In tal caso, abilita l’opzione per visualizzare e personalizzare i tasti di scelta rapida come abilitare lo zoom, spostare una finestra, ridimensionare una finestra, ecc. Se apri Zoom sul tuo Mac, puoi abilitare le scorciatoie da tastiera Zoom, i gesti di scorrimento, abilita il passaggio del mouse e il ridimensionamento del touchpad . Ad esempio, abilitare lo zoom è Option + Cmd + 8. Premendo questa combinazione di tasti si esegue lo zoom avanti e indietro. Puoi anche scegliere se ingrandire l’intero schermo, in modalità schermo diviso o in modalità immagine nell’immagine.
- Il controller dello zoom ti dà accesso a controlli come tocco singolo, doppio o triplo sullo schermo. Puoi anche selezionare Mostra controller sullo schermo. Questo fa apparire una piccola icona sullo schermo, che trovo molto utile per spostare la finestra sullo schermo. Pensala come una piccola mappa per aiutarti a navigare quando hai ingrandito una parte dello schermo. Puoi scegliere tra cinque diversi colori per rendere l’icona più visibile e persino modificarne l’opacità.
- L’area di zoom consente di scegliere tra il ridimensionamento in finestra, il ridimensionamento a schermo intero o il ridimensionamento fisso. La finestra dello zoom ingrandisce semplicemente una parte dello schermo, ma il resto dello schermo può ancora essere visto non ingrandito. Lo zoom a schermo intero chiude la finestra e funziona come un doppio tocco per ingrandire e navigare nella foto. Il ridimensionamento bloccato consente di selezionare una parte specifica dello schermo (in alto, a sinistra, a destra, in basso) e lasciare il resto alle dimensioni normali.
- Il filtro di scala consente di regolare la gestione del colore nella parte ingrandita: “Nessuno”, “Invertito”, “Scala di grigio”, “Scala di grigio invertito” o “Bassa luminosità”.
- Il livello di zoom massimo è un semplice pulsante per regolare il livello di zoom da 1,2x a 15x.



Lascia un commento