Come proteggere il tuo iPhone (17 consigli)
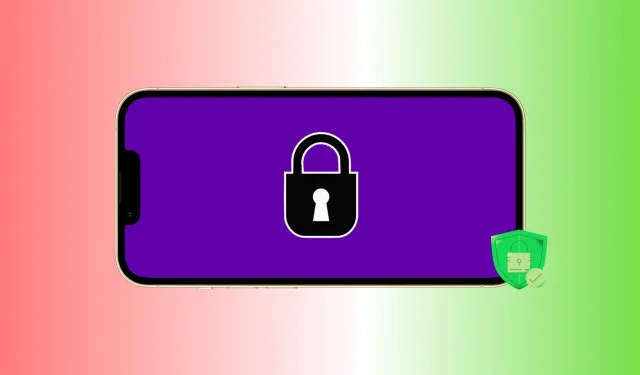
Il tuo iPhone contiene un sacco di informazioni sensibili e personali. Ciò include foto, video, note audio, app bancarie, note, password, contatti e altro ancora. Pertanto, per garantire che i tuoi preziosi dati non vengano utilizzati in modo improprio, rubati o violati, devi adottare misure per proteggere il tuo iPhone.
In questa guida, ti diamo 17 suggerimenti per aiutarti a rafforzare ulteriormente il tuo iPhone e mantenere i suoi dati al sicuro.
1. Aggiungi un passcode alfanumerico sicuro
Non dovresti mai conservare il tuo iPhone senza un passcode. E anche la password che imposti dovrebbe essere lunga e difficile da indovinare. Ciò renderà quasi impossibile per chiunque altro indovinare la tua password, anche se hanno accesso fisico al tuo dispositivo.
Per farlo, vai su Impostazioni iPhone > Face ID/Touch ID e passcode. Se stai già utilizzando una password, fai clic su Modifica password > Opzioni password e seleziona Codice alfanumerico personalizzato.

2. Aggiungi altre password per le app
Molte app di chat, app bancarie, app di pagamento, app per prendere appunti, ecc. offrono la possibilità di aggiungere un blocco della password. Scava nell’impostazione dell’app appropriata e accendilo. Se l’applicazione non ce l’ha, puoi contattare il suo sviluppatore e richiedere tale funzionalità.

Hai aggiunto un secondo Face ID o il Touch ID di altre persone al tuo iPhone? In tal caso, possono entrare nel tuo iPhone e nelle tue app sbloccate biometricamente. Per risolvere questo problema, imposta l’app di terze parti interessata in modo che si apra con un passcode invece che con Face ID o Touch ID.
Puoi visualizzare tutte le app che utilizzano Face ID (o Touch ID) andando su Impostazioni > Face ID e passcode. Da qui, tocca Altre app e disattiva l’interruttore per l’app desiderata. Successivamente, questa app non sarà in grado di utilizzare Face ID e si sbloccherà solo quando inserisci il passcode del tuo dispositivo (che non dovresti condividere con nessuno).

Inoltre, puoi anche rimuovere impronte digitali o volti extra indesiderati da Face ID.
4. Rimuovi impronte digitali e Face ID di altre persone
Puoi aggiungere fino a cinque impronte digitali a iPhone Touch ID e due volti a Face ID.
Quando hai il tuo iPhone, potresti aver aggiunto con entusiasmo le impronte digitali di diversi membri della famiglia o impostato un secondo volto per Face ID.
Vai su Impostazioni > Face ID e passcode e Reimposta Face ID. Questo rimuoverà tutte le facce. Successivamente, imposta di nuovo Face ID per te stesso.
Se il tuo iPhone ha Touch ID, vai su Impostazioni > Touch ID e passcode. Da qui, scorri verso sinistra sulle impronte digitali aggiuntive ed eliminale.
Consiglio. Quando ci si trova nella schermata Touch ID e si posiziona il dito sul pulsante Touch ID, viene evidenziata l’impronta digitale aggiunta corrispondente a quel dito.
5. Assicurati che Trova il mio iPhone sia attivato.
Dov’è ti consente di localizzare il tuo iPhone, bloccarlo, visualizzare un messaggio sulla schermata di blocco, riprodurre un suono e cancellare i dati dal dispositivo in caso di smarrimento. Questa è una delle funzionalità più importanti che dovresti supportare sul tuo iPhone, iPad, Mac e Apple Watch. Puoi verificarne lo stato andando su Impostazioni > La tua carta > Trova il mio iPhone > Trova il mio iPhone.

6. Rimuovere i profili di configurazione sconosciuti e non necessari
I profili di configurazione consentono alle grandi aziende e agli uffici di gestire meglio gli iPhone e gli iPad dei propri dipendenti. Tuttavia, alcuni siti Web dubbi mostreranno un pop-up in stile iOS dall’aspetto professionale e ti indurranno a installare profili casuali che possono essere utilizzati per utilizzare i tuoi dati e il tuo dispositivo.
A meno che tu non stia eseguendo la versione beta di iOS o il tuo iPhone non sia fornito o gestito dalla tua organizzazione/scuola per impostazioni personalizzate, app e così via, idealmente il tuo dispositivo non dovrebbe avere alcun profilo di configurazione. dispositivo.
Per verificare, vai su Impostazioni iPhone > Generali > VPN e gestione dispositivo. Se vedi un profilo non necessario qui, eliminalo da qui e riavvia il tuo iPhone.
7. Impostare una durata di blocco automatico più breve
Il blocco automatico blocca il tuo iPhone a meno che non lo blocchi manualmente. Più breve è l’impostazione di blocco automatico, meglio è, poiché riduce il tempo in cui il tuo iPhone rimane sbloccato. Per cambiarlo, vai su Impostazioni iPhone> Display e luminosità> Blocco automatico e impostalo su 30 secondi o 1 minuto.
8. Utilizzare l’autenticazione a due fattori per tutti i servizi supportati
L’autenticazione a due fattori funge da ulteriore muro di protezione. Quasi tutti i principali servizi, dalla posta elettronica e dai social media alle banche, lo supportano. Scava nelle impostazioni di privacy e sicurezza del rispettivo servizio per trovare l’opzione di autenticazione a due fattori.
Tutorial correlati:
- Come configurare e utilizzare il generatore di codice di autenticazione a due fattori integrato su iPhone e iPad
- Come impostare l’autenticazione a due fattori su Twitter senza un numero di telefono
- Instagram aggiunge strumenti di verifica e autenticazione sensibili alla sicurezza
9. Impedisci la visualizzazione di informazioni sensibili sulla schermata di blocco.
Puoi impedire ad alcune app di mostrare le notifiche sulla schermata di blocco (prossimo suggerimento). Inoltre, se vai su Impostazioni iPhone > Face ID/Touch ID e passcode, puoi disattivare alcune funzionalità come Oggi, Cerca, Portafoglio, Rispondi con messaggio, ecc. d., lavorando sulla schermata di blocco.

10. Gestisci le notifiche delle app sulla schermata di blocco
Se disponi di app sensibili, puoi impedire la visualizzazione delle relative notifiche nella schermata di blocco. Ciò garantisce che qualsiasi osservatore non possa visualizzare queste notifiche.
Vai su Impostazioni > Notifiche e tocca il nome dell’app. Quindi deseleziona “Schermata di blocco” per evitare che la notifica di questa app appaia sulla schermata di blocco.

11. Controlla l’accesso alla posizione dell’app
Alcune app, come Uber, devono avere accesso alla tua posizione per funzionare. Tuttavia, alcune app richiedono la tua posizione, ma possono funzionare correttamente anche se le loro autorizzazioni di localizzazione vengono revocate.
Puoi visualizzarli e gestirli in Impostazioni iPhone > Privacy > Localizzazione. Da qui, tocca l’app e seleziona “Mai” per impedire che acceda alla tua posizione.

12. Ricontrolla le altre impostazioni sulla privacy
Posizione a parte, sarebbe anche una buona idea andare regolarmente su Impostazioni iPhone > Privacy e assicurarsi che solo poche app abbiano accesso ai tuoi contatti, microfono, fotocamera e altre impostazioni sulla privacy.
13. Mantieni aggiornate le tue app attivando l’aggiornamento automatico
Gli sviluppatori di applicazioni pubblicano regolarmente aggiornamenti per correggere bug e aggiungere nuove funzionalità. La versione più recente dell’app è generalmente migliore con correzioni e miglioramenti della sicurezza.
Poiché l’aggiornamento manuale di ogni app può essere un compito arduo, vai su Impostazioni iPhone > App Store e attiva Aggiornamenti app in Download automatici. Se disponi raramente di Wi-Fi ma disponi di dati cellulari illimitati, puoi abilitare i download automatici per gestire gli aggiornamenti delle app tramite i dati mobili.

14. Installa l’ultima versione di iOS
Apple rilascia aggiornamenti iOS che risolvono bug noti, migliorano la sicurezza generale e sono consigliati a tutti gli utenti iPhone. Se utilizzi una versione precedente di iOS, vai su Impostazioni > Generali > Aggiornamento software per scaricare e installare l’ultima build di iOS.
15. Impedisci al tuo iPhone di connettersi automaticamente al Wi-Fi e agli hotspot.
Puoi impedire al tuo iPhone di connettersi automaticamente a reti e hotspot Wi-Fi aperti, poiché questi possono essere facilmente utilizzati (e distribuiti pubblicamente in molti casi) per rubare i tuoi dati.
Per gestirlo, vai su Impostazioni iPhone> Wi-Fi e scegli Off. per “Richiedi connessione a una rete” e “Mai” per connettersi automaticamente a un punto di accesso.

In alternativa, puoi fare clic su (i) accanto a una rete precedentemente connessa e disabilitare l’accesso automatico oppure fare clic su “Dimentica questa rete” se non prevedi di utilizzare questa rete Wi-Fi nel prossimo futuro.
16. Non utilizzare una VPN gratuita inutilmente
Le VPN gratuite devono trovare un modo per fare soldi, e la maggior parte delle volte, è con i tuoi dati. Se devi utilizzare una VPN, è meglio esaminare e ottenere la versione a pagamento di una VPN affidabile. E se non vuoi farlo, assicurati di utilizzare con parsimonia le VPN gratuite.
17. Non scaricare quasi nessuna app e prima imparala.
L’App Store è ben regolamentato e Apple ha un sistema di controlli e contrappesi. Tuttavia, ci sono stati molti casi di impostori o app non sicure che si sono fatte strada nell’App Store iOS. Quindi, quando vuoi scaricare un’app per un’attività specifica, fai la dovuta diligenza e ottieni app che vengono aggiornate regolarmente, hanno buone valutazioni e recensioni, ecc.
E anche quando apri un’app, non fare clic su “Consenti” su ogni popup che presenta. Leggi l’avviso e consenti all’app di accedere alla tua posizione, contatti, microfono, ecc. solo se lo ritieni necessario.
Ecco alcuni suggerimenti importanti per proteggere il tuo iPhone e i suoi dati. Se hai altri consigli, lasciali nei commenti qui sotto.



Lascia un commento