Procedura: aggiorna i tuoi screenshot inquadrandoli con il corpo del tuo iPhone o iPad, non sono necessarie app di terze parti
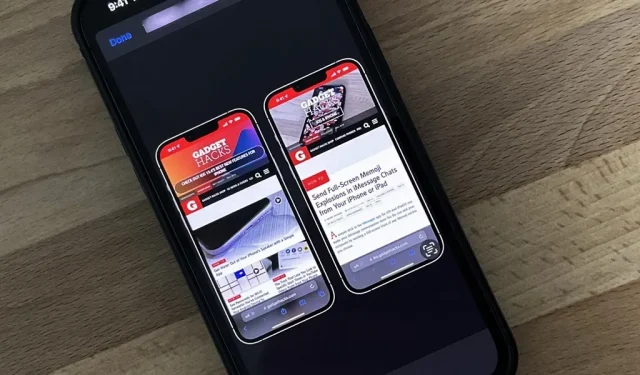
Hai mai visto un’immagine sui social media, sul blog di qualcuno o su un sito Web di notizie che mostra uno screenshot di un iPhone o iPad con un modello reale dell’iPhone o dell’iPad incorniciato? Puoi farlo anche tu, ed è davvero facile farlo con un’app di terze parti, ma puoi fare lo stesso con un’etichetta che non ti impedirà di pagare o iscriverti.
Problema con le app di screenshot
Ci sono molti strumenti nell’App Store che possono aggiungere cornici per iPhone e iPad ai tuoi screenshot. Tuttavia, la maggior parte di loro ha costosi abbonamenti in-app come Screenshots Pro , che addebitano $ 1,49 al mese o $ 14,99 all’anno per sbloccare i frame degli screenshot, sebbene tu possa anche pagare $ 29,99 una volta invece di un abbonamento.
Altre app come iFrame e FrameWork sono più economiche a soli $ 0,99 alla volta, ma ti mancheranno i modelli di iPad. E troverai anche molte app legacy come Screen Frame Maker che non supportano i frame dei dispositivi più recenti.
Screenshot Maker Pro ha tutto ciò di cui hai bisogno quando si tratta di scatti del dispositivo: tutti i modelli di iPhone e iPad, tutte le variazioni di colore, angoli, ombre e altro, ma è uno screenshot alla volta. Inoltre, ci sono annunci e ti limita a due risparmi al giorno a meno che tu non spenda $ 9,99 per rimuovere gli annunci e salvare il limite.
Migliore soluzione: etichetta Apple Frames
Se non hai bisogno di qualcosa di sofisticato o costoso, prova la scorciatoia Apple Frames, che semplifica l’inquadratura degli screenshot in modalità a schermo intero. Seleziona uno o più screenshot, quindi il collegamento ne analizza la risoluzione per trovare il tipo di dispositivo appropriato. Quindi aggiunge i frame del dispositivo e posiziona gli screenshot uno accanto all’altro se selezioni più di uno screenshot. È gratuito e supporta la maggior parte dei nuovi dispositivi Apple, tra cui:
- Serie iPhone 13 (dimensioni Standard, Mini, Pro e Pro Max)
- Serie iPhone 12 (dimensioni Standard, Mini, Pro e Pro Max)
- Serie iPhone 11 (dimensioni standard, dimensioni Pro e Pro Max)
- Serie iPhone 8 (Standard e Plus)
- iPhone SE (1a, 2a e 3a generazione)
- iPad (9a generazione)
- iPad Pro da 11 pollici (terza generazione)
- iPad Pro da 12,9 pollici (3a, 4a e 5a generazione)
- iPad Air 10.9″ (4a generazione)
- iPad mini (6a generazione)
- Apple Watch serie 4-6 (modelli da 40 mm e 44 mm)
- Apple Watch Series 7 (solo modello da 45 mm)
- iMac 2021 (modello da 24 pollici)
- MacBook Air 2020
- MacBook Pro 2021 (tutti i modelli)
Passaggio 1: installa il collegamento Apple Frames
L’etichetta si chiama Apple Frames ed è stata creata da Federico Viticci , fondatore e redattore capo di MacStories . È facile da usare e contiene commenti sul flusso di lavoro se sei interessato a imparare come creare scorciatoie più dettagliate o sei solo curioso di sapere come funziona una scorciatoia.
- Link per il download delle scorciatoie iCloud: Apple Frames (versione gennaio 2022)
Apri il collegamento per il download della scorciatoia in Scorciatoie. Se non ti porta automaticamente lì, fai clic su Apri o Ottieni collegamento. Ti chiederà quindi in quale lingua vuoi che sia la scorciatoia. Sono disponibili nove opzioni di lingua: inglese, italiano, spagnolo, olandese, francese, portoghese, tedesco, cinese e ceco. Elimina tutto tranne la tua lingua preferita e fai clic su “Aggiungi collegamento” per aggiungerlo alla libreria dei collegamenti.

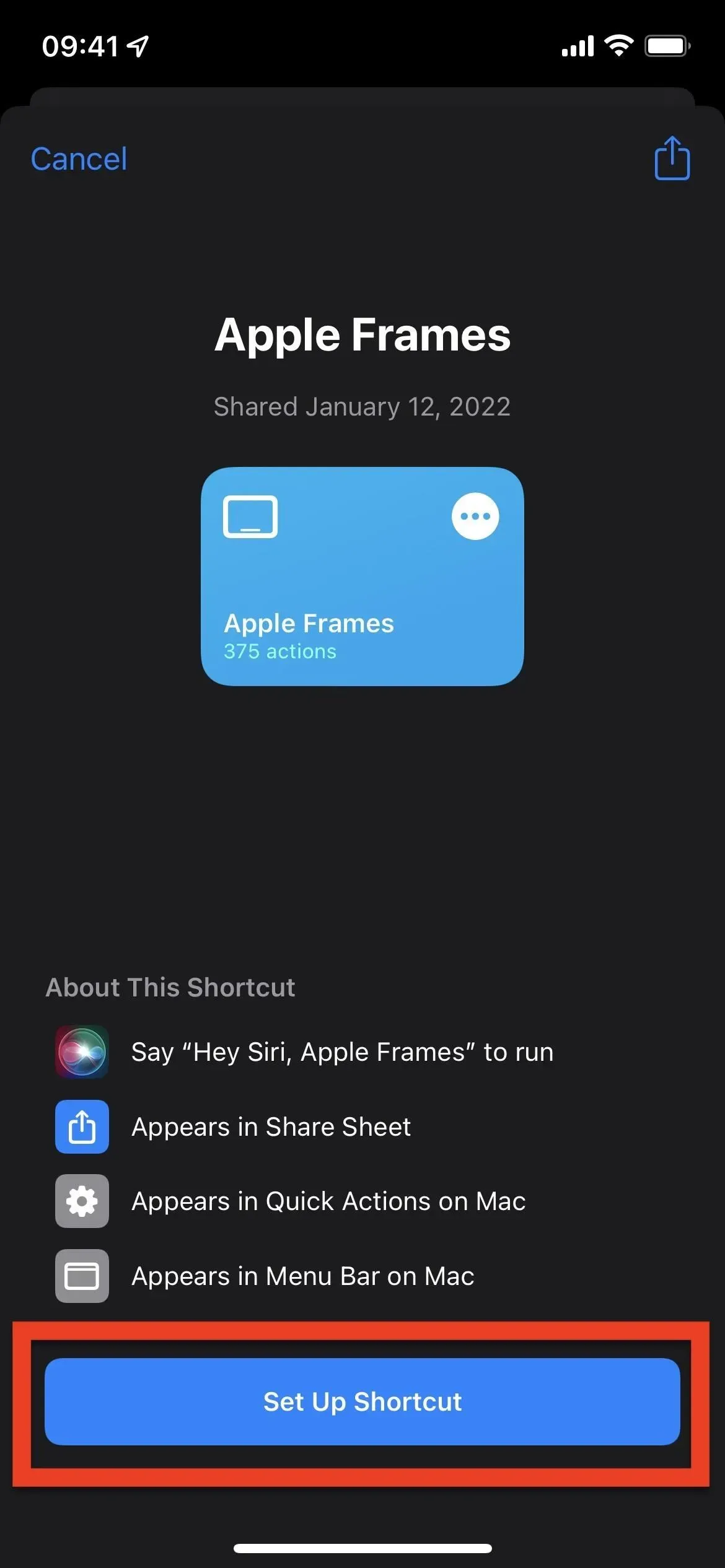
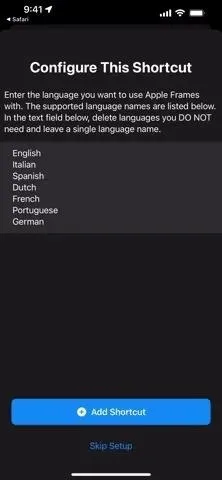
Passaggio 2: acquisisci screenshot (salta se li hai già)
Prendi lo screenshot o gli screenshot che ti servono. L’etichetta può combinare diversi screenshot affiancati in un’unica immagine. Quindi, se vuoi creare un’immagine con più schermate incorniciate, assicurati di avere tutte le schermate pronte.
- iPhone con Face ID: premi contemporaneamente i pulsanti laterali e i pulsanti di aumento del volume.
- iPhone con Touch ID: premi contemporaneamente il pulsante laterale o superiore e il pulsante Home.
- iPad: premi contemporaneamente il pulsante superiore e qualsiasi pulsante del volume.
Non ritagliare gli screenshot utilizzando l’editor di screenshot o l’app Foto, poiché il collegamento non sarà in grado di determinare il modello del dispositivo.
- Guida completa: 8 modi per acquisire uno screenshot su iPhone 13, 13 Mini, 13 Pro o 13 Pro Max
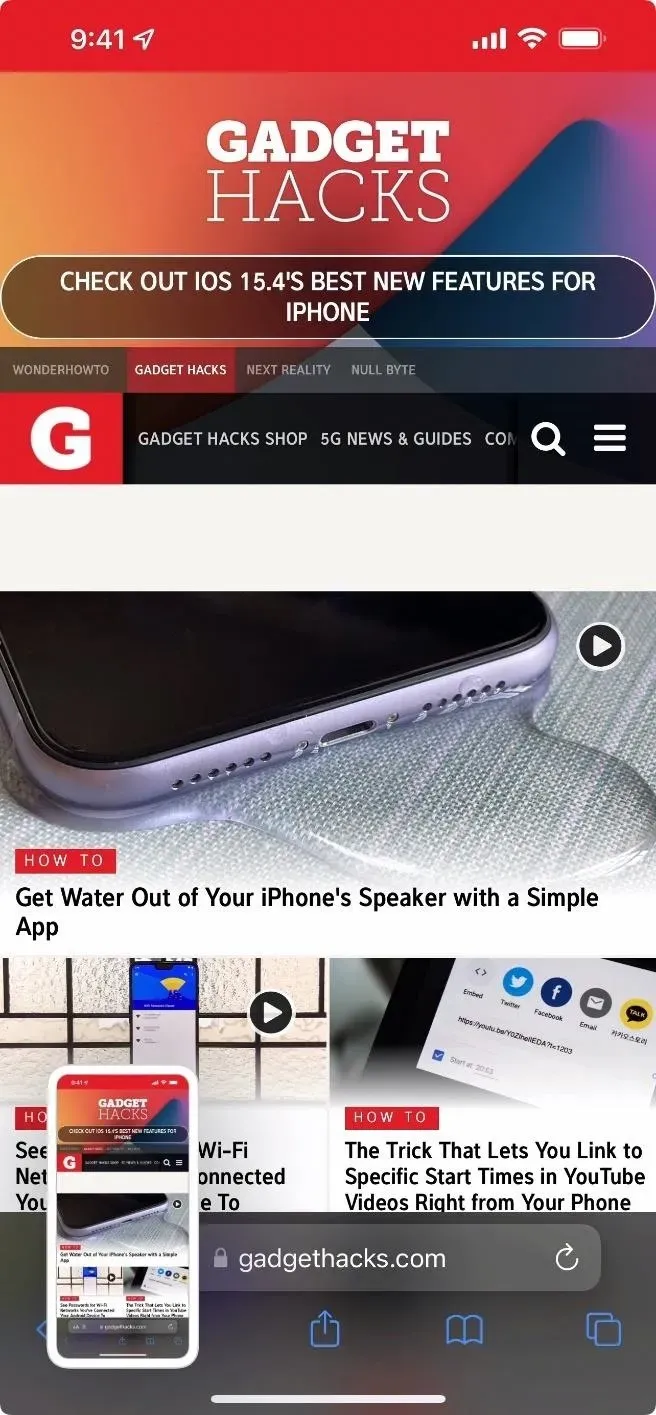
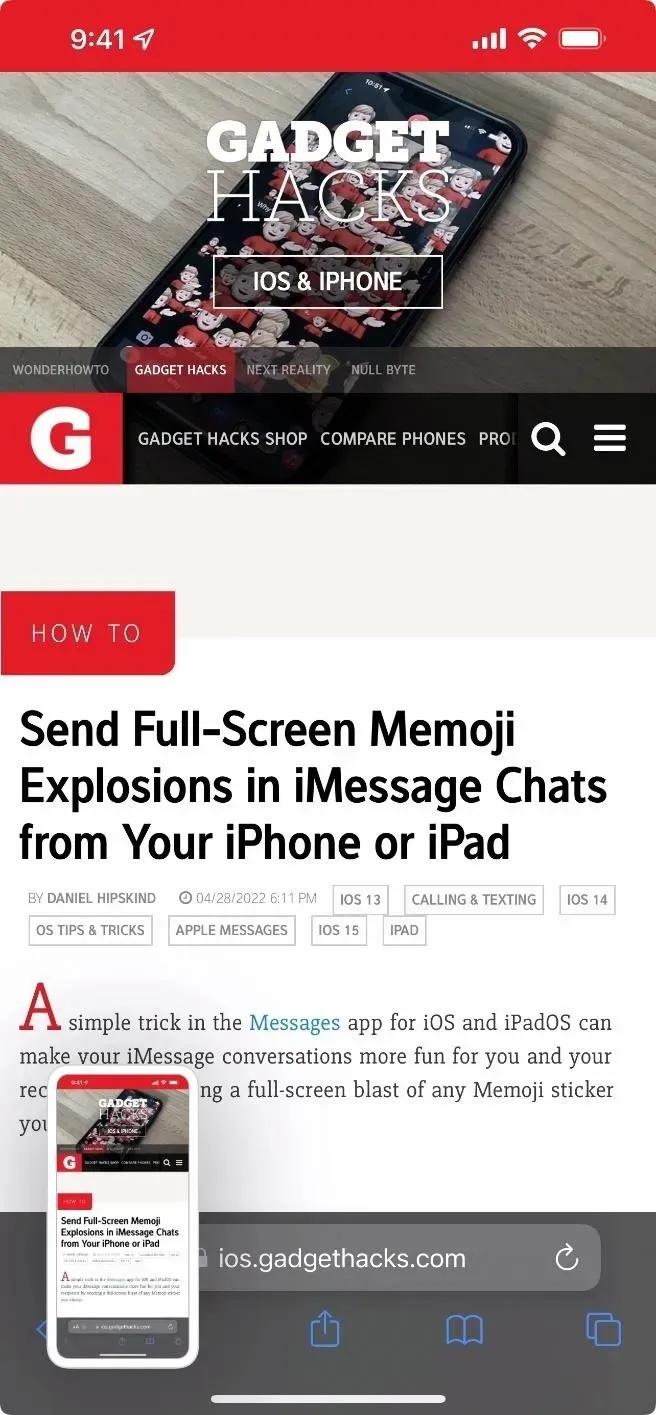
Passaggio 3: eseguire il collegamento
Quando i tuoi screenshot sono pronti, fai clic sul collegamento “Apple Frames” nella libreria “My Shortcuts”. Se è la prima volta che viene eseguito, ti verrà chiesto di caricare il file Frames.json su iCloud. Fai clic su “OK” e “Consenti”, altrimenti il collegamento non funzionerà.
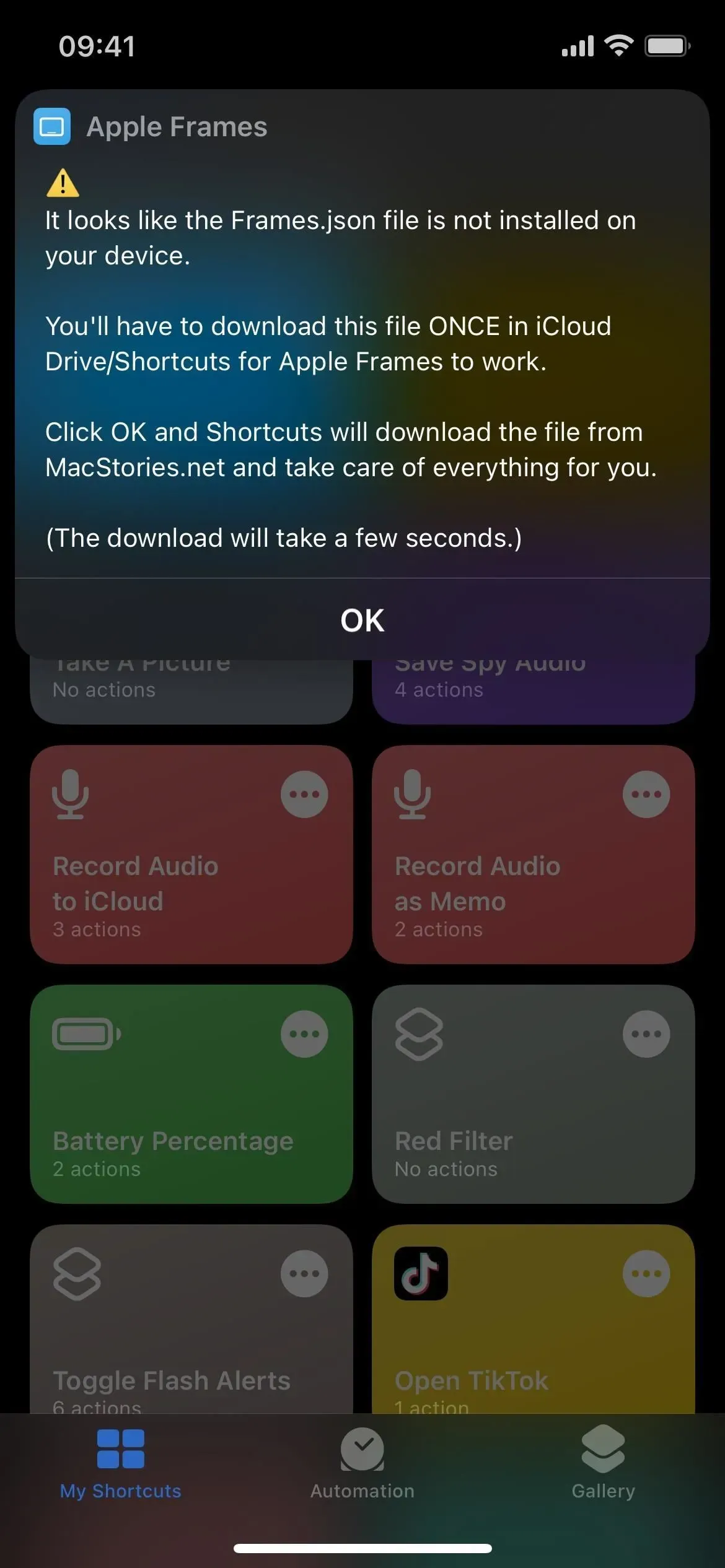
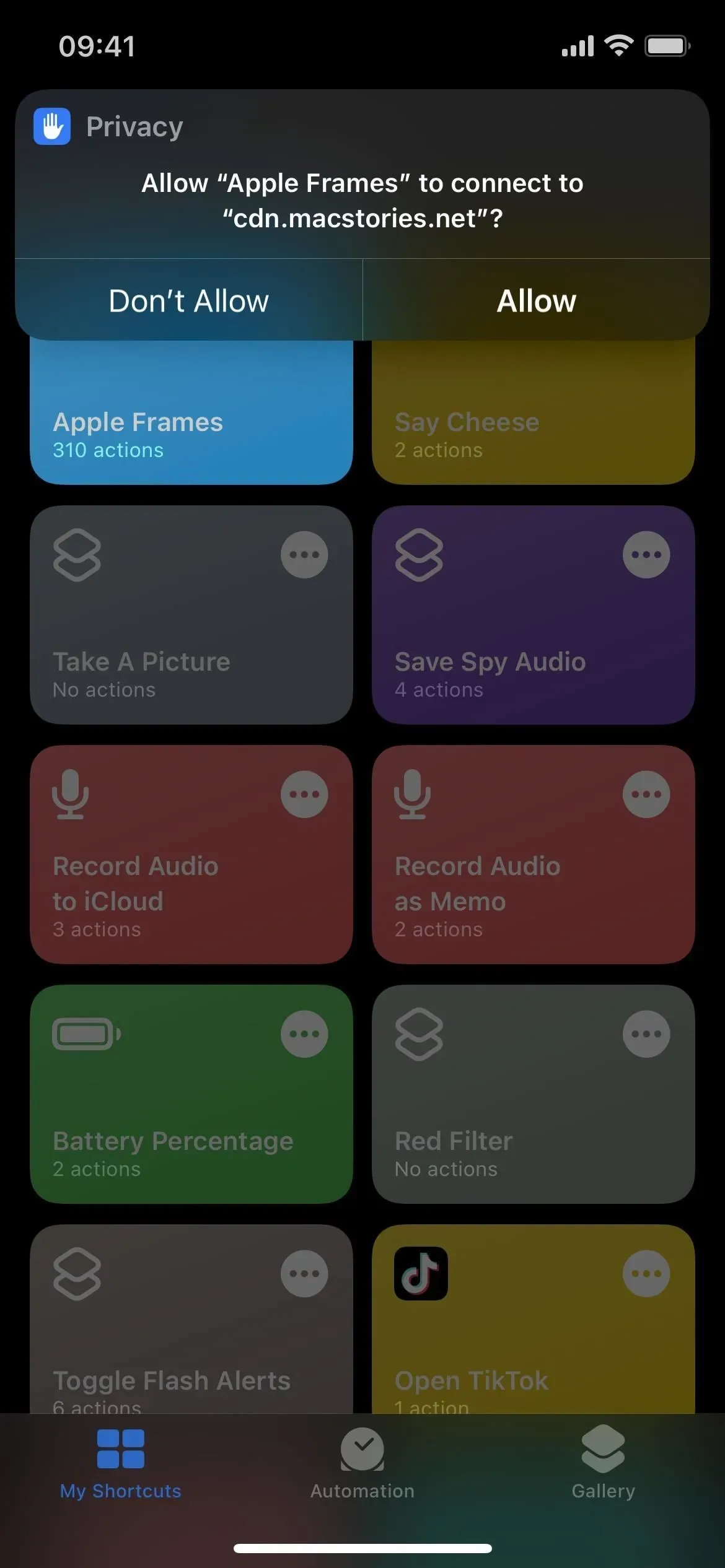
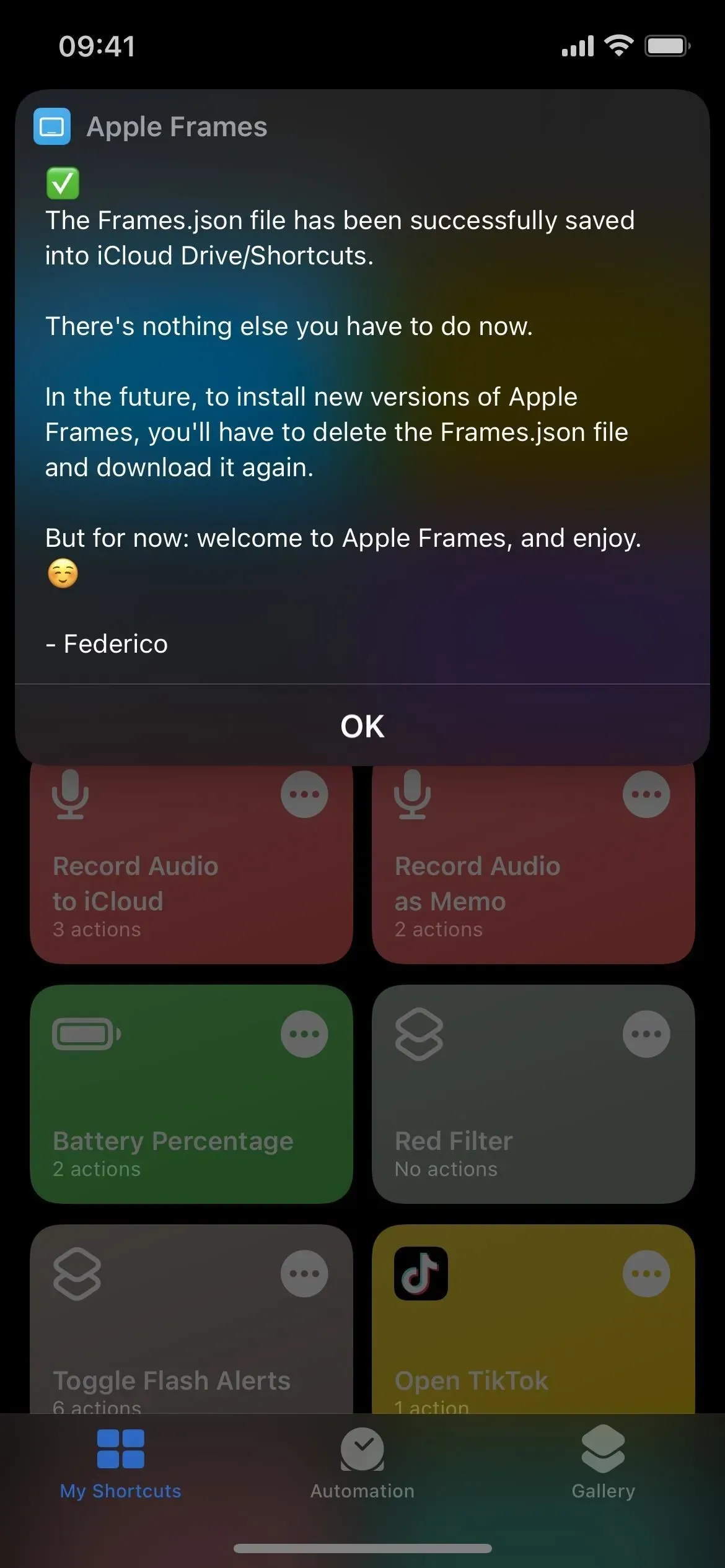
Con il file Frames.json installato, tocca di nuovo il collegamento se non continua automaticamente. Tieni presente che potrebbe essere necessario del tempo per l’avvio in quanto ci sono molti passaggi.
Si aprirà un selettore di immagini e potrai selezionare uno o più screenshot da ritagliare. Se vuoi acquisire più schermate, la prima immagine su cui fai clic sarà a sinistra, spostandoti da sinistra a destra. Gli screenshot più recenti si trovano in fondo alla pagina, ma puoi modificare l’ordinamento in un secondo momento (vedi la sezione in fondo a questo articolo).
Quando tutte le immagini sono selezionate, fai clic su Fine. Ti chiederà dove vuoi inserire gli screenshot nella cornice. Se ricevi richieste di accesso ai tuoi album fotografici, file, appunti o altre aree del tuo dispositivo durante il processo, ti consiglio di fare clic su “Consenti sempre” in modo da non doverti preoccupare delle autorizzazioni in seguito.
- Salva in Foto: salva una copia PNG dell’immagine con uno sfondo trasparente nell’app Foto.
- Salva su file: salva una copia PNG dell’immagine con uno sfondo trasparente in una cartella su iCloud Drive o sul mio iPhone nell’app File. Devi assegnargli un nome personalizzato prima di poter selezionare una directory.
- Copia: copia un’immagine PNG con uno sfondo trasparente negli appunti in modo da poterla incollare dove vuoi.
- Copia come JPEG: copia un’immagine JPEG con uno sfondo negli appunti in modo da poterla incollare dove vuoi.
- Condividi: apre una copia dell’immagine PNG con uno sfondo trasparente su un foglio di condivisione, dove puoi caricarla o condividerla con una persona, un dispositivo, un’app o un’attività.
- Anteprima: apre una copia dell’immagine PNG con uno sfondo trasparente in una finestra di anteprima in cui è possibile utilizzare il markup e richiamare un foglio condiviso per scaricarlo o condividerlo.
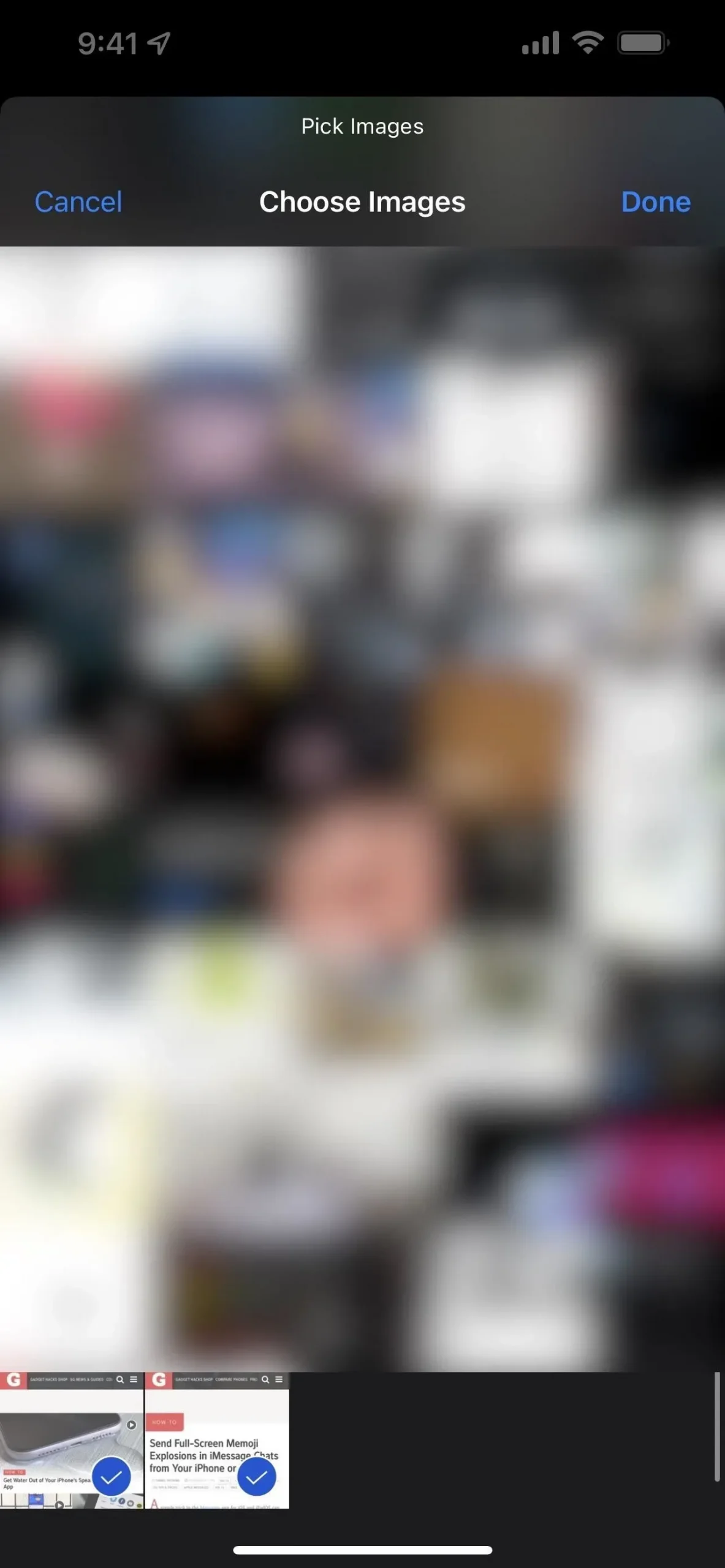
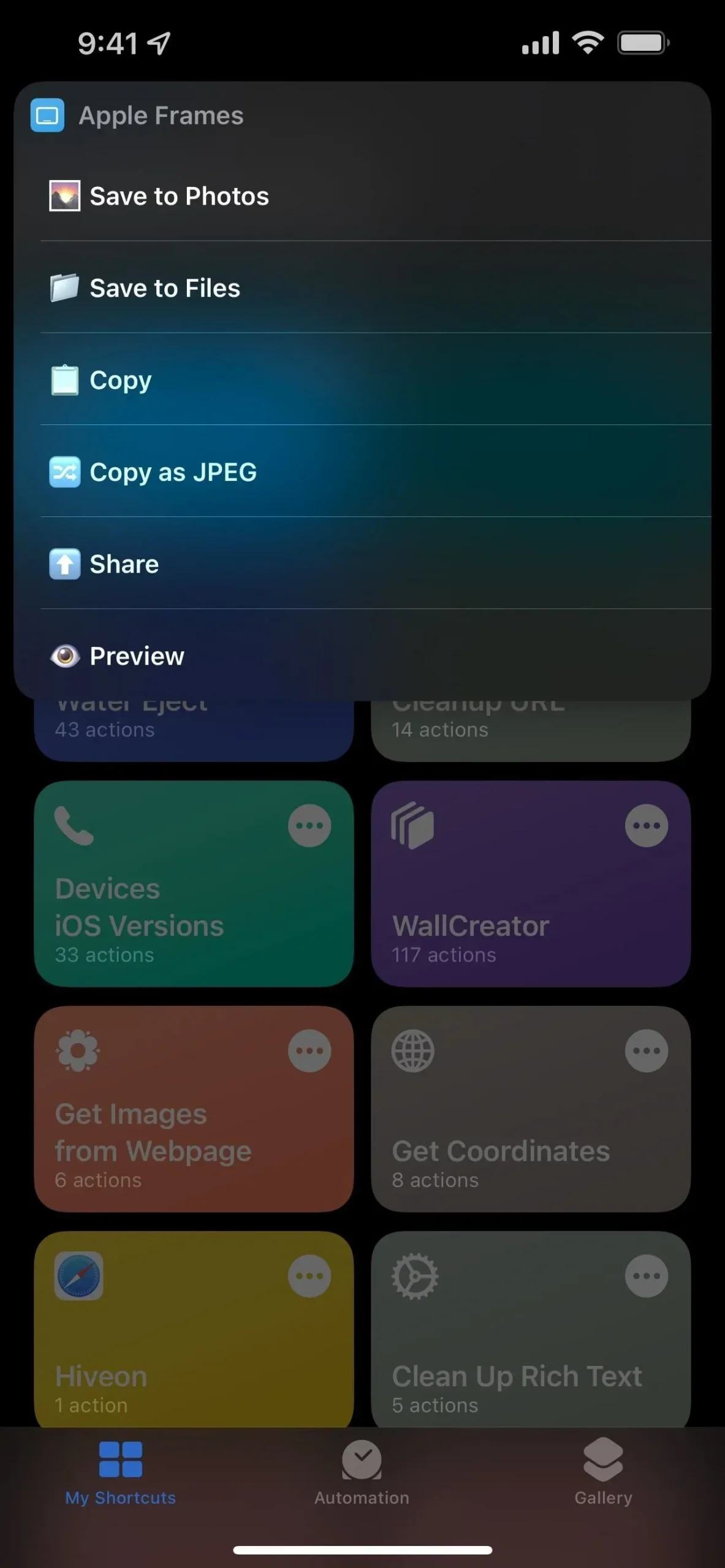
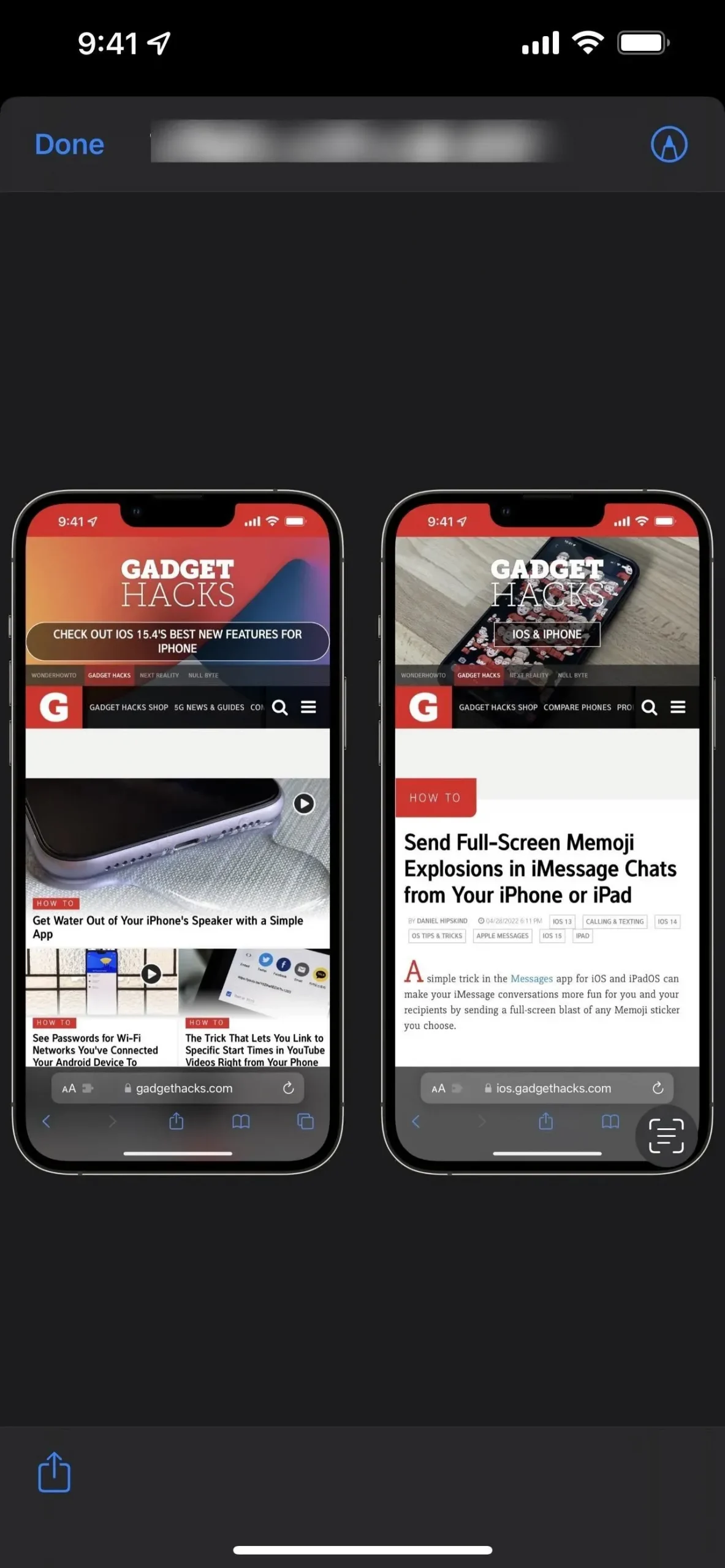
Personalizza scorciatoia
L’unica cosa che mi preoccupa del collegamento è che mostra le immagini più recenti per ultime nel selettore di immagini. Se anche questo ti sembra obsoleto, puoi attivarlo.
Aprire l’editor per il collegamento (toccare •••), individuare l’azione Trova tutte le foto con uno screenshot, quindi modificare l’ordine da Prima le più vecchie a Prima le più recenti. È inoltre possibile abilitare l’interruttore “Limite” e selezionare il numero di immagini che si desidera visualizzare, ad esempio le ultime 10 o le ultime 100. Fare clic sul pulsante (X) per salvare.
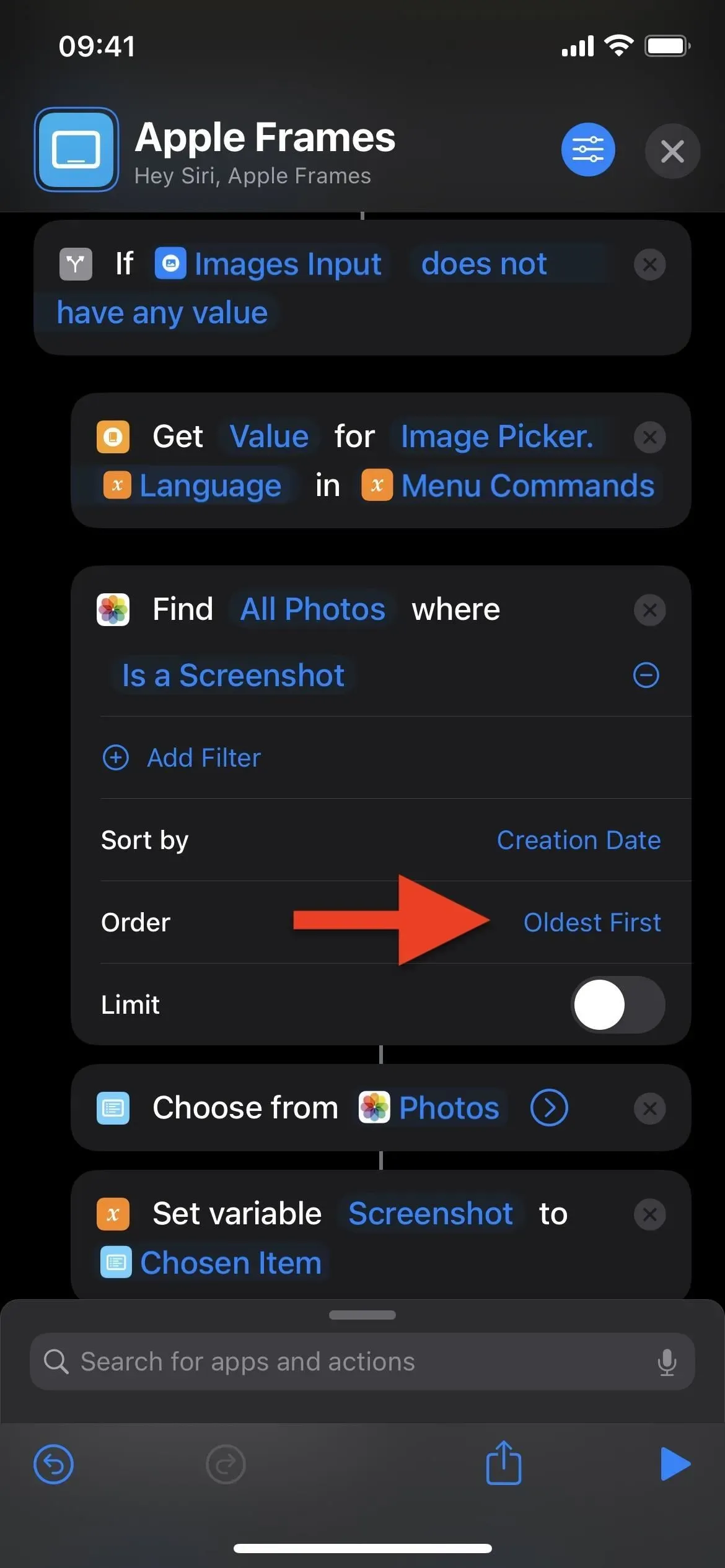

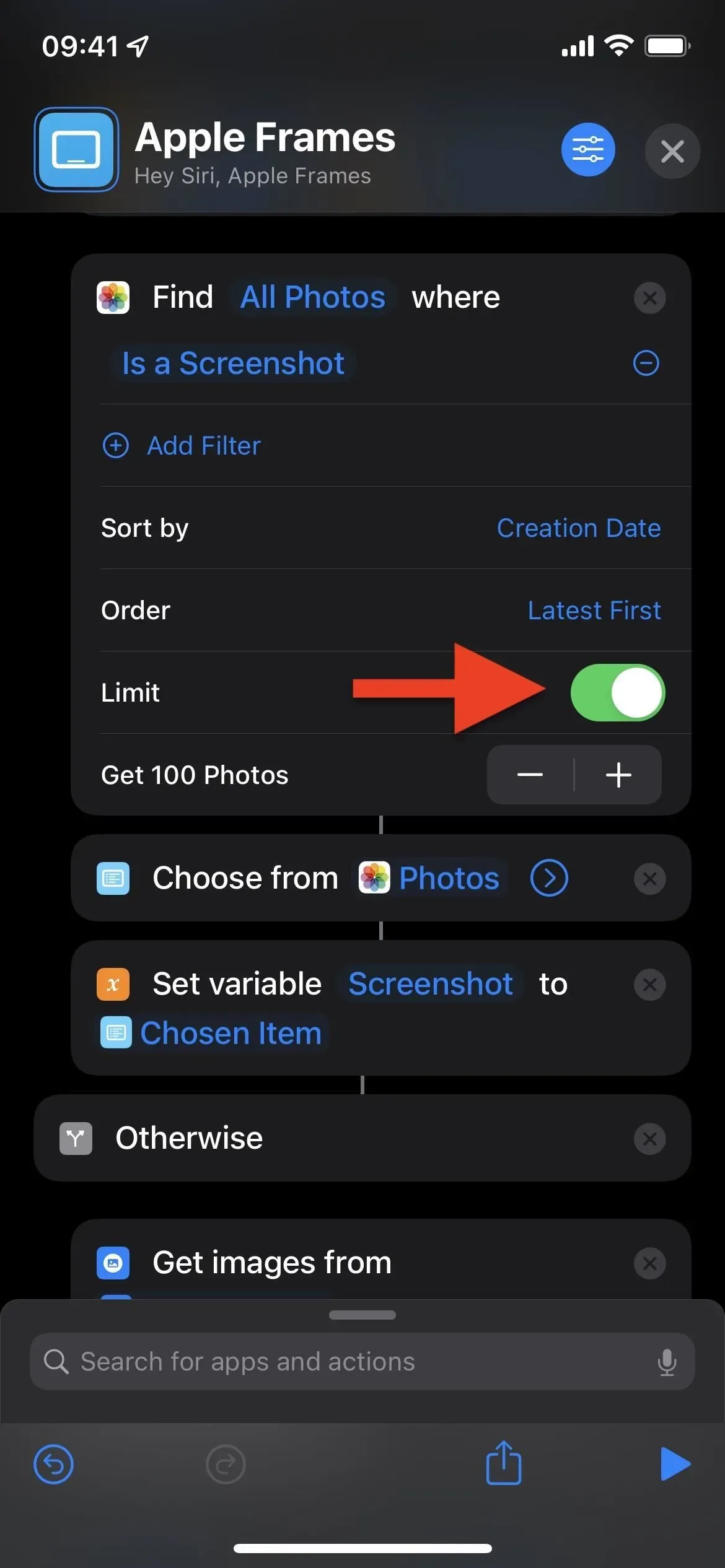



Lascia un commento