Come liberare spazio di archiviazione gestendo foto e video sul tuo iPhone o iPad
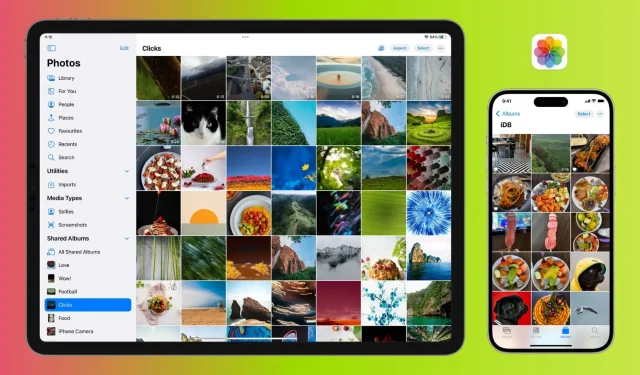
Nonostante i formati HEIF e HEVC compatti, il numero di foto e video sul tuo iPhone può aumentare rapidamente, con conseguente notevole spreco di spazio di archiviazione.
In questa guida troverai alcuni suggerimenti utili su come liberare spazio sul tuo iPhone o iPad eliminando foto e video indesiderati.
Prima di iniziare: foto e video conservano i tuoi preziosi ricordi. Quindi esegui il backup sul tuo computer, Google Drive, disco rigido esterno, ecc.
Elimina foto, video e screenshot selezionati
Se usi il tuo iPhone o iPad da un po’, è probabile che ci siano file multimediali che non ti servono più. Questi possono essere foto e video duplicati che hai scattato o salvato su app come WhatsApp o screenshot che non sono più necessari. La rimozione di tutti questi elementi libererà notevolmente spazio locale significativo sul tuo iPhone o iPad.
Elimina le foto a raffica
Quando usi il timer per scattare una foto, il tuo iPhone non fa uno, ma dieci scatti! Allo stesso modo, se tieni premuto il pulsante di aumento del volume nell’app Fotocamera, il tuo iPhone continua a scattare foto finché tieni premuto il pulsante di aumento del volume. Questi scatti multipli eseguiti in rapida successione sono chiamati foto a raffica. Puoi salvare solo una o poche immagini a raffica ed eliminare il resto per liberare spazio sul tuo dispositivo.
Rimuovi foto e video duplicati
Durante la navigazione nell’app Foto, potresti notare più immagini che hanno lo stesso aspetto o sono le stesse foto o video caricati più volte, occupando il doppio o il triplo dello spazio di archiviazione. Puoi facilmente identificare tali immagini duplicate e rimuoverle per liberare spazio.
Disabilita il mio streaming di foto
L’opzione My Photo Stream invia le foto scattate negli ultimi 30 giorni a tutti i tuoi dispositivi Apple. Pertanto, disabilitare questa funzione può liberare spazio sul tuo iPhone:
- Apri l’app Impostazioni sul tuo iPhone o iPad.
- Scorri verso il basso e tocca Foto.
- Disattiva Il mio streaming foto > Elimina.
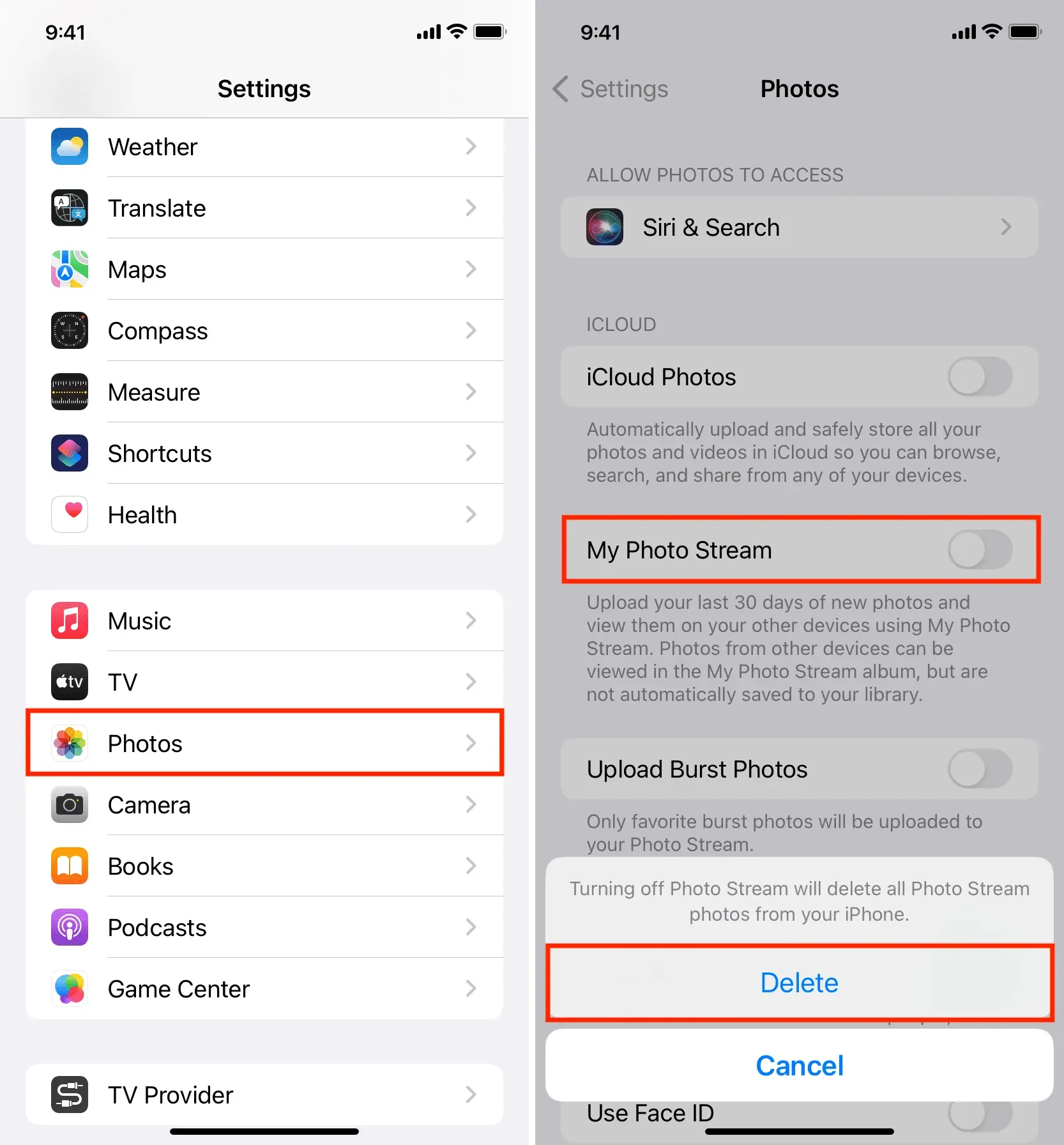
Nota:
- La disattivazione di Il mio streaming foto non rimuove le immagini da iCloud o dagli altri dispositivi. Li rimuove semplicemente da quel particolare iPhone.
- Il mio streaming foto è disponibile solo se il tuo ID Apple è stato precedentemente creato. Se hai creato il tuo ID Apple negli ultimi anni, My Photo Stream non sarà disponibile perché è stato sostituito da iCloud Photos.
Installa iCloud Photos per occupare meno spazio (o disattivalo)
Se utilizzi Foto di iCloud per archiviare tutte le tue foto e i tuoi video in iCloud, hai due opzioni:
- Scarica e salva gli originali: questo salverà le foto in qualità originale sul tuo iPhone, occupando molto spazio.
- Ottimizza l’archiviazione dell’iPhone: salva una versione ridotta delle foto nell’archivio locale dell’iPhone, mentre le immagini di alta qualità vengono salvate su iCloud.
Per liberare spazio sul tuo iPhone:
- Vai all’app Impostazioni > Foto e seleziona Ottimizza archiviazione iPhone.
- Oppure disattiva Foto di iCloud sul tuo iPhone in Impostazioni > Foto > Foto di iCloud. Questo rimuoverà tutte le immagini dal tuo dispositivo, liberando così spazio locale. Ma quelle foto di iCloud rimarranno salvate in iCloud così come sugli altri tuoi dispositivi Apple e PC Windows.
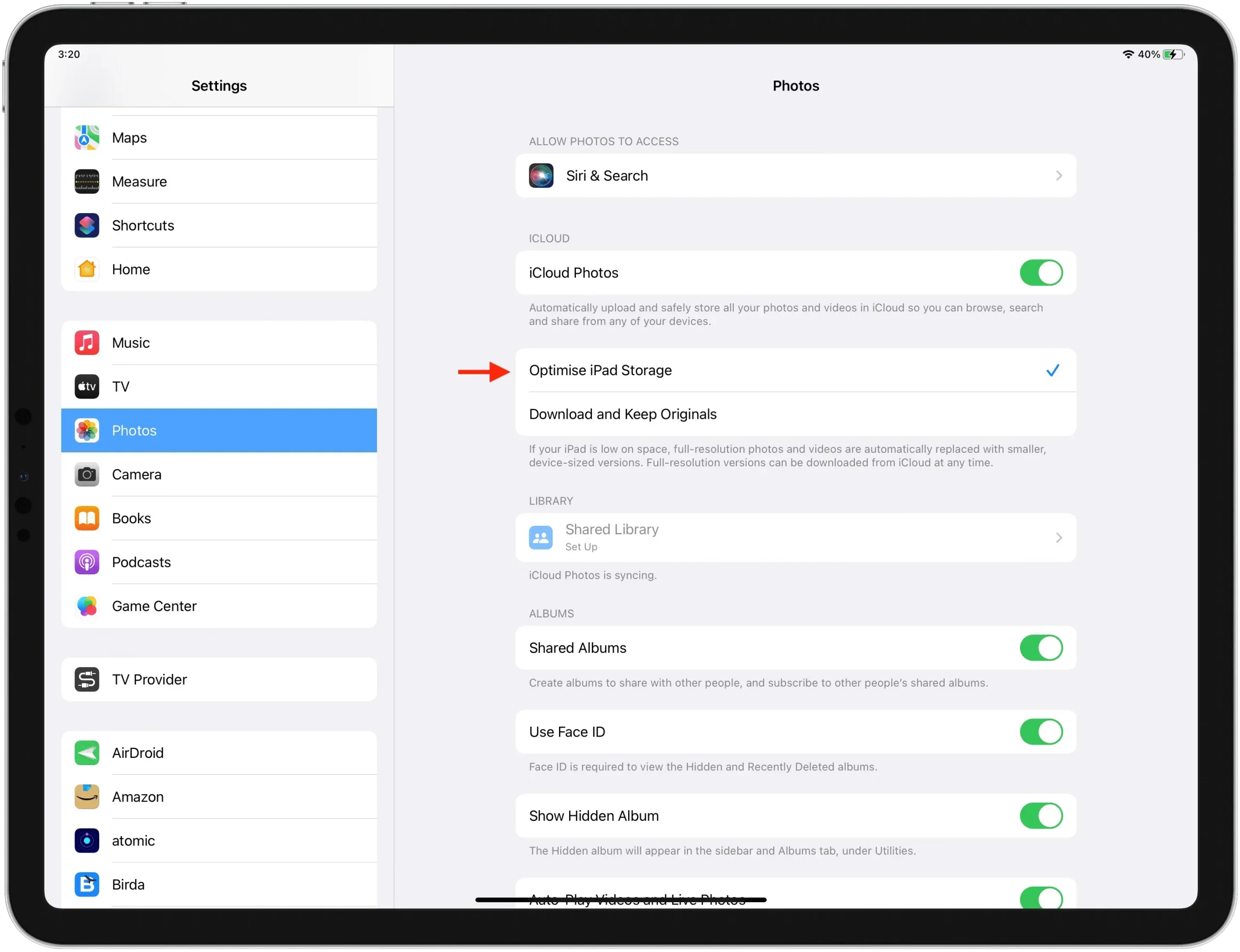
Elimina tutte le foto di iPhone
Se non utilizzi Foto di iCloud, puoi comunque eliminare tutte le foto e i video dal tuo iPhone, liberando molto spazio.
Pulisci i supporti rimossi di recente
Una volta eliminata una foto o un video, non scomparirà immediatamente. Invece, si sposta nella sezione Eliminati di recente, dove rimane per i prossimi 30 giorni (quindi puoi ripristinarlo) e continua a occupare spazio. finché non cancelli questa cartella:
- Apri l’app Foto e tocca Album.
- Scorri verso il basso e fai clic su “Eliminati di recente”.
- Fai clic su “Seleziona” in alto.
- Fai clic su “Elimina tutto” e conferma.
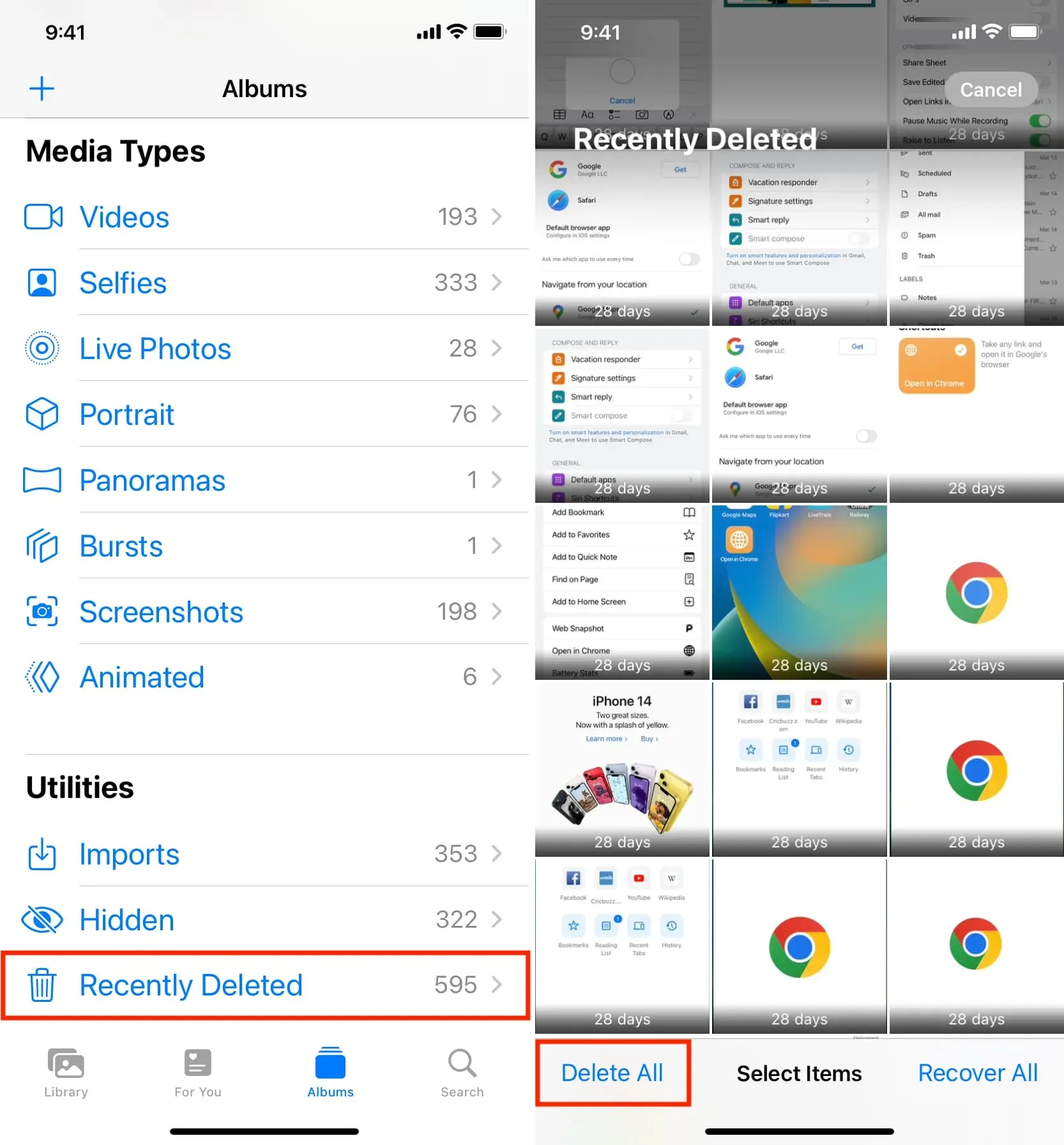



Lascia un commento