Come disattivare la riproduzione automatica dei video su iPhone e iPad
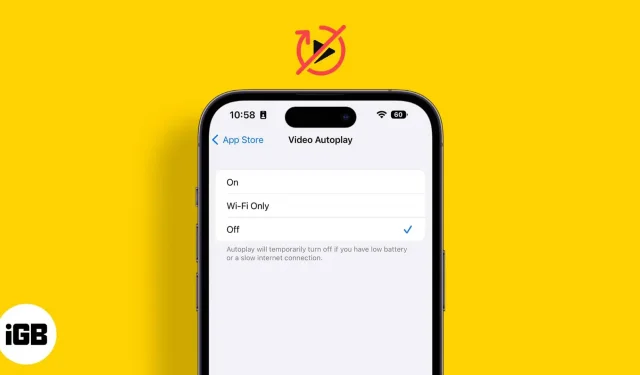
Sei in un luogo pubblico, stai scorrendo Doom e all’improvviso il tuo telefono diventa più rumoroso! Quando ti svegli assonnato, ti rendi conto che è a causa del video in riproduzione automatica sul tuo dispositivo. Questo è davvero fastidioso! Inoltre, la riproduzione automatica del video scaricherà il pacchetto di dati e la carica della batteria. Quindi, per evitare entrambi, lascia che ti mostri come disattivare la riproduzione automatica dei video su iPhone e iPad.
Mi sono assicurato di includere i passaggi per tutte le principali app di intrattenimento che usi quotidianamente. Quindi, senza ulteriori indugi, iniziamo.
- Come interrompere la riproduzione automatica dei video su iPhone
- Disabilita la riproduzione automatica dei video di Facebook
- Disabilita la riproduzione automatica dei video su Twitter
- Interrompi la riproduzione automatica dei video di YouTube su iPhone
- Interrompi la riproduzione automatica per i video di Instagram
- Disabilita l’anteprima del video di Netflix
- Disabilita la riproduzione automatica in Amazon Prime Video
Come interrompere la riproduzione automatica dei video su iPhone
- Apri le impostazioni.
- Fare clic su Accessibilità → Movimento.
- Disattiva le anteprime video a riproduzione automatica.
Ecco come puoi impedire la riproduzione automatica dei video nelle app di sistema sul tuo iPhone.
Interrompi la riproduzione automatica del video nell’App Store
Nota. Se hai disabilitato la riproduzione video automatica nella sezione Movimento di Facilità di accesso, le impostazioni di riproduzione video automatica verranno automaticamente disabilitate.
Se desideri interrompere la riproduzione automatica solo nell’App Store, procedi nel seguente modo:
- Apri le impostazioni.
- Fai clic su App Store.
- Seleziona Riproduci video automaticamente.
- Selezionare “Off” tra le opzioni disponibili.
Inoltre, puoi scegliere solo il Wi-Fi. Successivamente, la riproduzione automatica funzionerà solo quando il tuo iPhone è connesso a una rete Wi-Fi.
Disattiva la riproduzione automatica dei video nell’app Foto
Nota. Se hai disabilitato la riproduzione video automatica nella sezione Movimento di Accessibilità, queste impostazioni saranno disabilitate per impostazione predefinita.
- Andare su “Impostazioni”→ “Foto”.
- Disabilita la riproduzione automatica di video e foto live.
Disabilita la riproduzione automatica dei video di Facebook
- Apri Facebook e fai clic su Menu () nell’angolo in basso a destra.
- Fare clic su “Impostazioni e privacy”→ “Impostazioni”.
- Scorri verso il basso e fai clic su “Media” nella sezione “Impostazioni”.
- Qui, seleziona “Non riprodurre mai video automaticamente”. Se desideri solo disattivare l’audio per i video a riproduzione automatica, disabilita l’opzione Il video inizia con l’audio.
Nota. Secondo Meta , dovresti aggiornare l’app se non vedi Media nelle impostazioni dell’app di Facebook sul tuo iPhone.
Disabilita la riproduzione automatica dei video su Twitter
- Avvia l’app Twitter sul tuo iPhone.
- Tocca l’icona del profilo nell’angolo in alto a sinistra.
- Seleziona Impostazioni e supporto → Impostazioni e privacy.
- Tocca Accessibilità, display e lingue.
- Seleziona Utilizzo dati.
- Fai clic su Riproduzione automatica video.
- Seleziona Mai.
È inoltre possibile selezionare Solo Wi-Fi per riprodurre automaticamente il video solo quando si è connessi a una rete Wi-Fi. Inoltre, se abiliti Salva dati, disabiliterà anche la riproduzione automatica.
Interrompi la riproduzione automatica dei video di YouTube su iPhone
Se ti interessano i dati, YouTube può sicuramente farti preoccupare dei dati. Ricordo i giorni in cui YouTube consumava il mio intero pacchetto di dati grazie al mio amore per l’app e la sua riproduzione automatica. Bene, ho imparato la lezione ed ecco come puoi disattivare la riproduzione automatica per salvare i dati cellulari su YouTube:
- Avvia l’app YouTube.
- Tocca l’icona del profilo nell’angolo in alto a destra.
- Scegli Impostazioni → Generale.
- Fare clic su Riproduzione nei feed, quindi selezionare Disattivato.
- Per disattivare la riproduzione automatica del video successivo: Torna a Impostazioni → Riproduzione automatica → disattiva la riproduzione automatica del video successivo.
Interrompi la riproduzione automatica per i video di Instagram
- Apri Instagram e tocca l’icona del tuo profilo nell’angolo in basso a destra.
- Tocca le tre barre nell’angolo in alto a destra.
- Seleziona Impostazioni.
- Seleziona Conto.
- Fare clic su Utilizzo dati.
- Attiva Usa meno dati.
Nota. Questa impostazione può disabilitare solo i video su Instagram; La batteria e gli annunci continueranno a essere riprodotti automaticamente.
Disabilita l’anteprima del video di Netflix
- Apri l’app Netflix sul tuo iPhone. Puoi anche aprire Netflix nel tuo browser.
- Assicurati di aver effettuato l’accesso.
- Clicca sul tuo profilo nell’angolo in alto a destra.
- Seleziona Gestisci profili.
- Seleziona il tuo profilo.
- Disabilita l’anteprima della riproduzione automatica. Nel browser, questa sarà l’anteprima della riproduzione automatica se visualizzata su tutti i dispositivi.
Inoltre, puoi anche disattivare la riproduzione automatica della puntata successiva su tutti i dispositivi.
Disabilita la riproduzione automatica in Amazon Prime Video
- Avvia Amazon Prime sul tuo iPhone o iPad.
- Tocca “I miei contenuti” nell’angolo in basso a destra.
- Quindi tocca l’icona “Impostazioni” nell’angolo in alto a destra.
- Seleziona Riproduzione automatica.
- Disabilita Consenti riproduzione automatica su questo dispositivo.
È tutto!
Sebbene la riproduzione automatica sia una funzionalità interessante, a volte può sembrare un po’ invadente e consumare molti dati. Se vuoi davvero consentire la riproduzione automatica sul tuo iPhone e iPad, ti consiglio di abilitare la riproduzione automatica quando utilizzi il Wi-Fi e fortunatamente la maggior parte delle app offre questa funzione.
A proposito, quali sono i tuoi film o serie preferiti? Fammi sapere nei commenti qui sotto. Nel frattempo, abbiamo messo insieme un elenco dettagliato dei prossimi programmi Apple TV+. Sono abbastanza sicuro che sarai in grado di trovare contenuti degni di baldoria lì!



Lascia un commento