Come disabilitare il pulsante della chat di Bing in Microsoft Edge
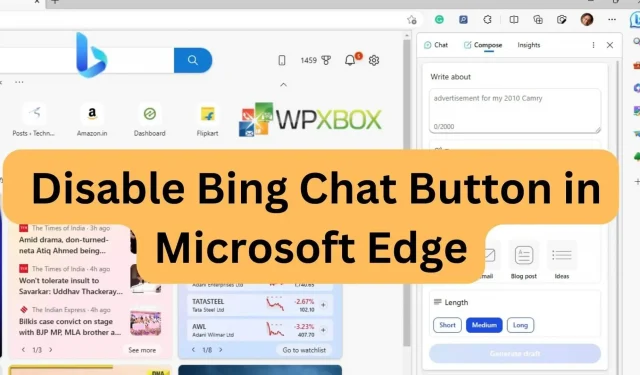
Microsoft Edge viene fornito con un pulsante Bing Chat, che lo rende conveniente per coloro che desiderano utilizzare l’assistente basato su ChatGPT. Tuttavia, non solo la barra laterale occupa poco spazio, ma non si nasconde neanche automaticamente. Il pulsante si trova accanto al pulsante del menu nell’angolo in alto a destra. Se questa è una distrazione per te, ecco come disabilitare il pulsante della chat di Bing in Microsoft Edge quando non ne hai bisogno.
Come disabilitare il pulsante della chat di Bing in Microsoft Edge
Di seguito sono riportati tre semplici metodi che puoi utilizzare per disabilitare il pulsante Bing nel browser Microsoft Edge:
- Disabilita il pulsante Bing tramite l’editor del registro
- Disabilita il pulsante Bing tramite Edge Browser
- Disabilita il pulsante Bing con l’argomento della riga di comando
Alcuni di questi metodi richiedono un account amministratore.
1] Disabilita il pulsante Bing tramite l’editor del registro
Questo metodo utilizzerà l’editor del Registro di sistema per disabilitare il pulsante Bing in Microsoft Edge. Assicurati di creare un punto di ripristino del sistema.
- Apri l’Editor del Registro di sistema
- Nella finestra dell’Editor del Registro di sistema, vai al seguente percorso:
HKEY_LOCAL_MACHINE\Программное обеспечение\Политики\Майкрософт
- Espandi la chiave Microsoft e controlla se la chiave Edge esiste già. In caso contrario, fai clic con il pulsante destro del mouse sulla chiave Microsoft e scegli Nuovo > Chiave. Assegna un nome alla nuova chiave Edge.
- Premi il tasto Edge, fai clic con il pulsante destro del mouse nel riquadro destro e scegli Nuovo > Valore DWORD (32 bit).
- Rinominare il valore appena generato in HubsSidebarEnabled.
- Fare doppio clic su HubsSidebarEnabled, impostare il valore su 0 e fare clic su OK.
- Apri Microsoft Edge e inserisci edge://policy nel campo dell’indirizzo dopo aver completato il passaggio precedente.
- Fai clic sul pulsante Aggiorna criteri e il pulsante Bing scomparirà.
- Puoi annullare le modifiche rimuovendo il valore HubsSidebarEnabled che hai aggiunto al registro.
2] Disabilita il pulsante Bing tramite Edge Browser
Questo metodo è applicabile solo a Edge 113 o versioni successive. Quindi, ecco come disabilitare il pulsante Bing tramite il browser Edge:
- Apri il browser Edge e premi Alt + F per aprire il menu Edge. Scorri verso il basso e fai clic su Impostazioni.
- Nel riquadro di sinistra, fai clic sull’opzione Barra laterale.
- Nella sezione Impostazioni app a destra, fai clic su Rileva.
- Nella pagina successiva, disabilita l’opzione “Mostra rilevamento”.
Quindi, eccolo qui! Puoi ripristinare le modifiche in qualsiasi momento attivando la funzione che hai appena disattivato.
3] Disabilita il pulsante Bing con l’argomento della riga di comando
Le versioni precedenti a Edge 113 possono utilizzare questo metodo. In questo metodo, puoi apportare modifiche al collegamento sul desktop Edge. Ecco come lo fai:
- Premi Alt + F per aprire il suo menu nel browser Microsoft Edge. Passare all’opzione “Impostazioni” e fare clic su di essa.
- Nel riquadro di sinistra, individua l’opzione Sistema e prestazioni e fai clic su di essa. Sul lato destro, troverai l’opzione Avvio potenziato nella sezione Sistema. Disabilitalo e chiudi il browser Edge.
- Vai al menu Start, digita Microsoft Edge, fai clic con il pulsante destro del mouse e seleziona l’opzione Apri percorso file dal menu contestuale.
- Fai clic con il pulsante destro del mouse sull’opzione Microsoft Edge e seleziona l’opzione Proprietà.
- Accanto al campo Destinazione, aggiungi il seguente argomento della riga di comando dopo msedge.exe:
--disable-features=msUndersideButton
Nota. Assicurati di includere un singolo spazio dopo msedge.exe e di includere un argomento della riga di comando.
- Per salvare le modifiche, fare clic su Applica. Riceverai un messaggio che indica che è necessario concedere l’autorizzazione dell’amministratore per modificare queste impostazioni. Fare clic sul pulsante Continua e quindi fare clic su OK.
Chiudi tutte le finestre Edge aperte e riavviale. Scoprirai che il pulsante Bing è disabilitato.
Conclusione
Quindi, eccolo qui! Questi metodi elimineranno rapidamente il pulsante Bing che potrebbe averti causato disagio. Questi metodi si applicano a tutte le versioni del browser Microsoft Edge. Inoltre, non hai bisogno di app di terze parti in quanto puoi facilmente disabilitare il pulsante Bing utilizzando le funzionalità di Windows integrate. Quindi, spero che questo articolo aiuti!



Lascia un commento