Come inviare Ctrl+Alt+Del tramite desktop remoto?
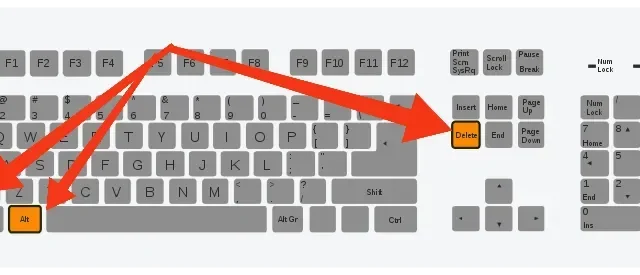
Ctrl+Alt+Canc è una delle prime scorciatoie da tastiera che dovresti aver imparato imparando le scorciatoie da tastiera ctrl alt del desktop remoto – e per una buona ragione!
Questa comoda scorciatoia risolverà la maggior parte dei problemi che devi affrontare mentre lavori in Windows.
Questo è utile e probabilmente una delle abbreviazioni vitali più utilizzate.
Il motivo è che apre il Task Manager e ti consente di gestire tutte le attività in esecuzione da un’unica finestra.
Continua a leggere se ti stai chiedendo come utilizzare Ctrl+Alt+Delete su Remote Desktop . È altrettanto prezioso: ti aiuta ad aprire Task Manager su Desktop remoto.
Ctrl+Alt+Canc Desktop remoto: perché usarlo, opzioni e altro!
Nelle sezioni seguenti impareremo tutto su Ctrl+Alt+Canc in Desktop remoto, ad esempio perché usarlo, alcune opzioni e le sue alternative in Windows. Quindi, cominciamo.
Perché utilizzare la scorciatoia da tastiera Ctrl+Alt+Canc?
In effetti, Ctrl+C e Ctrl+V sono la prima scorciatoia da tastiera che impari, insieme alla scorciatoia Ctrl+Alt+Canc per aprire Task Manager.
Viene utilizzato per gestire le attività in esecuzione in background e per vedere quali servizi non rispondono.
Da qui puoi anche chiudere quei programmi che consumano più risorse.
Tuttavia, questa scorciatoia da tastiera preferita ha anche altri usi importanti: puoi bloccare il tuo computer (se hai impostato una password su di esso), cambiare l’utente corrente, disconnetterti o persino mettere il tuo computer in stato di stop, riavviarlo o spegnerlo giù da qui.
Con così tante opzioni disponibili in questo menu, è facile capire perché questa scorciatoia da tastiera è così utile.
Varianti di Ctrl+Alt+Canc in diverse versioni di Windows
Questa chiave funziona in modo diverso su diverse versioni di Windows. Ecco alcune varianti.
- Finestre 10 e 11
Nelle versioni recenti di Windows, si aprirà un menu con le opzioni:
- Serratura
Windows verrà bloccato per impedire a un altro utente di accedervi.
- Cambia utente
Windows cambierà utente, il che significa che si aprirà un’altra Windows e l’attuale Windows verrà sospeso con tutte le sue schede e applicazioni in modo che l’utente precedente possa tornare ad esso.
- Uscita
Si disconnette da tutti gli account Windows e chiude Windows.
- Cambiare la password
Se l’utente utilizza un account offline, ciò consentirà all’utente di modificare la password. Tuttavia, non è possibile reimpostare la password, poiché l’utente deve conoscere la password corrente per reimpostarla.
- Gestore attività
Apre il task manager per gestire processi, programmi in esecuzione e altre cose simili.
- WindowsNT
Sicurezza di Windows avvia la finestra Sicurezza di Windows, offrendoti la possibilità di bloccare il sistema, modificare la password dell’utente, aprire Task Manager o aggiornare la password.
Può anche fungere da tasto di attenzione sicura quando l’utente, se spegne il computer, effettua il login e preme la combinazione Ctrl+Alt+Canc.
- Windows Vista
A partire da Windows Vista, questa sequenza di tasti è diventata funzionale ed è diventata una finestra completa anziché un menu a discesa.
- Windows XP
Windows XP (attualmente interrotto) viene utilizzato per rispondere in uno dei seguenti modi:
- Se utilizzato durante il login, si aprirà la schermata di benvenuto e verrà lanciata l’interfaccia utente classica.
- Il Task Manager di Windows si aprirà al posto della schermata di sicurezza di Windows se era già aperto.
Variazioni di Ctrl+Alt+Canc in diversi sistemi operativi
Su altri sistemi operativi, è possibile utilizzare sequenze di tasti simili per aprire questa o una finestra simile.
- Papavero
Invece di Ctrl+Alt+Canc su un Mac, l’alternativa è utilizzare i tasti “⌘”+”⌥”+Esc per aprire il pannello Uscita forzata . La combinazione di tasti Control+⌘+Power viene utilizzata per riavviare il computer.
Nella prima generazione di Mac OS X, c’era una funzione in cui premendo Control+⌥ Option+Delete si attivava una notifica dell’uovo di Pasqua che diceva: “Questo non è DOS”!
- OS/2
Su OS/2, questa sequenza di tasti dirà al PC che si desidera riavviare il computer. Visualizza il messaggio “Il sistema si sta riavviando”.
Se ripeti la combinazione di tasti, non ci sarà alcun gestore di sessione e il PC si riavvierà senza chiedere conferma.
Pertanto, tutti i programmi in esecuzione verranno chiusi e tutto il lavoro non salvato andrà perso.
- Linux
Su Linux, questa combinazione di tasti viene utilizzata per disconnettersi dal sistema.
Come inviare Ctrl Alt Canc al desktop remoto?
Ctrl+Alt+Canc è una scorciatoia da tastiera che non funziona su Remote Desktop perché è utilizzata sul tuo computer.
Potrebbe anche essere necessario bloccare lo schermo RDP e disconnettersi per usarlo. Tuttavia, ecco alcune alternative a Ctrl+Alt+Canc su Desktop remoto.
Metodo 1: utilizzare Ctrl+Alt+Fine o Fn+Fine
Per i desktop remoti, la combinazione di tasti Ctrl+Alt+Fine funziona. Se non riesci a trovare il tasto “Fine” (situato a destra del tasto “Invio”), puoi anche utilizzare il tasto “Fn”, che si trova comunemente sui laptop. Funziona anche per le sessioni di terminal server.
- Apri Connessione desktop remoto. Per fare ciò, premi il tasto Windows + R sulla tastiera, quindi digita “mstsc” e fai clic su OK.
- Apparirà una finestra Connessione desktop remoto in cui devi selezionare “Mostra opzioni” in basso.
- Fare clic sulla scheda Risorsa locale e selezionare Solo quando si utilizza la modalità a schermo intero dall’elenco a discesa.
- Trova la scheda Generale e inserisci l’indirizzo IP del computer a cui desideri connetterti e il nome utente del sistema a cui desideri connetterti in remoto e fai clic su Connetti.
- Ora che la sessione è attiva, premi Ctrl+Alt+Fine invece di Ctrl+Alt+Canc sulla tastiera.
Metodo 2: tastiera su schermo
Un altro modo per eseguire Ctrl+Alt+Canc sul desktop remoto:
- Fare clic su “Start” sul PC remoto.
- Digita “OWe” per Tastiera su schermo nella barra di ricerca e fai clic su “Tastiera su schermo” per aprirla.
- Sulla tastiera (fisicamente) premi Ctrl+Alt+Canc.
Alcune scorciatoie da tastiera che puoi usare su Remote Desktop:
- Alt+Page Up invece di Alt+Tab per passare da un’applicazione in esecuzione all’altra.
- Ctrl+Alt+Fine invece di Ctrl+Maiusc+Esc per aprire Task Manager.
- Alt+Home per il menu di avvio.
- Ctrl+Alt+(+ tasto)/(- tasto) per acquisire uno screenshot dell’intera finestra del desktop remoto.
Metodo 3: modificare la password manualmente
Invece di utilizzare Ctrl+Alt+Canc per aprire Task Manager, puoi fare clic con il pulsante destro del mouse sulla barra delle applicazioni e aprire Task Manager.
Per modificare manualmente la password su Desktop remoto, vai su Pannello di controllo/Account utente/Cambia password di Windows.
Inoltre, puoi cambiarlo selezionando “Start” e “Cambia password” per Windows 7, 8, 10, 2008, 2012, 2016 e Vista.
Cosa fare se Ctrl+Alt+Canc non funziona?
Nel caso in cui Ctrl+Alt+Canc non funzioni, puoi provare queste soluzioni, ordinate in base alla più efficace.
- Controlla il software antivirus – ESET
È stato segnalato che esiste una funzionalità in ESET NOD che impedisce il riconoscimento del sistema.
L’antivirus stesso ha elaborato il segnale e non lo ha trasmesso. Il colpevole era HIPS o Host Based Intrusion Prevention System , quindi disabiliteremo HIPS e verificheremo se il comando è abilitato.
- Avvia ESET e trova “Impostazioni” nella barra di navigazione a sinistra.
- Deselezionare la casella di controllo Sistema di prevenzione delle intrusioni host (HIPS).
- Riavvia il computer e verifica se il problema è stato risolto.
Se continua a non funzionare, disabilita temporaneamente il tuo antivirus per verificare.
- Verifica la presenza di malware
È probabile che questo problema sia causato da malware se non è un antivirus. Questi programmi ti spiano, attaccano i dati e intercettano i segnali inviati al sistema operativo.
Assicurati di controllare il tuo computer per tali programmi con un antivirus affidabile e verifica la presenza di qualsiasi programma che possa inviare i tuoi dati a terzi, come un keylogger.
Continua con gli altri passaggi solo dopo esserti assicurato di non avere un programma di questo tipo sul tuo computer.
- Controlla la tastiera
Prima di passare a soluzioni tecniche, vale la pena controllare la tastiera per problemi. Se si tratta di una tastiera Bluetooth, assicurati che sia correttamente collegata al computer. Assicurati anche che tutti i tasti funzionino.
È possibile reimpostare la connessione della tastiera scollegando il computer, spegnendolo e scollegando il cavo di alimentazione.
Prima di riaccenderlo, non appena il computer si riaccende, premi Ctrl+Alt+Canc per vedere se ora funziona.
In caso contrario, reinstalla i driver della tastiera.
- Premi il tasto Windows + R sulla tastiera, digita “devmgmt.gsc” e premi Invio.
- Espandi Tastiere, fai clic con il pulsante destro del mouse su Tastiera e seleziona Aggiorna driver.
- Ora puoi aggiornarlo automaticamente o manualmente. Vai al sito Web del produttore e scarica manualmente i singoli driver.
- Riavvia il computer e controlla.
- Eseguire un Ripristino configurazione di sistema
È possibile eseguire un ripristino del sistema se i metodi di cui sopra non funzionano. Eseguilo dopo aver eseguito il backup dei dati, poiché ripristinerà tutte le modifiche apportate al computer all’ultima versione funzionante di Windows.
- Premi il tasto Windows + S per aprire la barra di ricerca, digita “restore” e apri il primo risultato della ricerca.
- Trova “Ripristino configurazione di sistema” nella scheda “Protezione sistema”.
- Ora ti verrà chiesto di utilizzare la procedura guidata per ripristinare automaticamente il tuo PC alla versione consigliata o selezionarla manualmente. Fare clic su “Avanti” e continuare.
- Selezionare il punto di ripristino desiderato tra le opzioni suggerite; tutti i punti di ripristino del sistema verranno elencati qui.
- L’ultima volta che il sistema confermerà le tue azioni. Salva tutti i tuoi dati ed esegui il backup dei file prima di continuare con il processo.
- Apporta modifiche al registro
C’è un’opzione nel registro di Windows per abilitare o disabilitare il Task Manager. Forse qualche programma, o anche tu hai apportato modifiche, a causa delle quali il task manager non si apre. Questa soluzione è per coloro che non possono aprire Task Manager ma Ctrl+Alt+Canc funziona bene.
- Premi il tasto Windows + R, digita “Regedit” nella casella di ricerca e inserisci.
- Passare a questa chiave nell’editor.
HKEY_CURRENT_USER\Software\Microsoft\Windows\CurrentVersion\Policies\System
- Puoi generare manualmente la chiave se manca andando su questo percorso e generando la chiave.
HKEY_CURRENT_USER\Software\Microsoft\Windows\CurrentVersion\Policies
- Vai a Nuovo.
- Trova la chiave.
- Denominare la chiave come sistema.
- Seleziona la chiave che hai appena creato.
- Se il valore è “DisableTaskMgr”, aprire le sue proprietà facendo doppio clic. In caso contrario, è necessario creare un nuovo valore DWORD a 32 bit e denominare il DWORD di conseguenza.
- Seleziona un valore e inserisci 0.
- Riavvia il computer e accedi a Task Manager ora.
Alcune altre informazioni su Ctrl+Alt+Canc
Puoi anche utilizzare questa scorciatoia da tastiera per questi scopi.
- Può disconnettersi su alcuni sistemi operativi basati su Linux come Ubuntu e Debian. Puoi anche usarlo per avviare un server Linux prima di accedere.
- È possibile inviare un comando Ctrl+Alt+Canc a un computer remoto tramite l’applicazione.
- Windows presumerà automaticamente che tu voglia usarlo localmente. Puoi farlo con applicazioni come applicazioni VMware e altri software desktop virtuali.
- Puoi utilizzare questa scorciatoia da tastiera per modificare le opzioni in Windows Security e bloccare alcune opzioni o nascondere Task Manager.
- Altre applicazioni sul tuo computer potrebbero utilizzare questa sequenza di tasti per altri scopi, quindi potrebbe aprirsi qualcos’altro.
- Questa combinazione non è disponibile su Mac; se premi Control + Option + Delete mostrerà che non è DOS. Puoi abilitare l’opzione di uscita forzata usando Comando + Opzione + Esc.
- In Xfce, Ctrl+Alt+Canc bloccherà lo schermo e installerà la schermata iniziale.
Conclusione
Quindi ecco qua. Pertanto, ci sono molti usi per Ctrl+Alt+Delete su ogni computer. Ctrl + Alt + Canc su un desktop remoto è anche un vantaggio per coloro che lavorano in remoto. Che si tratti di Linux, Windows o macOS, puoi utilizzare questo comando su tutti i tipi di sistema operativo.
Domande frequenti (FAQ)
Come inviare Ctrl+Alt+Canc al desktop remoto?
Risposta: puoi anche accedere al tuo desktop utilizzando Chrome Remote Desktop, anche se avrai bisogno di Google Chrome per eseguirlo. Con CRD, possiamo persino inviare Ctrl+Alt+Canc da qualsiasi luogo. Installa Chrome Remote Desktop sul PC host e sul PC di destinazione. Eseguire CRD sul computer host. Seleziona Continua quando ti viene chiesto di autorizzarlo. Trova “Abilita connessioni remote” in “I miei computer”. dal principio. Inserisci il pin del tuo desktop. Installa il servizio host remoto di Chrome. Ora accedi al desktop di destinazione tramite Google Chrome selezionandolo. Immettere il codice pin per iniziare a lavorare con il PC remoto. Apri il menu nella parte superiore dello schermo. e selezionare Invia chiavi. Selezionare Ctrl-Alt-Canc dall’elenco a discesa. Questo metodo funzionerà anche con gli smartphone Android. La fase di installazione sarà diversa, ma è possibile accedere al desktop da qualsiasi luogo. L’utilizzo di CRD ridurrà la risoluzione e la velocità di rendering, ma Chrome e Google stanno collaborando. La connessione remota può essere facilmente stabilita su qualsiasi computer richiesto.
Come posso accedere a Task Manager su Desktop remoto?
Ctrl+Alt+Canc aprirà il task manager sul computer locale, quindi Ctrl+Shift+Esc è la scorciatoia da tastiera per aprire il task manager sul desktop remoto.
Come si preme Alt+Del in una sessione di desktop remoto?
Risposta: per utilizzare la scorciatoia da tastiera Alt-Canc in una sessione di Desktop remoto, attenersi alla seguente procedura. Seleziona “Start” su Desktop remoto. Digita OWe per aprire la tastiera su schermo. Insieme a Ctrl+Alt sulla tastiera fisica, seleziona “Elimina” sulla tastiera virtuale.
Puoi disabilitare Ctrl + Alt + Canc su Desktop remoto?
Questo collegamento può essere disabilitato utilizzando il registro di Windows e Task Manager. Tuttavia, è meglio lasciarlo abilitato.



Lascia un commento