Come cambiare l’uscita audio e le sorgenti di ingresso su Mac
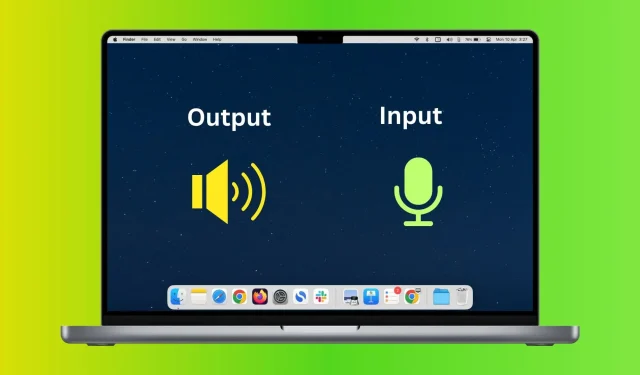
In questa guida, ti mostreremo come modificare i dispositivi di input e output audio sul tuo Mac dalle Preferenze di Sistema, oltre a farlo rapidamente dalla barra dei menu in alto.
Cosa sono le sorgenti di ingresso e uscita audio su Mac?
In poche parole, l’ingresso audio significa un microfono configurato per captare ciò che stai dicendo. Su un MacBook, questo verrà impostato automaticamente sul microfono interno integrato. E se hai collegato un dispositivo come AirPods o una webcam, il loro microfono può fungere da dispositivo di input. Puoi anche ottenere microfoni speciali che registreranno il suono in alta qualità.
L’uscita audio è l’altoparlante attraverso il quale vengono riprodotti i suoni dal tuo Mac. Questo può essere l’altoparlante interno del tuo MacBook, Mac mini, Mac Studio, iMac o qualsiasi altoparlante cablato o wireless ad esso collegato, come AirPods, cuffie Bluetooth, HomePod, ecc.
Imposta l’ingresso audio e la sorgente di uscita su Mac
- Apri le Preferenze di Sistema e fai clic su Suono.
- Selezionare un dispositivo disponibile sotto l’intestazione “Output”. Le opzioni disponibili qui dipendono dai dispositivi compatibili collegati al tuo Mac. Una volta effettuata la selezione, il suono del tuo Mac verrà dall’altoparlante selezionato.
- Quindi fare clic su “Input” e selezionare il microfono che si desidera utilizzare come sorgente di ingresso. Ora, sia che utilizzi Siri, dettatura, ricerca vocale, videochiamate o registrazione audio, il tuo Mac utilizzerà il microfono selezionato come dispositivo di input vocale.
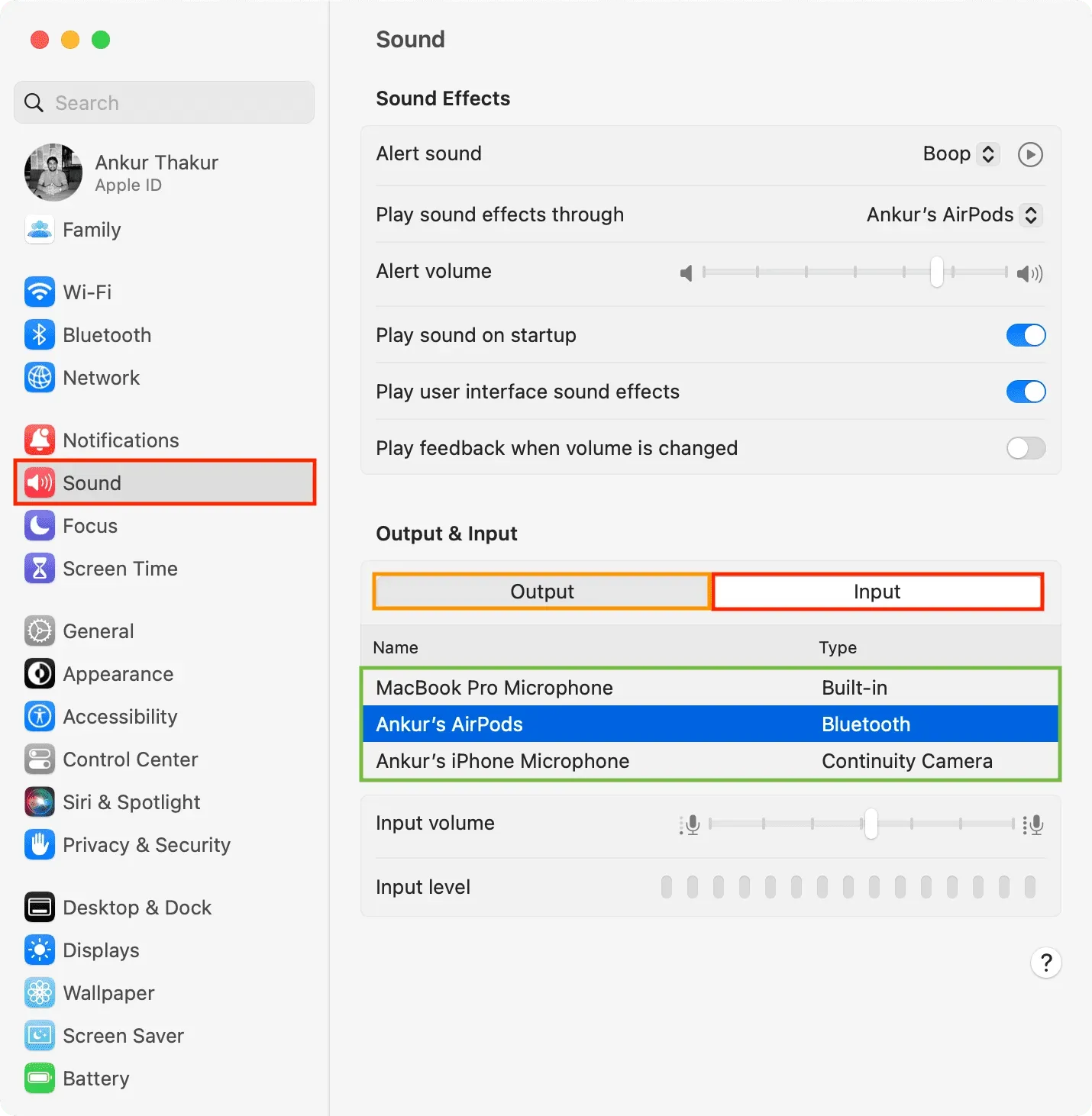
Cambia rapidamente l’ingresso audio e la sorgente di uscita dalla barra dei menu.
- Apri le Preferenze di Sistema e fai clic su Centro di controllo.
- Imposta l’icona Suono su Mostra sempre nella barra dei menu. Successivamente, vedrai una piccola icona dell’altoparlante nella barra superiore del tuo Mac. L’icona qui può variare a seconda dell’altoparlante collegato. Ad esempio, per AirPods, vedrai il loro piccolo simbolo. E per le altre cuffie, puoi vedere l’icona delle cuffie.
- Per modificare l’uscita audio, fare clic sull’icona dell’altoparlante e selezionare una delle opzioni disponibili.
- E per modificare l’ingresso audio, Opzione-clic sull’icona dell’altoparlante nella barra dei menu. Mostrerà un elenco di dispositivi integrati, connessi o possibili (come il tuo iPhone) disponibili che possono essere utilizzati come microfono. Scegline uno da qui.




Lascia un commento