Come trasferire i dati da un Mac morto a un nuovo Mac (senza cancellare)
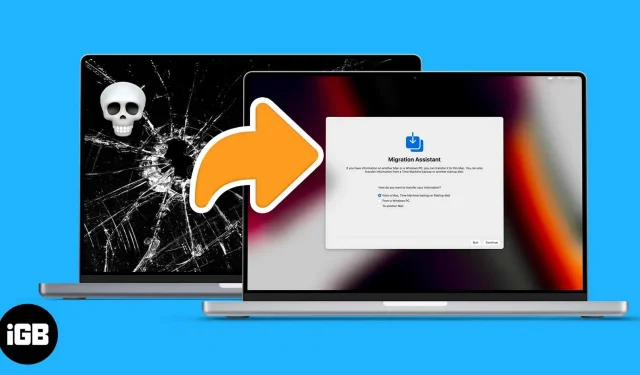
Il Mac è diventato una delle parti più importanti della nostra vita. Non passa giorno senza aprire il coperchio del Mac. Ma cosa succede se il tuo Mac smette di funzionare? Cosa fare se il tuo Mac si avvia ma non si accende? Bene, abbiamo buone notizie per te; Ecco come trasferire i dati da un Mac morto a uno nuovo.
Sebbene il processo possa variare a seconda delle condizioni del tuo Mac, un Mac che non risponde completamente è tutta un’altra storia. Avrai bisogno di un esperto di hardware per resuscitare un Mac o recuperare i tuoi dati. Se il tuo vecchio Mac è ancora un po’ reattivo, segui questi passaggi per spostare i suoi dati.
Nota. Se il tuo Mac è funzionante, questo non è il posto giusto. Leggi questo articolo per sapere come trasferire i dati da un vecchio Mac a un nuovo Mac.
Usa il backup per trasferire i dati dal Mac rotto al nuovo Mac
Un backup è la soluzione migliore se il tuo Mac si avvia ancora e funziona a intermittenza. Questo backup può essere qualcosa di simile a un backup di Time Machine, un backup locale o un backup iCloud.
Abbiamo già una guida che descrive in dettaglio tutti e tre i metodi, quindi dai un’occhiata qui. Se riscontri problemi con questi passaggi, non esitare a contattarci nella sezione commenti qui sotto.
Ma cosa succede se il tuo Mac non si avvia? O è bloccato nel loop di avvio o sul logo Apple? Continua a leggere per scoprire come dare vita ai tuoi dati in questi scenari.
Trasferimento di dati quando il Mac non si avvia
Ci sono stati momenti in cui il tuo Mac si accendeva e sembrava avviarsi, ma si spegneva o si bloccava sul logo Apple. Puoi ancora trasferire file da questo stato morto al tuo nuovo Mac. Sebbene ci siano diverse condizioni qui.
Il metodo dipenderà dal fatto che tu stia utilizzando un Mac M1 o un Mac basato su Intel. Inoltre, il tuo Mac dovrebbe essere in grado di avviarsi in modalità di ripristino.
Se non sai come fare, dai un’occhiata alla nostra spiegazione su come avviare il tuo Mac in modalità di ripristino. Una volta che il tuo Mac è in modalità di ripristino, segui questi passaggi a seconda del silicone del tuo Mac.
Trasferisci i dati utilizzando la modalità di condivisione Mac su MacBook M1
La modalità di condivisione Mac è una caratteristica speciale del Mac basato su M1. Questo fa sì che il tuo Dead Mac si comporti come un dispositivo di archiviazione portatile. Per abilitare la condivisione dal ripristino del Mac,
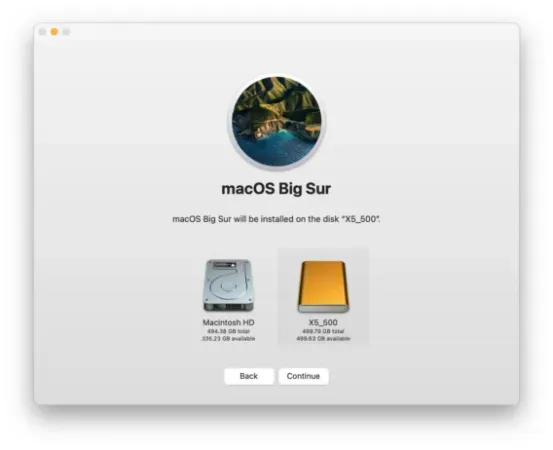
Fonte: Rocket Yard
- Quando sei nelle opzioni di avvio.
- Fare clic su Opzioni → Continua.
- Seleziona l’account sul Mac che stai condividendo.
- Inserisci la password → Continua.
- Scegli Utilità → Condividi Drive.
- Seleziona un’unità da condividere.
- Fai clic su Avvia condivisione.
Dopo aver abilitato la condivisione sul tuo Mac, collegalo con un cavo al nuovo Mac o al Mac su cui desideri copiare i dati. Una volta terminata la connessione,
- Vai a Rete.
- Seleziona Mac.
- Vuoi passare i dati da un elenco.
- Fai clic su Connetti nell’angolo in alto a destra.
- Seleziona → Ospite.
- Fare clic su → Connetti.
Quando il vecchio Mac viene mostrato in quello nuovo, puoi accedere e copiare tutto dal tuo vecchio Mac. Una volta terminato il trasferimento dei dati, rimuovi il Mac connesso e interrompi la condivisione dell’unità sul vecchio Mac.
Usa la modalità disco di destinazione su Intel Mac per trasferire file
Su Intel Mac, non troverai la modalità di condivisione del disco. Invece, qui troverai la modalità disco di destinazione. Per avviare il Mac in modalità Disco di destinazione, puoi riavviare il Mac tenendo premuto T. Oppure, in Recovery Assistant,
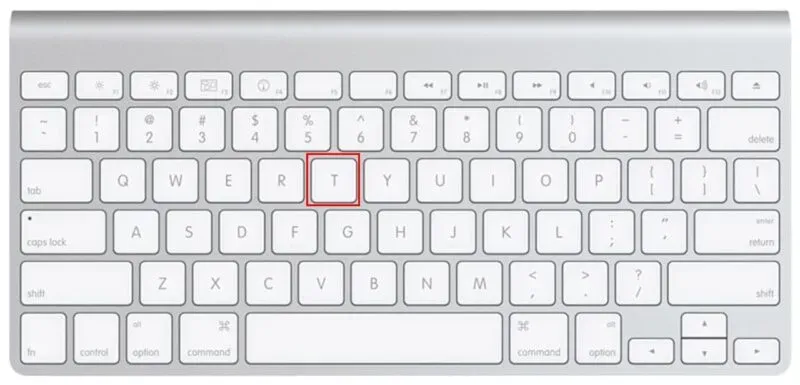
Fonte: Rocket Yard
- Vai al menu Apple → Disco di avvio.
- Modalità di guida target.
- Ti verrà chiesto se desideri riavviare.
- Seleziona Ricarica.
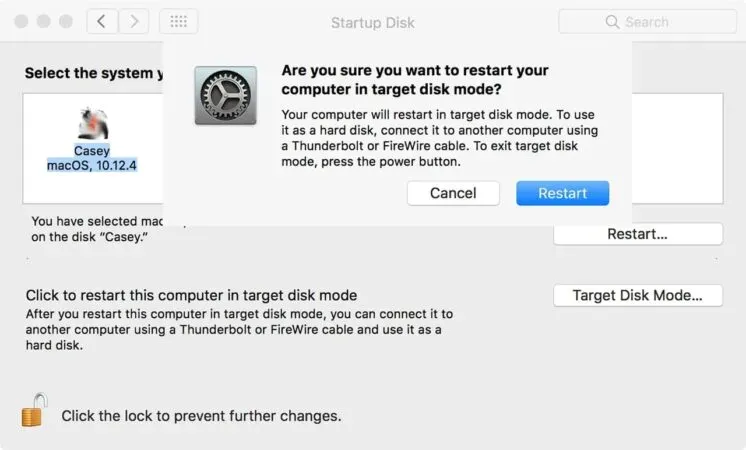
Fonte: Rocket Yard
In modalità disco di destinazione, collega il tuo vecchio Mac a quello nuovo con un cavo compatibile, quindi
- Fare clic su Rete.
- Seleziona il Mac da cui desideri trasferire i dati nell’elenco.
- Fai clic su Connetti nell’angolo in alto a destra.
- Seleziona → Ospite.
- Fare clic su → Connetti.
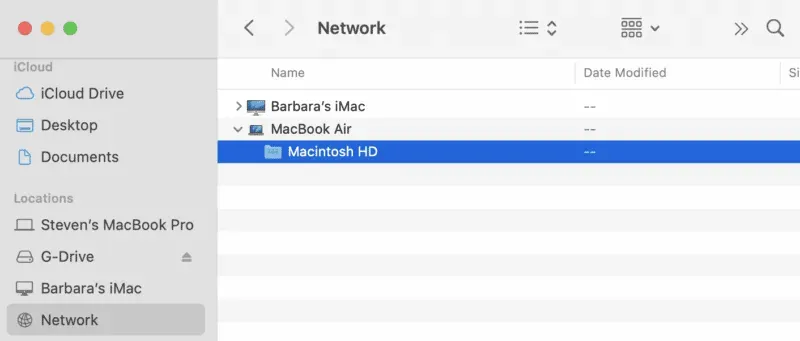
Fonte: Rocket Yard
Una volta terminata la connessione, il tuo vecchio Mac funzionerà come un dispositivo di archiviazione portatile e potrai trasferire facilmente i dati dal tuo vecchio Mac.
FAQ
Per trasferire i dati da un Mac smarrito o rubato, devi eseguire il backup dei dati su iCloud con il tuo ID Apple.
L’Apple Store non fornisce ufficialmente servizi di recupero dati agli utenti. Ma aiutano gli utenti a recuperare i dati se hanno effettuato un backup.
Riassumendo
Questo è il modo più semplice per trasferire il tuo vecchio Mac su uno nuovo senza perdere alcun dato. Spero che questo ti abbia aiutato a recuperare i tuoi dati e ad andare avanti con il tuo lavoro. Se ritieni che ci siamo persi qualcosa e vuoi che lo copriamo, faccelo sapere nella sezione commenti.



Lascia un commento