Come tradurre parole, frasi e testo su immagini in Safari, Note, Foto e altro
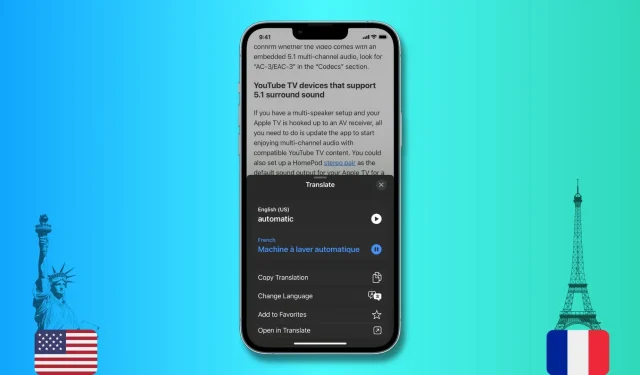
Questo tutorial ti mostrerà come tradurre parole, frasi o paragrafi su iPhone, iPad e Mac. Ti mostreremo anche come utilizzare la funzione Live Text per tradurre il testo sulle immagini.
Ti guideremo attraverso i passaggi utilizzando Safari come esempio. Ma poiché la funzione di traduzione è integrata nel sistema operativo, puoi utilizzarla anche in tutte le app Apple come Note, Foto, Posta e altro. Sfortunatamente, questo non funziona con tutte le applicazioni di terze parti.
Come tradurre parole e frasi selezionate
Su iPhone o iPad
- Seleziona la parola o la frase che desideri tradurre. Dovrebbe mostrare un menu con varie opzioni come Copia, Seleziona tutto e Trova selezione. Se non vedi questo menu, tocca di nuovo la parola selezionata.
- Tocca la freccia (>) per visualizzare altre opzioni.
- Fai clic su “Traduci” e una schermata con la tua traduzione apparirà dalla parte inferiore dello schermo.
- Da qui puoi ascoltare la pronuncia della parola selezionata originale e la sua traduzione. Inoltre, questa schermata ti consente anche di copiare la traduzione, cambiare la lingua, aggiungere questa traduzione ai tuoi preferiti (a cui potrai accedere nell’app Translator in futuro) o aprire questa traduzione nell’app Translator integrata di Apple .
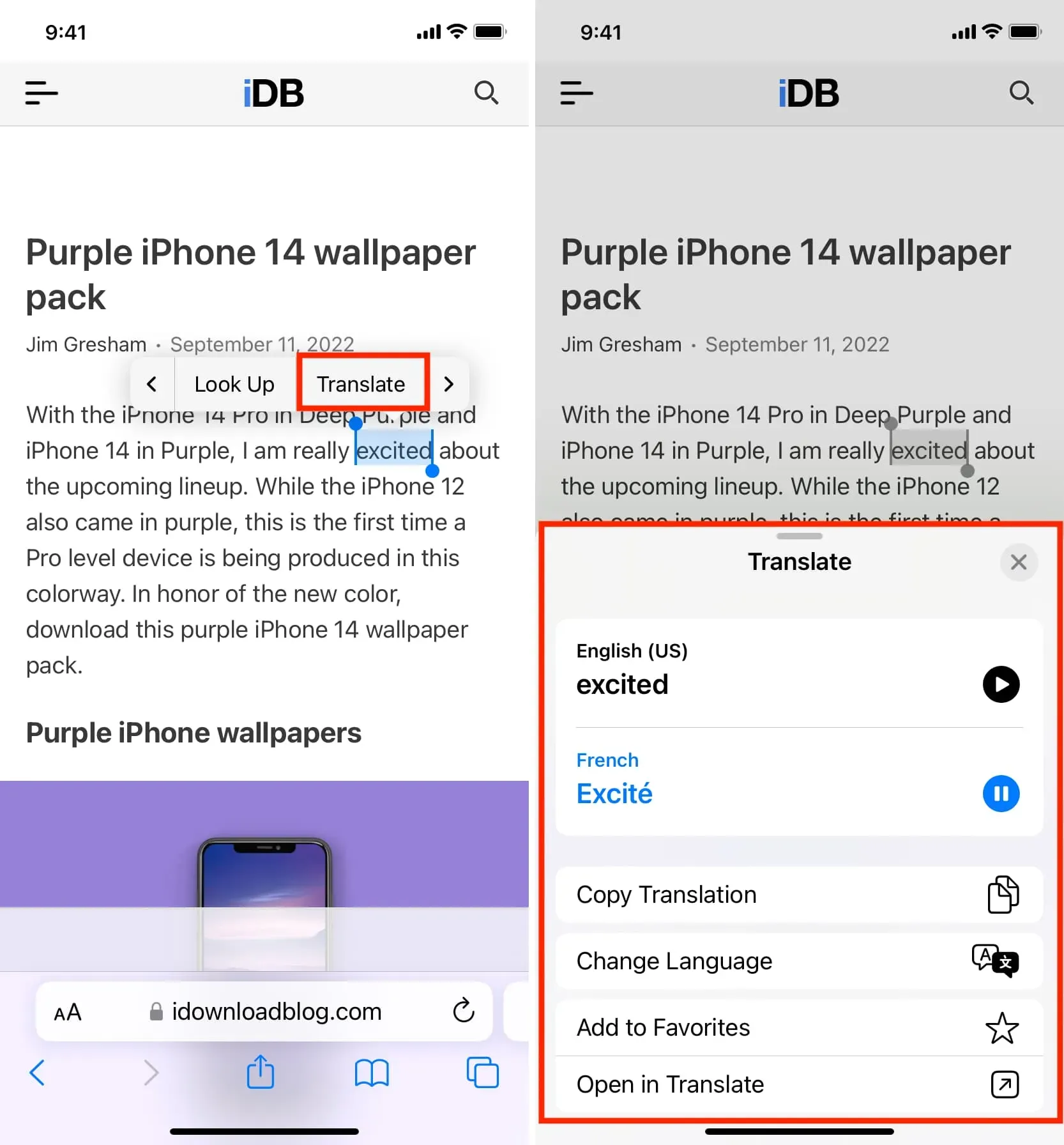
Su Mac
- Scegli una parola.
- Fai clic tenendo premuto il tasto Ctrl o fai clic con il pulsante destro del mouse sulla parola selezionata e seleziona Traduci parola.
- Nella finestra pop-up della traduzione, puoi ascoltare la pronuncia, copiare la traduzione o cambiare la lingua.
Come tradurre il testo all’interno di un’immagine
Su iPhone o iPad
iOS 16 e iPadOS 16 hanno aggiunto la traduzione delle immagini della pagina Web di Safari, che può essere utilizzata per tradurre il testo sulle immagini utilizzando il testo live.
- Apri Safari e vai all’immagine contenente il testo che vuoi tradurre.
- Passa il dito sul testo nell’immagine. Dovresti vedere il testo evidenziato grazie a Live Text. Se necessario, regola la selezione per far risaltare più testo.
- Infine, fai clic sulla freccia (>) e seleziona Traduci.
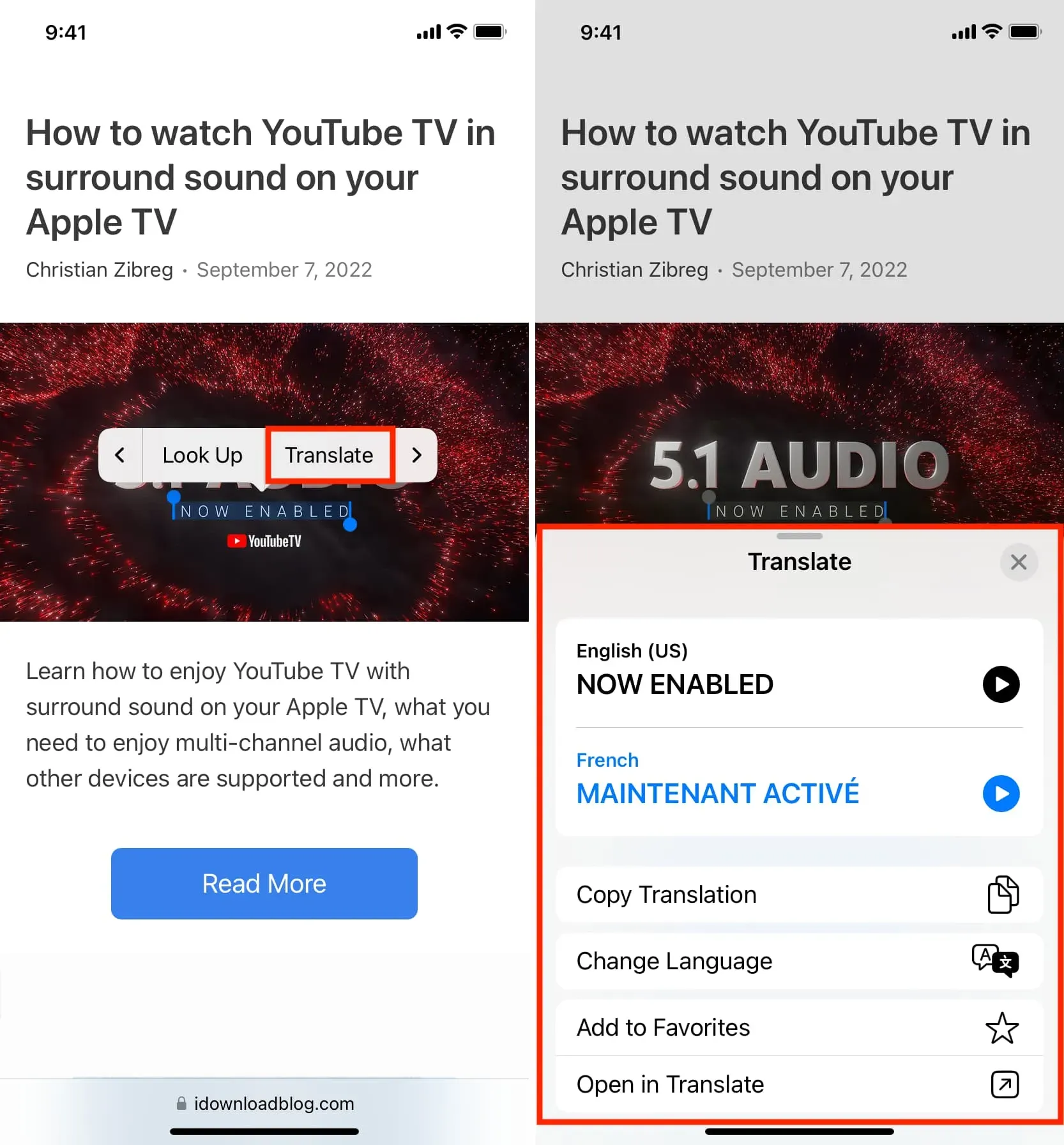
Se il testo all’interno dell’immagine è troppo piccolo, premi con decisione l’immagine in Safari e seleziona Mostra testo. Questo dovrebbe aprire l’immagine in modalità a schermo intero ed evidenziare tutto il testo. Ora sarà più facile per te selezionare un piccolo testo all’interno di questa immagine. Una volta selezionato, tocca la freccia (>) e seleziona Traduci.
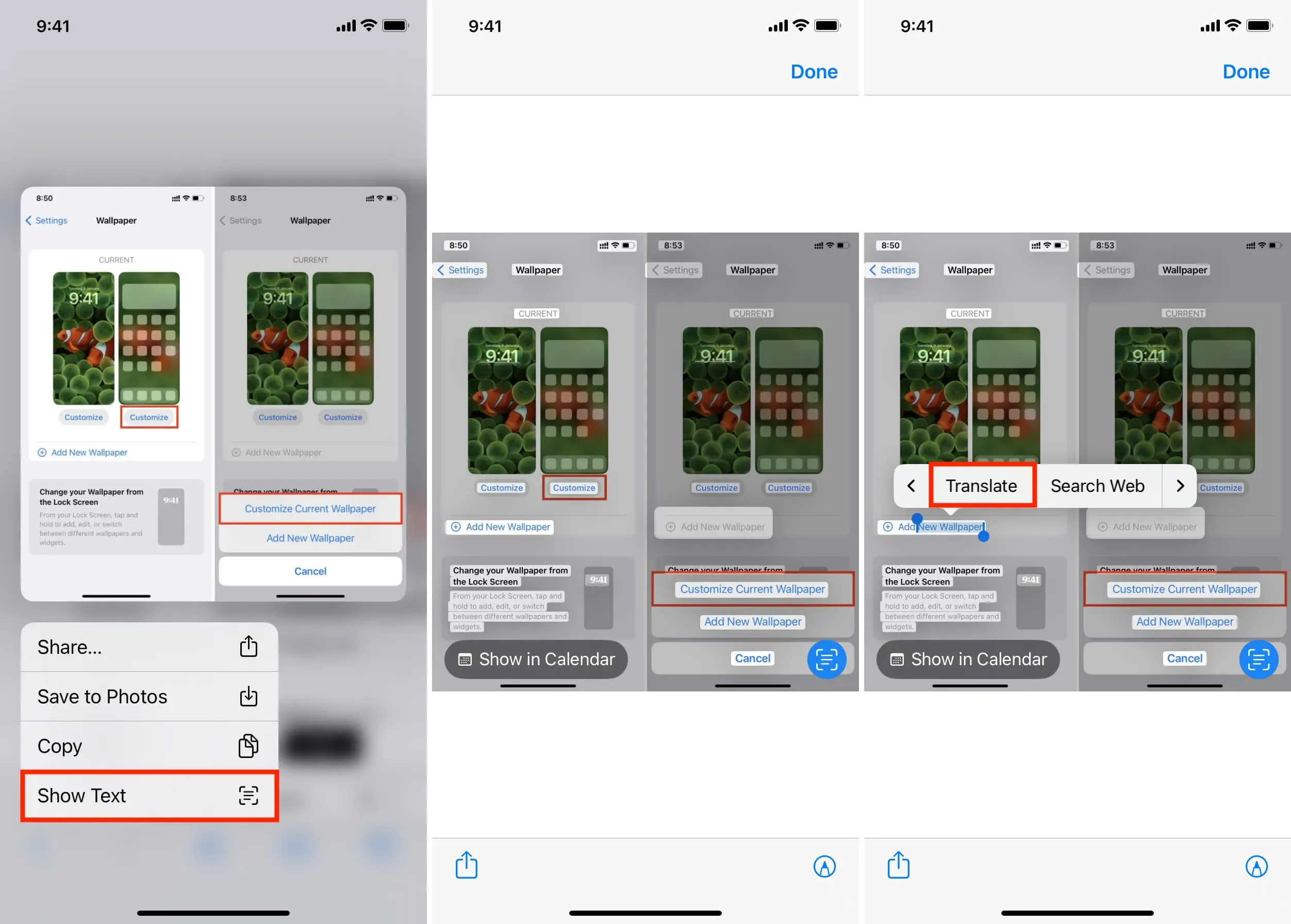
Su Mac
Come iPhone e iPad, Safari su Mac supporta anche la traduzione di immagini di pagine Web, consentendo di tradurre il testo contenuto nell’immagine.
- Passa il mouse sopra il testo all’interno dell’immagine web. Il puntatore a freccia dovrebbe trasformarsi in un’icona di selezione e consentire di selezionare il testo. A volte, anche se non vedi il puntatore trasformarsi in un selettore di testo, puoi selezionare il testo all’interno di un’immagine.
- Fai clic tenendo premuto il tasto Ctrl o fai clic con il pulsante destro del mouse sul testo selezionato e seleziona Traduci parola.
- Vedrai immediatamente la traduzione. Dovrai fare clic su “Continua” se stai utilizzando la traduzione per la prima volta.
Ecco come puoi tradurre parole, frasi, paragrafi o testo selezionati in un’immagine su iPhone, iPad e Mac. Spero che questo piccolo tutorial sia stato utile. Oltre a utilizzare il traduttore integrato di Apple, puoi anche esplorare alcune delle migliori app di traduzione di testi di terze parti per iOS.



Lascia un commento