Come condividere uno schermo in Discord

Discord è la piattaforma di comunicazione online più popolare per sviluppatori digitali, influencer e soprattutto giocatori. Ha oltre 250 milioni di utenti attivi. Questo perché è gratuito, molto intuitivo e non incontra quasi mai problemi.
Puoi configurare i tuoi server Discord privati per il tuo team. Per ravvivare le cose, puoi persino aggiungere dei robot. Su questi server sono disponibili chiamate vocali e video. Sapevi che sul server in cui ti trovi puoi condividere il tuo schermo? I membri del tuo server possono guardare il tuo schermo in tempo reale.
Questa funzione viene fornita con l’app Discord principale ed è completamente gratuita. Questo articolo ti spiegherà perché e come avviare lo streaming e condividere il tuo schermo su Discord.
Nota. Gli screenshot dell’app in questo articolo provengono dall’ultima versione del client desktop Discord per Windows 10.
Quali sono i vantaggi della condivisione dello schermo?
- Le persone possono condividere i propri schermi indipendentemente dalla loro posizione o ora. Possono anche vedere lo schermo in qualsiasi momento durante la trasmissione.
- È abbastanza facile da condividere. Non richiede installazione o configurazione aggiuntiva.
- Gli utenti possono condividere lo schermo su qualsiasi dispositivo e i membri che desiderano aderire possono accedere tramite qualsiasi dispositivo compatibile.
- Questa funzione consente di risparmiare un sacco di tempo e denaro poiché le persone possono visualizzare le informazioni di cui hanno bisogno da qualsiasi luogo attraverso la condivisione dello schermo.
- La condivisione dello schermo può essere registrata per riferimento futuro e archiviata per le persone che non sono state in grado di guardare la trasmissione.
- L’utente può utilizzare contemporaneamente la funzione di condivisione dello schermo durante videoconferenze, presentazioni online, riunioni di lavoro, supporto web e persino formazione delle persone.
- Molti giochi hanno giganteschi server Discord in cui i giocatori formano una comunità per condividere informazioni e persino correggere bug. Questa è una sorta di supporto tecnico per il gioco.
Dieci persone, incluso te, possono condividere il tuo schermo contemporaneamente sul server Discord. Ci sono alcune cose che devi fare prima di condividere lo schermo su un server Discord.
1. Impostazioni voce e video per la condivisione dello schermo in Discord
Prima di poter fornire il miglior risultato sulla condivisione dello schermo di Discord, è necessario applicare alcune impostazioni. Ciò vale anche per le videochiamate/videochiamate e le chiamate vocali tramite l’app.
- Apri le impostazioni utente. È l’icona dell’ingranaggio in basso a sinistra della finestra, accanto al nome utente e al tag.
- Sul lato sinistro dello schermo, vedrai un elenco di opzioni in sezioni. Nella sezione Impostazioni applicazione, fai clic su Voce e video.
- Nelle impostazioni vocali, puoi controllare l’input e l’output vocale. Potresti avere problemi audio se le impostazioni non sono corrette. Esegui un test del microfono, se lo desideri. Soprattutto quando hai due o più display, è qui che dovrai risolvere i problemi audio che inevitabilmente si presenteranno. Puoi anche impostare un trigger per l’input vocale.
- Nelle impostazioni video, puoi regolare le impostazioni della webcam se vuoi essere nell’inquadratura. Puoi anche eseguire un test, se lo desideri.
- Altre opzioni come la riduzione del rumore, la cancellazione dell’eco, l’attenuazione e la diagnostica vocale si trovano nella stessa sezione. Puoi cambiarli se vuoi.
2. Condivisione dello schermo su Discord Voice Channel Server
È facile condividere il tuo schermo su un server Discord. Fallo
- Devi essere un membro del server Discord. Chiedi ai tuoi amici di invitarti o fai clic sul link di invito.
- Unisciti al canale vocale del server. Sulla sinistra vedrai i canali di testo e voce. I server Discord possono avere più di un canale. Tocca il canale vocale con cui desideri condividere lo schermo. Questo ti aggiungerà a quel canale vocale.
- Una volta entrato, vedrai un pulsante Schermo nella parte in basso a sinistra della finestra. È l’opzione “Condividi il tuo schermo”. Clicca qui.
- Seleziona l’app o lo schermo che vuoi trasmettere al tuo server dalla finestra che appare.
- Dopo aver selezionato un’app o uno schermo da condividere, vedrai le impostazioni aggiuntive che devi configurare prima di poter avviare lo streaming sul tuo server. È necessario selezionare la risoluzione e la frequenza dei fotogrammi del live streaming. Hai bisogno di Discord nitro per lo streaming a risoluzioni migliori e frame rate più elevati.
- Al termine, fai clic sul pulsante Vai in diretta.
Inizierai la trasmissione in diretta senza indugio. Puoi configurare le impostazioni di condivisione dello schermo di Discord durante la condivisione dello schermo.
Anche quando condividi il video dello schermo su un server Discord, puoi apportare più modifiche al tuo streaming senza interromperlo. Puoi persino effettuare una chiamata vocale o una videochiamata ai tuoi amici sul server senza interrompere la condivisione dello schermo di Discord. Una volta avviata la condivisione dello schermo, noterai quattro icone che appaiono quando passi con il mouse sulla finestra di Discord.
Fare clic sulla freccia rivolta verso il basso sull’icona del monitor con una croce all’interno. Vedrai l’impostazione del flusso. Puoi personalizzarli come preferisci.
4. Personalizza la voce e il suono durante una chiamata
Puoi anche impostare l’input vocale e l’output vocale nella schermata Discord rimanendo nel flusso video. Fare clic sulla piccola freccia rivolta verso il basso sull’icona del microfono.
Dal menu a comparsa, puoi scegliere quale microfono verrà utilizzato per ricevere gli input vocali e dove dovrebbe essere ricevuto l’output. Selezionare l’opzione Impostazioni vocali se si desidera modificare le impostazioni audio. Si apre la finestra Voce e video. La condivisione dello schermo non verrà interrotta.
5. Passaggi aggiuntivi per Discord in un browser web
Ci sono alcuni passaggi aggiuntivi che devi eseguire per condividere lo schermo nel client del browser Discord perché il sito Web Discord è diverso dall’app.
- Abilita le autorizzazioni su Discord
Se desideri condividere lo schermo tramite il client del browser Discord, dovrai autorizzare il sito a utilizzare il microfono e la videocamera affinché funzionino correttamente. Dopo aver fatto clic su “Consenti” nei popup del browser, Discord avrà accesso al microfono e alla videocamera.
- Aggiungi i tuoi amici all’elenco delle chiamate.
Se vuoi avviare una chat video con più persone tramite il sito Discord, devi fare amicizia con loro.
- Nella pagina principale di Discord, fai clic su “Amici”. L’icona ha l’aspetto di una persona che saluta.
- All’estrema destra dei loro nomi, fai clic sul menu a tre punti e seleziona il pulsante Avvia videochiamata.
- Se hai inviato un messaggio a questo amico, puoi avviare una videochiamata attraverso la conversazione che hai avuto. L’opzione per avviare una videochiamata si trova in alto a destra nella finestra del browser.
- Usa Discord tramite l’app mobile iOS o Android. Puoi avviare una videochiamata toccando l’icona dei tre puntini in una conversazione sul server o in un canale di testo e selezionando “Avvia videochiamata” per avviare una chat video.
Ci sono alcune funzionalità preziose di cui potresti aver bisogno quando condividi lo schermo.
- Estensione dello schermo
Vedrai una freccia sulla sinistra quando sei in una chat video. Fai clic su questa freccia per espandere lo schermo al valore più alto che hai impostato in Discord.
- Passare da una videochiamata alla condivisione dello schermo
Puoi facilmente passare dalla chat con il tuo video alla condivisione dello schermo in qualsiasi momento durante una chiamata facendo clic sull’icona del monitor con una freccia al centro. È il pulsante “Condividi il tuo schermo”.
- Lascia la chat
Puoi lasciare una chiamata video o audio in qualsiasi momento. È necessario fare clic sul pulsante Abbandona chiamata.
- Muto
Gli utenti possono disattivare la propria voce e quella degli altri, se lo desiderano. Premi il pulsante del microfono se desideri disattivare l’audio. Premere di nuovo per riattivare l’audio.
- Vai a schermo intero
Lo schermo può essere commutato per coprire completamente il display semplicemente premendo il pulsante a schermo intero. Premere il tasto Esc per uscire dalla modalità a schermo intero.
- Riparare una persona
Fai clic sull’immagine del profilo di una persona per fissare il suo schermo al centro. Altri video verranno inviati a lato e lo stato attivo rimarrà su quello che hai bloccato.
- Cambio di schermata durante una trasmissione in diretta
Gli utenti possono cambiare le app o i display che desiderano visualizzare mentre condividono il proprio schermo con il proprio server. Il cambio di schermata non interrompe lo scambio.
Registrazione e condivisione dello schermo
Gli utenti possono registrare i propri schermi e condividerli con le persone. Questo può essere fatto utilizzando applicazioni di terze parti. Se disponi di una scheda grafica Nvidia GeForce (GTX o RTX), puoi avviare l’overlay Geforce Experience e registrare lo schermo alla risoluzione nativa.
Oppure puoi persino utilizzare Xbox Game Bar con il desktop di Windows.
Ci sono anche altre app che puoi trovare gratuitamente su Internet che ti aiuteranno a registrare il tuo schermo. Per quanto riguarda la condivisione, puoi condividerli tramite Cloud Drive, chiavette USB o qualsiasi altro modo convenzionale. Se il tuo Discord continua a bloccarsi durante questo processo, dai un’occhiata alla nostra soluzione per risolvere il problema.


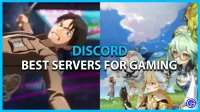
Lascia un commento