Come collegare una stampante a una rete in Windows 10 (da offline a online)
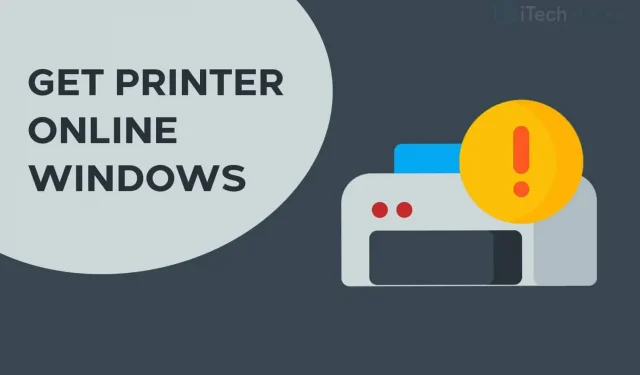
Quando si utilizza la stampante, si verificheranno diversi errori. Uno degli errori più comuni durante la stampa di documenti in remoto è l’errore “Stampante offline”. Con questo errore, la stampante non stamperà alcun documento e sullo schermo verrà visualizzato il messaggio “Stampante offline”.
Per riprendere la stampa di documenti in remoto, è necessario riconnettere la stampante alla rete. Quindi, qui abbiamo trattato alcuni dei migliori metodi che puoi utilizzare per portare la tua stampante online.
Come collegare una stampante a una rete su un PC Windows?
Metodo 1: verifica la connessione di rete.
Prima di iniziare con uno qualsiasi dei metodi tecnici, eseguiamo alcuni controlli di base. Una connessione di rete stabile è essenziale affinché la stampante rimanga online.
1. Connettere la stampante a Internet.
Utilizzare un cavo Ethernet per collegare la stampante alla stampante. Inoltre, assicurati che la tua connessione Internet sia attiva e funzionante.

2. Collegare il computer e la stampante alla stessa rete.
Se disponi di una stampante wireless, assicurati che il computer e la stampante siano connessi alla stessa rete Wi-Fi. Se sono collegati a reti diverse, il tuo computer non sarà in grado di comunicare con la tua stampante.
Metodo 2: eseguire un ciclo di spegnimento della stampante.
È stato osservato che l’accensione e lo spegnimento della stampante la porta in linea. Procedere come segue per avviare il ciclo di spegnimento della stampante.

Passaggio 1: spegnere la stampante e scollegarla.
Passaggio 2: attendere 30 secondi prima di ricollegarlo.
Passo 3. Ora accendi la stampante.
Dopo aver acceso la stampante, controllare se è di nuovo connessa alla rete. In caso contrario, passa al metodo successivo.
Metodo 3: cancellare la coda di stampa.
Se sono presenti molte richieste di stampa danneggiate nella coda di stampa del PC, potresti riscontrare questo errore sul tuo PC. Procedere come segue per cancellare la coda di stampa.
Passaggio 1: avvia “Pannello di controllo” sul tuo PC Windows.
Passaggio 2: qui, trova l’opzione Dispositivi e stampanti e fai clic su di essa.
Passaggio 3: nella finestra Dispositivi e stampanti, fare clic con il pulsante destro del mouse sulla stampante di cui si desidera eliminare la coda e selezionare Visualizza stampa in corso dall’elenco a discesa.
Passaggio 4. Otterrai un elenco di tutte le richieste di stampa in coda. Fare clic con il tasto destro su ciascuna richiesta di stampa e selezionare “Annulla” dall’elenco a discesa.

Inoltre, deselezionare “Usa stampante offline” se è selezionato in questa finestra. Quindi controlla se la tua stampante è connessa alla rete.
Metodo 4: riavviare lo spooler di stampa.
Passaggio 1: avvia Esegui sul tuo PC Windows premendo contemporaneamente i tasti Windows e R sulla tastiera.
Passo 2. Digita “services.msc” nel campo di testo e premi Invio.
Passo 3: Sullo schermo apparirà un elenco contenente tutti i servizi sul tuo PC Windows. Trova “Print Spooler” e fai clic con il pulsante destro del mouse.
Passaggio 4: ora seleziona “Riavvia” dall’elenco a discesa.

Controlla se la tua stampante è connessa alla rete. In caso contrario, passa al metodo successivo.
Metodo 5: disinstallare e reinstallare la stampante.
Passaggio 1: avvia “Pannello di controllo” sul tuo PC Windows.
Passaggio 2: qui, trova l’opzione Dispositivi e stampanti e fai clic su di essa.

Passaggio 3: nella finestra Dispositivi e stampanti, fare clic con il pulsante destro del mouse sulla stampante offline e selezionare l’opzione Disinstalla dispositivo dall’elenco a discesa.
Passaggio 4. Ora, fare clic su “Aggiungi stampante o scanner” nella stessa finestra per reinstallare la stampante.
Ora controlla se la tua stampante è di nuovo online. In caso contrario, passa al metodo successivo.
Metodo 6: riavvia il computer.
Se nessuno dei metodi precedenti ti ha aiutato a connettere la stampante alla rete, prova a riavviare il computer. Controlla se la stampante è di nuovo online dopo aver riavviato il computer.
Come cambiare la stampante da offline a online
Passaggio 1: apri Impostazioni e vai su Dispositivi: stampanti, Bluetooth, ecc.

Passaggio 2: fare clic su Stampanti e scanner.

Passaggio 3: ora fai clic su “Stampante offline” e verrà visualizzato il menu “Stampante”.
Passaggio 4: fare clic su “Stampante” nella barra dei menu e deselezionare “Offline”.

Conclusione:
Questi sono alcuni dei metodi più efficaci che puoi utilizzare per connettere la tua stampante a una rete in Windows 10 e MacOS. I passaggi inclusi in questi metodi sono facili da seguire.
Siamo sicuri che uno dei metodi di cui sopra ti aiuterà a connettere la stampante alla rete. Inizia a eseguire i metodi in alto e procedi verso il basso nell’elenco fino a quando l’errore non viene corretto sul tuo PC. Se abbiamo perso un modo così utile per connettere la stampante alla rete, faccelo sapere nella sezione commenti qui sotto.



Lascia un commento